4 Clever Tactics to Wipe Android Phone Data Remotely [Absolutely Helpful]
My Android phone got stolen and is offline. If I use Google Find My Device to erase data, will my pictures that are in the gallery and not on Google Photos be erased, too? -- by Jona Arkenson from Quora
Misplacing an Android device or losing access to its functioning screen can be distressing, especially if it contains sensitive personal and business-related information. To reduce the likelihood of unauthorized access to your data, we offer 4 effective solutions for remote wipe on Android. With these techniques, you can easily reset your device to its factory settings, ensuring all personal information is removed, even when it is stolen.
- Part 1: Reasons for Performing a Remote Wipe on Android
- Part 2: Execute Remote Wipe on Android Using Google Find My Device
- Part 3: Remotely Erase Android with Recovery Mode
- Part 4: Erase Android Phone Remotely via SmartThings Find [Samsung Only]
- Part 5: Wipe Android Phone Remotely from a Computer [Simple & Secure]
Part 1: Reasons for Performing a Remote Wipe on Android
Individuals may want to erase data on their Android devices for various reasons, including:
- Loss or Theft: To protect sensitive data if the device is lost or stolen.
- Device Recycling/Sale: Safeguarding privacy before disposing of the device.
- Corporate Compliance: Adhering to security policies for work-related usage.
- Device Malfunction: Resolving severe software issues by resetting the device.
- Data Breach: Mitigating risks in case of unauthorized access.
Before a remote wipe on Android, please remember to back up your data, sync accounts, transfer Android files, remove your SD/SIM card, and disable FRP. Further, if your phone is lost or stolen, please lock it with Find My Device, change account passwords, notify your contacts, and report to your service provider.
Click to See:
- How to Reset Android Phone without Password in Different Scenarios?
- Wipe iPhone Remotely When It's Stolen/Lost
Part 2: Execute Remote Wipe on Android Using Google Find My Device
Using Google Find My Device to erase data on your stolen Android phone will perform a factory reset, deleting all data, including pictures in the gallery not backed up to Google Photos. (This is also the answer to the question we just mentioned in the preface)
If your Android phone isn't physically accessible, try to erase it with this method. Before getting any further, please check out the following requirements:
- Active the Internet connection on a different device.
- Logged into a Google account synced with Find My Device.
- Enabled location services.
- Find My Device (Once called Android Device Manager) is enabled in device settings.
- Remote erase permission is granted to the Google account.
How to wipe data from a stolen Android phone via Find My Device?
- Open the Find My Device website on a different device's browser.
- Log in using the Google account linked to your Android device.
- Select your Android cell phone from the list of devices.
- A new window will appear. Click on "ERASE DEVICE " to proceed.
- You'll be asked to set a new password for your Android device.
- After that, restart your phone and enter the new password to access your phone.
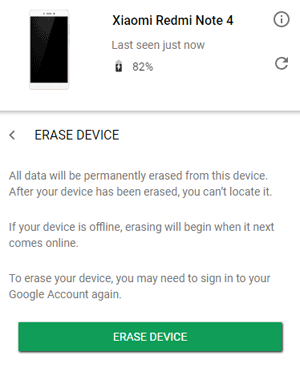
Don't know how to enable Google Find My Device? Try to follow the steps: Go to your Android phone's "Settings" > "Security". Enable "Find My Device" and confirm permissions if prompted. Optionally, adjust additional settings if needed.
Part 3: Remotely Erase Android with Recovery Mode
If your Android phone is accessible but fails to turn on or you're unable to use the touch screen, you can just get it into Android recovery mode, through which you have the option to wipe it out directly. Here's how you can do it:
- Enter recovery mode by firmly holding down the "Power + Volume down" buttons until a triangle symbol appears.
- This process may vary slightly depending on your Android model, so ensure you follow the appropriate steps.
- Once in recovery mode, navigate to the "Recovery Mode" option using the "Volume" buttons to scroll and the "Power" button to select.
- Finally, locate the "wipe data/factory reset" option. Confirm your selection to erase all data from your phone.
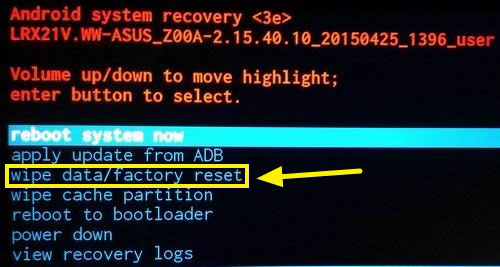
Also Read:
Part 4: Erase Android Phone Remotely via SmartThings Find [Samsung Only]
SmartThings Find (Previously known as Find My Mobile) allows Samsung users to remotely wipe their Samsung phones, enhancing security by protecting sensitive data from unauthorized access. Also, please go over the prerequisites of this avenue:
- You logged into a Samsung account synced with SmartThings Find.
- Remote Control is enabled in SmartThings Find settings.
- Enabled location services and ensure the Internet was enabled on a different device.
- This SmartThings Find app is updated, if applicable.
How to erase all data from your Android phone remotely using SmartThings Find?
- Launch the SmartThings app on another device.
- Log in with your Samsung account credentials.
- Choose the Samsung phone you want to erase from the list of connected devices.
- Tap on the device to access its menu.
- Choose "Erase Device": Select the option to erase the device remotely.
- Follow the on-screen prompts to confirm the remote erase action.
- You may need to authenticate the action using your Samsung account password or biometric credentials.
- Once confirmed, the device will be remotely erased.
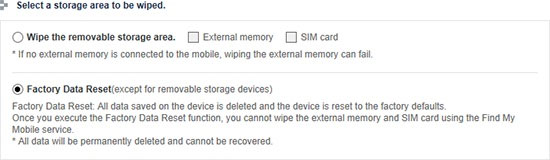
Part 5: Wipe Android Phone Remotely from a Computer [Simple & Secure]
If your Android device is physically accessible and USB debugging was previously enabled, what is the easiest and safest way to remotely wipe it from a computer? The strategy we will outline involves completely and irreversibly deleting all data on your device, making it impossible to recover. Subsequently, let's begin using MobiKin Eraser for Android as a trusted solution to protect your sensitive content without a doubt.
Superb features of MobiKin Eraser for Android:
- Private friendly: Conduct a remote wipe on Android permanently.
- Complete erasure: Wipe out all your device content, including contacts, SMS, media, and more.
- Optional: Offer 3 erasing levels: Low, Medium, and High.
- Additional Features: Easy to operate, quick erasing, and free trial.
- Highly Compatible: Work for overall Android phones/tablets with the latest operating system.
- Secure: Value your privacy all through.
How do I wipe Android phone remotely using MobiKin Eraser for Android?
Step 1. Initiate the product - Start by downloading and installing the software on your computer. Run the program and connect your smartphone to your PC using a USB cord. If prompted, enable the USB debugging mode on your phone.
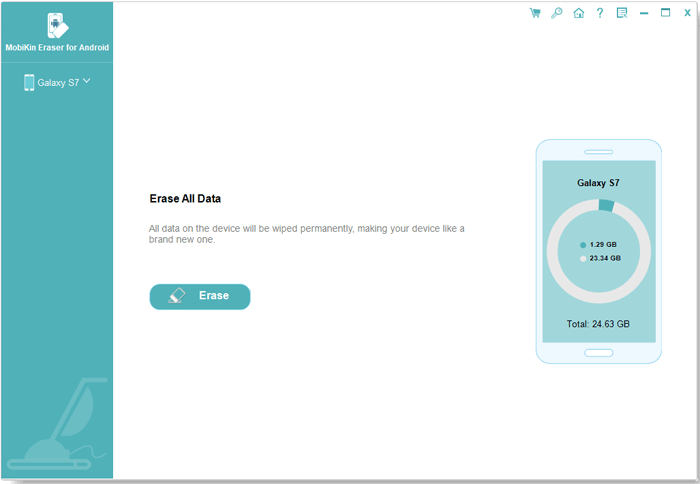
Step 2. Choose Security Level - Once the software detects your connected phone, click the "Erase" button to proceed. Select your desired security level and type "delete" to confirm. (Note: It is vital to ensure that you have backed up your phone content if possible.)
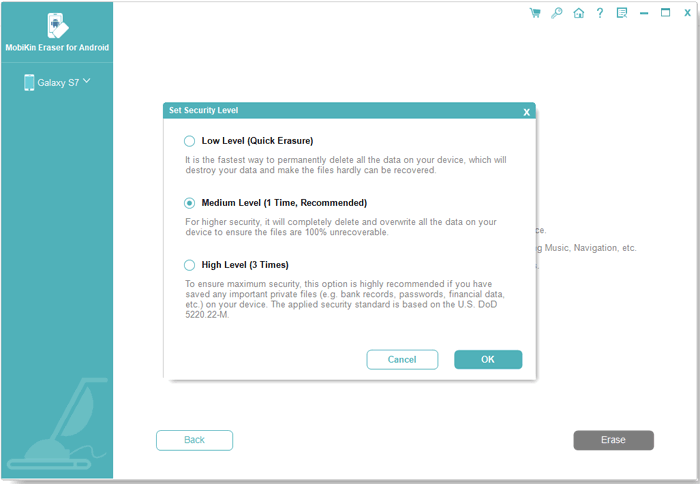
Step 3. Erase Android - After configuring the settings, please click "Erase" to initiate the deletion of all data from your Smartphone. Wait patiently for the process to complete, which typically takes a short period.
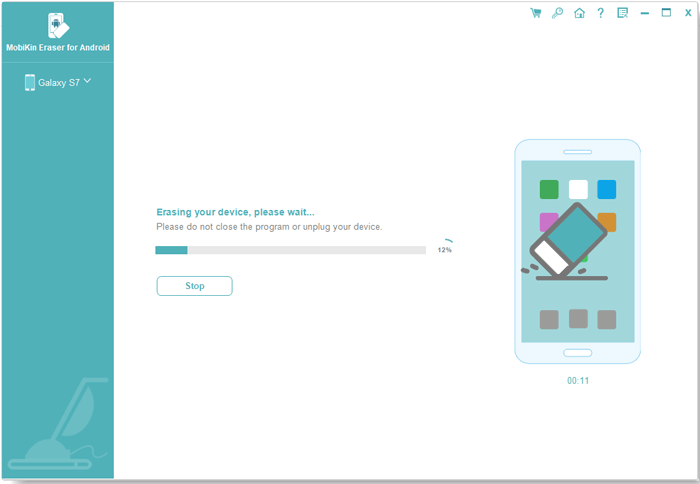
Step 4. Factory reset - For complete data removal, it's recommended to perform a factory reset on your phone. Follow the on-screen instructions to do this. Once finished, click "Continue", and all data will be permanently erased without being recoverable.
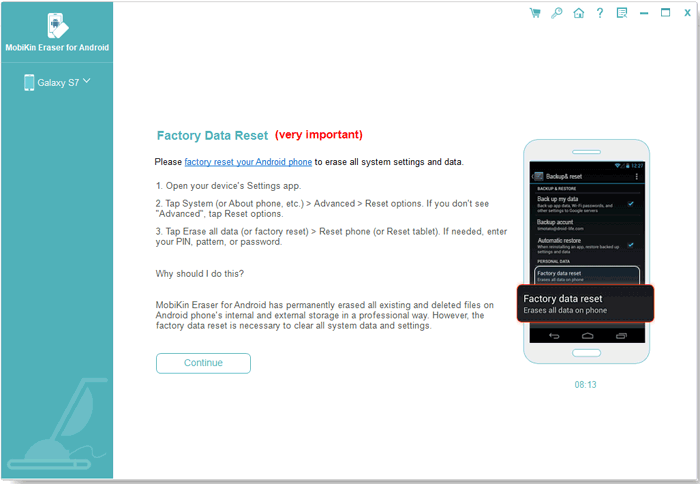
Roundup
Based on the information provided above, we can derive the following three conclusions:
- In the event that Android and Samsung users are unable to access their phones, they have the option to utilize SmartThings Find and Find My Device to remotely delete all data on their mobile devices.
- If your phone is physically present but you are experiencing a screen issue that hinders you from viewing any applications, you can utilize MobiKin Eraser for Android to erase your phone settings and other content. Yet, it is important to ensure that your USB debugging is enabled.
- Similarly, assuming you find yourself unable to access the smartphone screen, you can put your gadget into Recovery Mode to wipe all data. It is crucial to remember your phone's password and input it when prompted.
Related Articles:
How to Delete iCloud Backups from iPhone, Mac, and Windows?
3 Solutions to Wipe Cache Partition on Android
3 Easy Ways to Recover Deleted Files from Android in 2024
[Full Guide] How to Move Files to SD Card on Android Easily?
Hot Tips to Restore Android Phone from Backup [Informative Tutorial]
How to Transfer Data from Android to Android? [7 Most Popular Ways Here]



