[Guide] How to Transfer Files from iPad to PC with/without iTunes?
Transferring files from iPad to PC can be a vital task, whether you're looking to back up your data, free up space on your device, or simply access your files on a larger screen. In this guide, we'll explore various methods to effortlessly transfer photos, videos, documents, and more from your iPad to a PC. We'll discuss both wired and wireless options. Whether you're a novice or a tech-savvy individual, we've got you covered with step-by-step instructions and helpful tips to ensure a seamless file transfer experience.
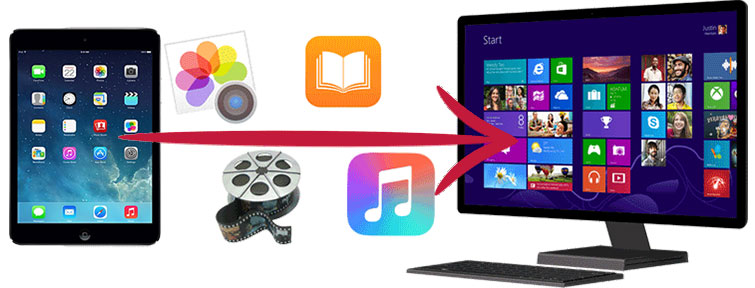
- Method 1: Transfer Files from iPad to PC with Assistant for iOS [Hot!]
- Method 2: Transfer Files from iPad to Computer Using iTunes
- Method 3: Transfer Files from iPad to PC via USB Using Windows Explorer
- Method 4: Copy Files from iPad to PC with iCloud
- Method 5: Transfer Files from iPad to Computer Using Google Drive
- Method 6: Transfer Files from iPad to PC Wirelessly via AirDrop-like Apps
- Method 7: Transfer Things from iPad to Computer Using Bluetooth
- Method 8: Transfer Files from iPad to PC with Email
Method 1: Transfer Files from iPad to PC with Assistant for iOS
If you're seeking a swift method to move songs, photos, and videos from your iPad to your PC, MobiKin Assistant for iOS, a professional iOS data transfer tool, may be your top pick. This user-friendly solution doesn't necessitate an internet connection or advanced technical knowledge. Specifically designed for effortless management of iOS data, Assistant for iOS ensures a seamless transfer process. Simply select the desired files and transfer them with a few mouse clicks. Assistant for iOS retains the original file size, ensuring a smooth and efficient transfer experience.
What you will get from Assistant for iOS:
- Transfer files from iPad to PC, or import data from PC to iPad flawlessly.
- Transfer and manage your Video, Photo, Music, eBook, Contacts, Text Messages, Notes, Safari Bookmarks, Voice Memo, Podcast, Ringtone, Playlist, etc. on your iPad, iPhone and iPod.
- Back up your iPad data to computer and restore them easily.
- Backup and restore data between your iDevices directly and import iTunes backups from PC to your device, or delete any unwanted iTunes backups from your PC.
- Fully compatible with iPad Pro, iPad Air, iPad 4, iPad mini, the new iPad, iPad 2, and all generations of iPhone and iPod touch.
Now, let's get hands-on with MobiKin Assistant for iOS for transferring files from iPhone to PC without iTunes:
Step 1: Launch Assistant for iOS and connect iPad to PC
Begin by launching the program on your computer. Connect your iPad to the PC using a USB cable. Upon successful detection, you'll see your iPad information displayed on the main interface.

Step 2: Select the files to transfer
Navigate to the right side of the program screen where your iPad data is categorized. Click on the icon corresponding to the file type you wish to transfer, then choose the specific files on the right part of the interface. For instance, to transfer photos from iPad to PC, select "Photos" on the left part of the interface and then choose the desired pictures on the right part.

Step 3: Start the iPad to PC transfer
After selecting all the necessary data, click "Export" at the top to begin transferring your files from your iPad to PC. You can designate the output location to save the transferred iPad data. Upon completion, check the transferred files in the destination folder.
Video guide:
Can't Miss:
- How to Transfer Contacts from Computer to iPhone
- [Easy Guide] How to Transfer Photo Albums from iPhone to Computer
Method 2: Transfer Files from iPad to Computer Using iTunes
Many people opt to use iTunes for transferring files from iPad to PC, despite its drawbacks. To initiate this method, ensure you have the latest version of iTunes installed on your PC. Let's see how to transfer files from iPad to PC with iTunes:
- Launch iTunes and connect your iPad to your PC using the Apple-provided USB cable. When prompted on your iPad, tap "Trust" to authorize the connection. iTunes will detect the connected iPad, which will appear in the left sidebar of the iTunes screen.
- Click the iPad icon in the upper-left corner of the iTunes window, and then choose the "Summary" option.
- In the "Backups" section, tick the "This Computer" option on the right side panel.
- Click "Back Up Now" and then "Apply" to begin transferring your iPad data to the computer using iTunes.
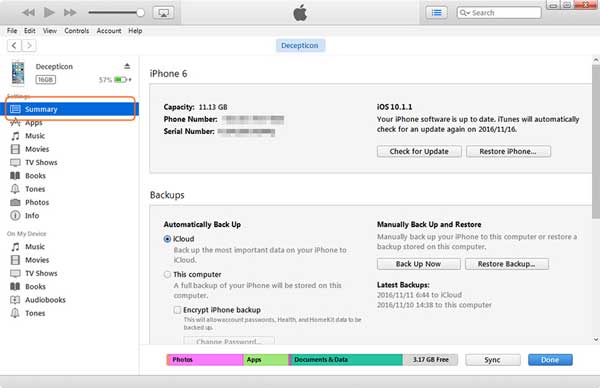
When the backing up process is complete, your iPad files will be saved in the form of iTunes backup, which is generally in the path: C:\Users\Name\AppData\Roaming\Apple Computer\MobileSync\Backup. Please note you cannot directly view and manage the files in iTunes backup, therefore, we kindly recommend you applying method 1, which will save the backup files on computer that are viewable and manageable.
Method 3: Transfer Files from iPad to PC via USB Using Windows Explorer
It is possible to transfer files from an iPad to a PC using just one data cable, similar to transferring Android data to a computer. This method is ideal for transferring videos and photos from the iPad to the PC without using iTunes. Here are the detailed steps and illustrations on how to achieve this using Windows Explorer: (Note: Windows Explorer is called File Explorer in Windows 10.)
- Use a USB cable to connect your iPad to your PC. When prompted on the iPad, tap "Trust".
- Launch Windows Explorer on your PC using one of the following methods:
a. Go to the "Start" button and locate Windows Explorer on the Start menu.
b. Press the "Windows logo" key and "E" at the same time.
c. Click on the folder icon on the taskbar. - On the left side of the Windows Explorer window, tap the iPad icon. Then, navigate to "Internal Storage" and select "DCIM". Here, you can find and select the photos and videos you wish to transfer from the DCIM folder. Finally, copy and paste them to your computer.

Keep in mind that the USB transfer method has limitations and can only transfer videos and photos from the iPad to the PC. If you need to transfer other file types, you will need to use alternative methods.
Guess you like:
- How to Sync Contacts from iPhone to Mac
- How to Find Hidden Photos on iPhone? 6 Lesser-Known Tips for You
Method 4: Copy Files from iPad to PC with iCloud
How can I transfer files from iPad to PC without installing third-party software or using iTunes? You can choose to use iCloud to help you achieve iPad to PC file transfer. All you need to do is upload iPad files to iCloud and then download those files from iCloud to your computer.
Step 1: Sync iPad files to iCloud
- Connect your iPad to a stable WiFi network.
- Tap on the "Settings" on your iPhone, and press "Apple ID/name" > "iCloud",
- Turn on the iCloud libraries that you want to sync to iCloud, such as "Contacts", "SMS" and etc.
- The corresponding file types on your iPad will be synced to iCloud at once.
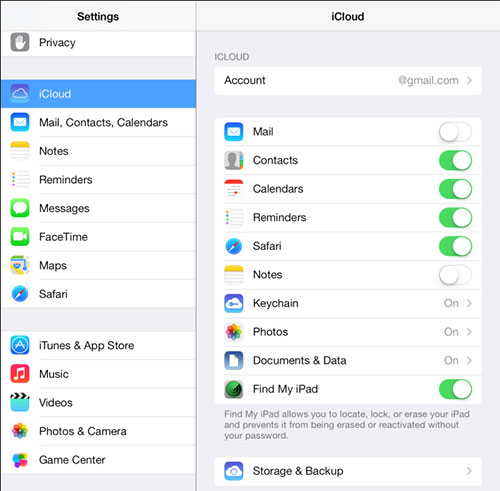
Step 2: Download iPad files from iCloud to your PC
- Log in to iCloud.com on your computer by using your Apple ID credentials that you used on iPad.
- Tap the file types like "Contacts", "Notes", "Photos" and etc. and then you will see the detailed information from iPad on your right-hand panel.
- Select the files you need and download them to the PC.
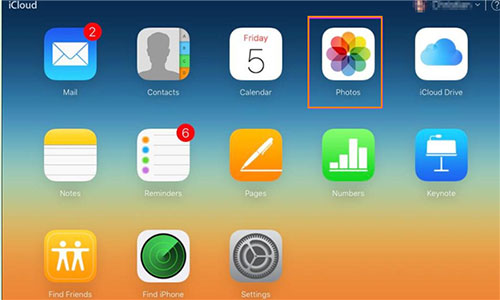
Method 5: Transfer Files from iPad to Computer Using Google Drive
If you need cloud storage with more free space, consider Google Drive, which offers 15GB of storage for your files. It operates similarly to iCloud, and you can also download files directly from Google Drive to your PC. How do I transfer files from an iPad to a PC using Google Drive? Keep reading please:
- Download the Google Drive app from the App Store on your iPad. Open the app, tap the Plus icon, and select "Upload."
- Choose the files you wish to transfer, then tap "Open" to upload them to Google Drive.
- On your PC, sign in to your Google account and access Google Drive. Your uploaded files should be visible there.
- To download files to your PC, press "CTRL" and right-click on your mouse to select the files. Once you've selected them all, click the "Download" icon to transfer them to your PC. (How to download photos from Google Drive to iPhone?)

Method 6: Transfer Files from iPad to PC Wirelessly via AirDrop-like Apps
While AirDrop is not available on Windows PCs, there are several AirDrop-like apps that enable wireless file transfer between an iPad and a computer. Snapdrop, Xender, SHAREit, and Zapya are among the most recommended ones. These apps facilitate the transfer of various files, such as videos, photos, songs, apps, and PDFs, among others, between the two devices.
Here, we'll demonstrate how to transfer things from iPad to computer using Snapdrop:
- Visit the Snapdrop website (https://snapdrop.net/) on both your iPad and computer.
- On your iPad screen, tap the Snapdrop icon. This will present you with three options: Take Photo or Video, Photo Library, and Browse.
- Choose one of the options to select the videos you wish to transfer.
- Once the transfer is complete, click the Download button to save the videos on your computer.
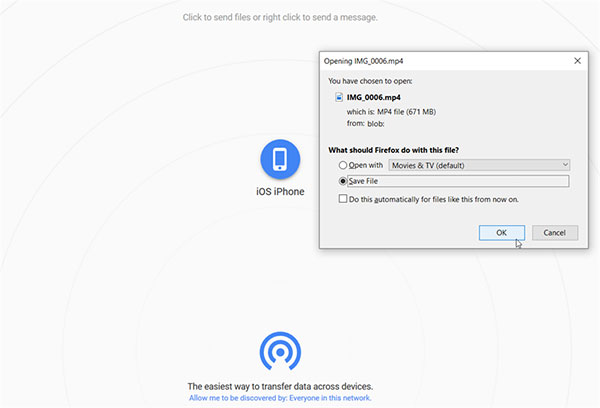
Method 7: Transfer Things from iPad to Computer Using Bluetooth
It is possible to transfer files from an iPad to a PC via Bluetooth. However, this method is not commonly used due to its slower transfer speeds and limitations on file size. Here's how you can do it:
- Turn on Bluetooth on both your iPad and PC.
- On your iPad, open the file you wish to transfer.
- Tap the "Share" or "Export" button, usually represented by a square with an arrow pointing upwards.
- From the sharing options, select "Bluetooth".
- Your iPad will now search for nearby Bluetooth devices. When your PC appears on the list, select it.
- Your PC will receive a prompt asking to accept the file transfer. Click "Accept" to begin the transfer.
- Once the transfer is complete, the file will be saved on your PC.

Keep in mind that this method is slower and less efficient compared to other methods, such as using a USB cable or cloud storage services.
Method 8: Transfer Files from iPad to PC with Email
Lastly, one can also use email to transfer files from an iPad to a PC. However, this method is somewhat outdated and is only suitable for transferring a small number of files due to email attachment size limits. Here's how you can email iPad files to a PC:
- Open an email app on your iPad.
- Log into your email account.
- Create a new email with the iPad file as an attachment. You can set yourself as the recipient.
- On your PC, log into your email account, open the email you sent from the iPad, and download the attached iPad file to your PC.
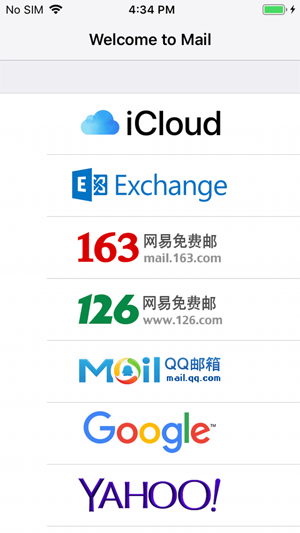
FAQs on iPad to Computer File Transfer
Q1. Can I AirDrop to a PC?
No, AirDrop is a proprietary feature exclusive to Apple devices and cannot be used to transfer files to a PC. However, there are alternative methods available for file transfer between an iPad and a PC, such as using cloud storage services or third-party apps.
Q2. Can I download photos from iCloud to my PC?
Yes, you can download photos from iCloud to your PC by accessing the iCloud website and selecting the photos you want to download. You can then choose the "Download" option to save them to your PC.
Q3. How to transfer files from iPad to Mac?
You can transfer files from an iPad to a Mac using AirDrop, iCloud, or by connecting the devices with a USB cable and using the Finder app on the Mac to drag and drop the files you want to transfer.
The Bottom Line
Now that you know how to move your iPad files to your PC, consider the most suitable method for your needs. If you prefer to transfer files from iPad to PC without iTunes, MobiKin Assistant for iOS is a reliable choice. For wireless transfers, consider apps like AirDrop, cloud storage services, or the Mail Drop feature. Which method do you find most convenient? Let us know in the comments below.
Relative Articles:
Top 3 Ways to Transfer Music from iPhone to Computer for Free
How to Transfer Large Videos from iPhone to PC
6 Ways to Transfer Photos from Computer to iPhone Effectively
Easy Ways to Transfer Files from Lenovo to iPhone



