Mi Phone Backup to PC: 6 Best Options for Xiaomi/Redmi Backup
"Is there any way to fully back up my Xiaomi Redmi Note 14+ 5G, including settings, apps, and downloads to PC?" -- from Reddit
Android phones, particularly Xiaomi and Redmi, are gaining popularity worldwide, especially among the youth who prefer their openness over iPhones. Whether you're preventing data loss or planning to switch Android devices, you're likely to explore a trustworthy method to get Mi phone backup to PC.
OK, this detailed guide is all about that. After going through it, you can surely safeguard your Xiaomi data, in particular contacts, photos, videos, and more.
- Option 1: How to Back Up Mi Phone to PC via Android Backup & Restore [Simple]
- Option 2: How to Back Up Xiaomi to PC Using Local Backup
- Option 3: How to Back Up Mi Phone to Computer via Mi PC Suite
- Option 4: How to Transfer Data from Mi Phone to PC with Mi Cloud
- Option 5: How to Back Up Mi/Xiaomi/Redmi to PC via Google Drive
- Option 6: How to Back Up Mi Phone to Computer via Flash Drive
Option 1: How to Back Up Mi Phone to PC via Android Backup & Restore [Simple]
MobiKin Backup Manager for Android (Win and Mac), also dubbed Android Backup & Restore, is a highly efficient and robust software specifically designed for all PCs/Macs. This Mi backup software enables users to effortlessly back up and restore Xiaomi Android devices.
By simply clicking a button, you can securely initiate the backup to your PC, guaranteeing the safety of your data. Additionally, this program ensures a trouble-free restoration of files from the backup to your phone, eliminating any complexities.
Why pick MobiKin Android Backup & Restore?
- Selectively back up Mi phone to PC or Mac with just one tap.
- Restore Xiaomi/Android from the backup without delay.
- Handle such files as contacts, messages, call logs, images, songs, videos, documents, apps, and more.
- Flexible connection modes: WiFi and USB.
- Compatible with various Android devices, such as Xiaomi Mi 16/Mi 15/Mi 14/Mi 13/Mi 12/Mi 11/Mi 10/Mi 9/Mi 8, Mi MIX 3, Redmi 9/8/7, Redmi Note 10/9/8/7 Pro/4/4A, TCL, Google, T-Mobile, BLU, Alcatel, Wiko, Boostetc, OPPO, etc.
- Let you take screenshots on Xiaomi easily.
- This tool values your privacy.
User Review:
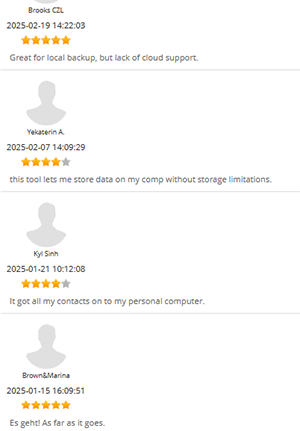
Free and Secure Download:
How do I back up my Xiaomi to my computer with MobiKin Android Backup & Restore?
Step 1: Install Software - Download and install this clever tool on your computer. Run the program, and connect your Xiaomi phone to the computer through USB. Once recognized by the program, the primary interface will appear. (What if your Mi phone doesn't connect to your PC?)

Step 2: Choose Data - This product allows you to select the file types you want to back up from your Xiaomi phone. Choose your desired options and click the "Browse" button to specify a location for the backup data.

Step 3: Back Up - After configuring the settings, click the "Back Up" button to initiate the Xiaomi backup process.
* When restoring data to your Xiaomi device from the backup, click "Restore", select the desired data types, and click "Restore" to restore the backup data to your Mi phone.

Video Guide:
Pros:
- Allows you to choose specific data types for backup.
- No internet is required for local backups.
- Works with almost all Android devices, not just Mi phones.
- Backup size depends on your PC's storage capacity.
Cons:
- Its free version may have limited features.
- Backups are stored locally on your PC, which may not be accessible remotely.
It's recommended to back up your Xiaomi phone regularly, especially before performing any major system updates, factory resets, or clearing storage. A good habit is to back up your data every 1-2 weeks to avoid data loss.
Option 2: How to Back Up Xiaomi to PC Using Local Backup
Xiaomi comes with a built-in backup feature for safely backing up and restoring phone data. However, it's important to remember that the backup record is erased after a factory reset. In this method, we'll use the settings to create a local backup encompassing stored media content, documents, contacts, and other data types.
How do I back up my phone Xiaomi to my PC with Local Backup?
- Access the "Settings" app and select "Additional settings".
- Navigate to "Backup & reset > Local backups".
- Initiate the backup process by tapping "Back up".
- After completing the backup, access it through File Manager: "Internal Storage > MIUI > Backup > All Backup". Copy the backup file and transfer it to your PC.
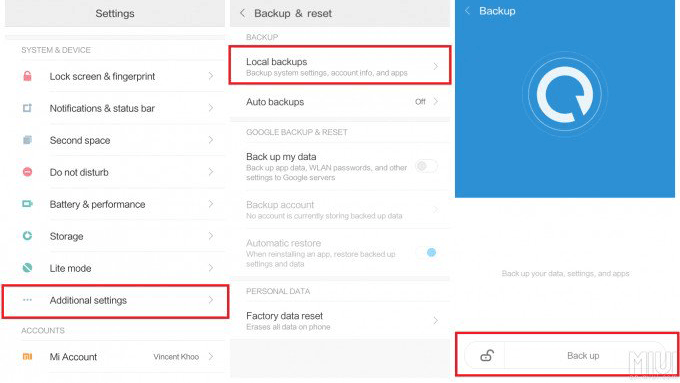
* Restore Mi phone from the local backup:
- Open "Settings" and choose "Additional settings" > "Backup & reset" > "Local backups".
- Pick the desired backup for restoration and initiate the restoration immediately.
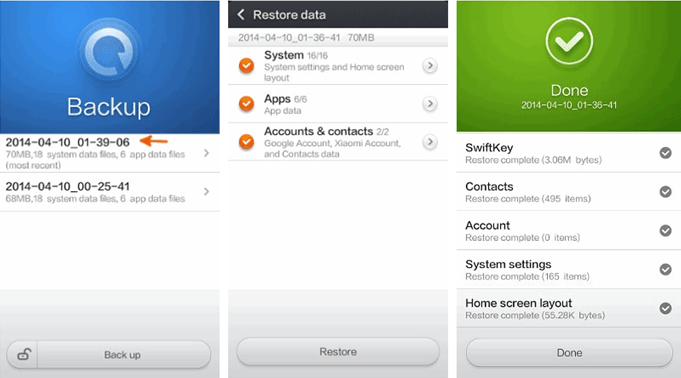
Pros:
- Built into MIUI, so no need for third-party tools.
- Allows selective backup of apps, settings, and data.
- No internet is required.
- Directly saves data to your phone's storage or external SD card.
Cons:
- Depends on your phone's internal storage or SD card capacity.
- Requires manual transfer to a PC or external drive for safekeeping.
- Backups are stored locally, so they're vulnerable to device damage or loss.
Option 3: How to Back Up Mi Phone to Computer via Mi PC Suite
Developed by Xiaomi, Mi PC Suite is a desktop app designed to facilitate easy backup & restore of data on Xiaomi. While it may not offer the same comprehensiveness as some other methods, this tool allows the transfer of contacts, notes, apps, and media from a Xiaomi smartphone to a computer, by Mi PC Suite reviews.
How do I transfer data from Mi mobile to PC via Mi PC Suite?
- To begin, download and install Mi PC Suite on your computer.
- Next, launch Mi PC Suite and connect your Xiaomi phone to your computer using a data cable.
- Once connected, you can easily view various data about your phone on the interface.
- Navigate to "Backups" and access the "Backup this device" window.
- Manage existing backups and create new ones by selecting the "Back up now" button.
- Upon completion of the backup process, click "View backup file" to review the backup files.
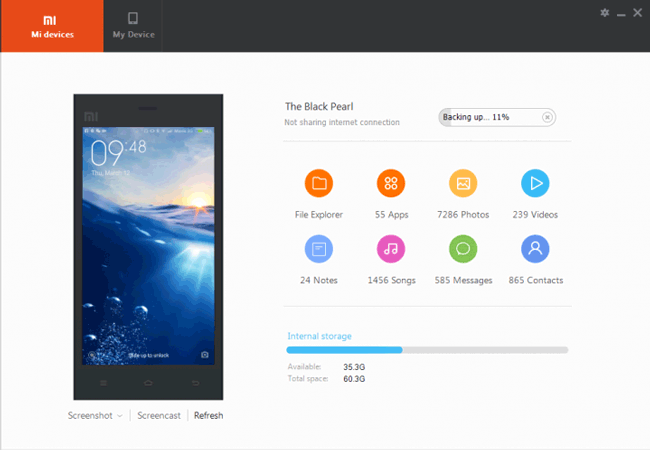
* For restoring from a Xiaomi backup using Mi PC Suite: Start by connecting your Xiaomi phone to the PC; launch Mi PC Suite and select "Recovery"; choose the backup content you wish to restore and click on "Restore now".
Important: Xiaomi backup to PC not working via Mi PC Suite? Here are the fixes:
- Ensure the USB cable is functioning and try a different USB port.
- Confirm recognition of your Xiaomi device by your PC.
- On your Xiaomi device, enable USB debugging in Developer Options.
- Ensure the latest Mi PC Suite version is installed from Xiaomi's official website.
- Confirm installation of necessary USB drivers from Xiaomi's website.
- Temporarily disable security software blocking the backup process.
- Confirm the correct Mi account login on your Xiaomi device.
- Restart both your Xiaomi device and PC before retrying the backup.
Pros:
- Developed by Xiaomi, ensuring compatibility with Mi phones.
- Allows you to manage and transfer data between your phone and PC.
- No additional cost.
Cons:
- Fewer customization options compared to third-party tools.
- Xiaomi has shifted focus to Mi Cloud, so the PC Suite may not be as actively maintained.
Option 4: How to Transfer Data from Mi Phone to PC with Mi Cloud
Enabling syncing with Mi Cloud ensures data restoration after a hard reset. For Mi Cloud backup, a stable internet connection is required, and the phone must be tethered to the Mi account, with the smartphone logged in to the Mi account. To perform Xiaomi backup to a PC without USB via Mi Cloud, adhere to the instructions:
- To start things off, open "Settings" on your Xiaomi Mi 14/Mi 13/Mi 12/Mi 11 phone.
- Navigate to "Mi Account" and log in.
- Ensure your Mi Cloud account is active.
- Tap on "Back up device" and enable "Mi Cloud backup".
- Access Mi Cloud on your Xiaomi device, log in, and locate the backup.
- Download the backup using Mi Cloud's export option.
- Transfer the downloaded backup file to your PC via USB or your preferred method.
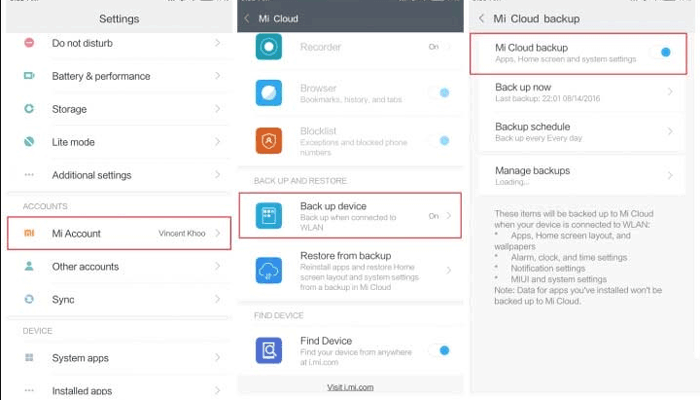
* How do I access my Mi backup from Mi Cloud?
- Log in to your Mi account using the same credentials used for the backup.
- Go to "Settings > Mi Account > Mi Cloud > Restore from backup".
- Choose the desired backup record and verify it.
- Click "Restore using this backup" if necessary.
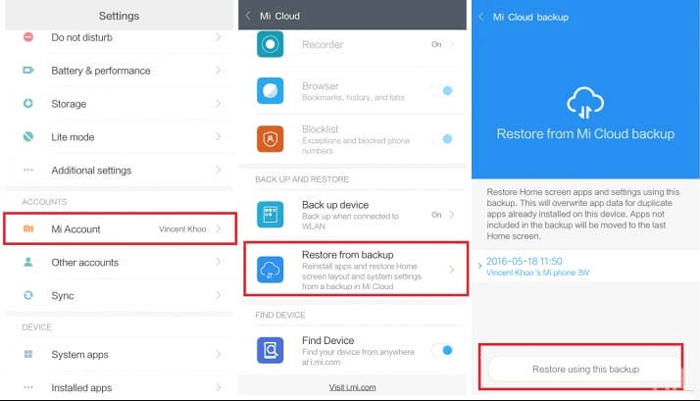
Pros:
- Built into MIUI, making it easy to back up and sync data.
- Can be scheduled for convenience.
- Accessible from any device with internet access.
Cons:
- The free tier offers only 5GB; additional storage requires a subscription.
- Requires a stable internet connection for backups and restores.
- Data is stored on Xiaomi's servers, which may raise privacy issues for some users.
You May Also Like: Mi Cloud Photo Recovery: How to Restore Photos from Mi Cloud?
Option 5: How to Back Up Mi/Xiaomi/Redmi to PC via Google Drive
Xiaomi/Redmi phones can back up to Google Drive, utilizing a Google account for storing various data types like pictures, audio, videos, and documents. The process mirrors that of Mi Cloud backup and begins by connecting your Android phone to WiFi. How can I fully back up my Mi phone to PC via Google Drive?
- Activate the Google Drive app and log in to your Google account.
- Once inside the Drive, locate the red "+" icon in the lower right corner and tap on it to access the menu.
- In the menu, select "Upload" to choose the files you wish to back up.
- Visit the Google Drive website on your PC (drive.google.com).
- Sign in to your Google credentials associated with your Xiaomi backup.
- Look for a folder named Xiaomi or a specific folder where Mi backups are stored. (Learn how to restore deleted items from Google Drive if you accidentally delete them)

Alternatively, you can set up automatic backups to Google Drive on your Xiaomi device by navigating to Settings > Google > Backup > Back up to Google Drive. Tap Back Up Now, and your phone's data will be securely saved to Google Drive, a process that typically takes just a few minutes to finish.
* To restore from Google Drive on your Xiaomi, connect to WiFi during setup, sign in with your Google Account, customize Google services, select "Restore" when prompted, choose the backup, and complete the setup to restore your apps and data.
Pros:
- Works with all Android devices, not just Mi phones.
- Can automatically back up app data, contacts, and settings.
- Accessible from anywhere with an internet connection.
- Offers 15GB of free storage (shared across Google services).
Cons:
- Free storage may fill up quickly with large backups.
- Requires a stable internet connection.
- Some main data types may not be fully backed up.
Option 6: How to Back Up Mi Phone to Computer via Flash Drive
What you'll need:
- Xiaomi phone.
- Flash drive (with a USB OTG adapter, if required).
- A computer.
- USB cable for the phone.
How do I back up my Mi phone to PC with a flash drive?
- Ensure it has enough storage and use an OTG adapter if needed.
- Plug the flash drive into your Xiaomi phone; it should be recognized automatically.
- Open File Manager, select files, choose "Copy/Move", navigate to USB storage, and paste them.
- Go to Settings > Storage > Eject USB storage or use File Manager to remove it safely.
- Plug the flash drive into your computer and copy the files for backup or restore.
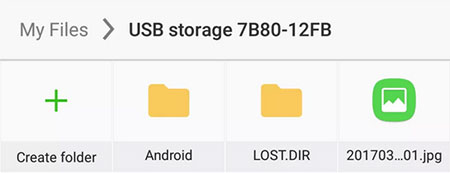
Pros:
- Easy to carry and store backups offline.
- Works without an internet connection.
- Depends on the flash drive's capacity.
Cons:
- Requires manual copying of files.
- Flash drives can be lost or damaged.
- Requires an OTG adapter for most Mi phones.
Roundup
- MobiKin Backup Manager for Android provides the most efficient and secure way to save your Xiaomi content locally on your computer.
- With local backup and Mi Cloud, you must manually copy backup files to your PC.
- Mi PC Suite is the official Xiaomi method, but some users report issues.
- Google Drive steps vary by Mi model and Android version, and it syncs personal data.
- If the flash drive or OTG adapter is compatible with your phone, you can try it for Mi phone backup.
Related Articles:
Mi to Mi Data Transfer: 5 Solutions to Transfer Data from Mi to Xiaomi/Mi/Redmi
How to Move Apps to SD Card Xiaomi/Redmi in 4 Ways? [Must-read]
How to Hard Reset Xiaomi/Redmi/Mi with/without Computer? 6 Options



