Mi PC Suite Reviews, How-tos, Download and Top 3 Alternatives
In recent years, Xiaomi has become one of the world's largest smartphone manufacturers, and its users are all over the world. Its official tool, Mi PC Suite, is also the preferred tool for Xiaomi users to manage its data. It can help users for data backup, firmware update and recovery of Xiaomi phones. However, sometimes this tool has so many problems that it cannot meet the overall needs of its users. If you are looking for the best alternative tool to Mi PC Suite, then today is your lucky day, because this article will be for you to search for some reliable Mi PC Suite alternatives that can be easily used on Windows or Mac, which can help you better manage and utilize your Xiaomi phones.

Part 1. Mi PC Suite Reviews and How-tos and Download
Reviews:
Mi PC Suite is a free Windows desktop Mi assistant developed by Xiaomi for Xiaomi devices. For Xiaomi users to manage and transmit data on their devices. It provides a series of advanced functions that can realize data transmission and device synchronization between Xiaomi phone and Windows system. It provides PC Internet sharing, file management, data backup and recovery, device refresh, and integrated MIUI support. Mi PC Suite works with all Mi and Redmi devices running MIUI. For now, the Mi PC Suite for Mac is not available, but don't despair, read on, you can know how to manage Xiaomi phone on Mac with the best Mi PC Suite alternative.
- You can use Mi PC Suite to backup photos, contacts, documents, messages, etc. from your phone to your PC.
- Allows you to selectively restore the backup to your Xiaomi phone.
- You can use Mi PC Suite to sync your device to your computer to transfer data automatically.
- Mi PC Suite has a built-in file manager that allows you to easily access the content and directories stored inside the device.
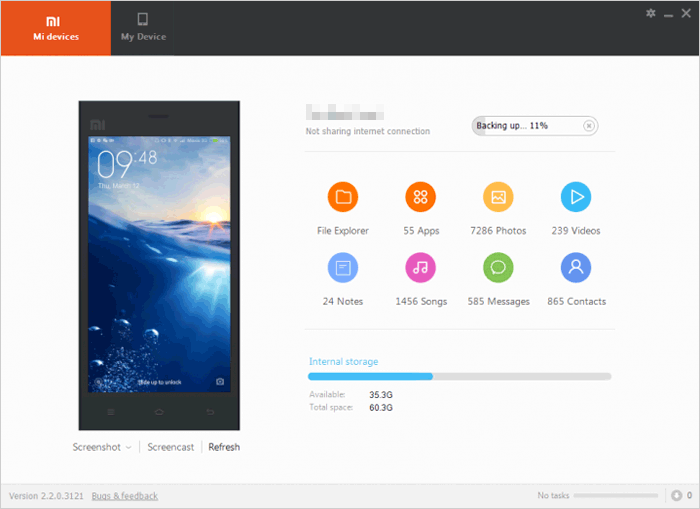
Pros:
- It's free.
- It's lightweight, doesn't take up much space, and is easy to use.
- It can also help users upgrade or downgrade their Xiaomi phones.
Cons:
- Only supports Xiaomi phones.
- Application data transfer is not supported.
- Limited function.
- Cannot preview all data.
- Available for Windows only.
Download:
How-tos:
The following content shows you how to use Mi PC Suite to transfer files between Xiaomi phones and computer.
Step 1. Have the Mi PC Suite installed on your PC and connect your Xiaomi phone to the PC with a USB cable. Once connected, the program will detect and recognize the connected phone automatically.
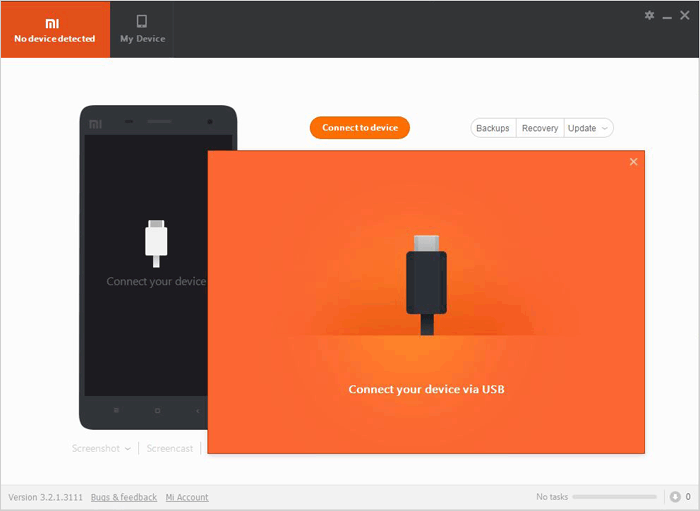
Step 2. Once the program recognize your Xiaomi phone, you will get the following interface. Just tap on the folder that you wish to transfer and preview to select the files you need. For example, if you want to transfer photos from Xiaomi to computer, you should choose "Photos" tab and tick off the desired pictures.
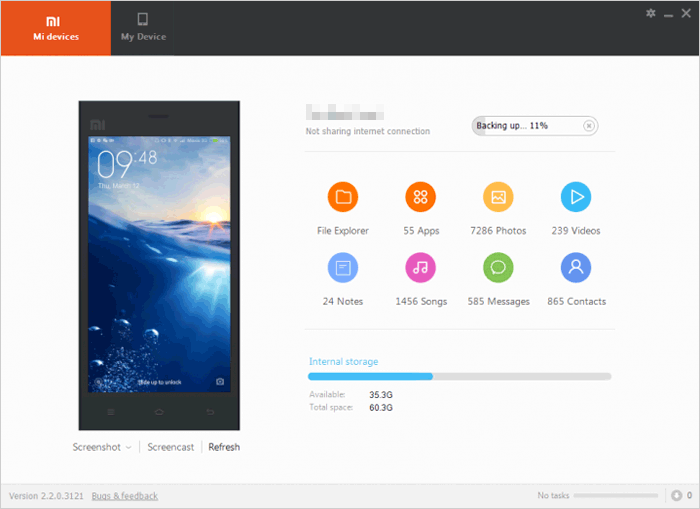
Step 3. Hit the "Export" button and Mi PC Suite will start to transfer all the selected files to your PC.
Can't Miss:
- Samsung Kies Alternative - Best Alternative Tool to Manage Files on Your Samsung Devices
- Top 5 Alternatives to iTunes for Android
Part 2. Best 3 Mi PC Suite Alternatives
As we mentioned in the review of Mi PC Suite in the above, this software has a lot of limitations, which makes Xiaomi users unable to make full use of their devices. It's time to choose an alternative over Mi PC Suite. Here are three tools you can choose from.
#1 MobiKin Assistant for Android
In fact, it is easy to find desktop Mi assistant programs with similar functions to Mi PC Suite, but it is not easy to filter out the best alternatives with better functionality than Mi PC Suite, because you don't have time to test them one by one. After our careful research, we found that MobiKin Assistant for Android (Mac version is also available for you to use as a Mi PC Suite for Mac) is the tool you are looking for. Whether you transfer files from your Android phone to your PC/Mac, or from your PC/Mac to your phone, it's easy to do. It's very simple to use and requires you to do very little input except to choose the files you want to transfer.
Reviews of Assistant for Android:
- It can transfer various data types including contacts, messages, music, photos, videos, applications and several others.
- It contains a powerful resource manager that gives you the flexibility to manage the data on your Android phone, including deleting Android data, editing contacts, exporting data to computer, importing data to phone, sending & replying SMS, etc.
- A product that is 100% secure and trusted by millions of users.
- Supports almost all Android devices, not only Xiaomi, but also Huawei, Samsung, Sony, Lenovo, HTC, LG, Motorola, LG, etc.
- Suitable for all Windows and Mac operating system computers.
Pros:
- One-click data transfer between overall Android devices and computer.
- Supports almost all types of data, including contacts, SMS, photos, videos, music, apps. etc.
- Compatible with 6000+ Android phones and tablets (including Xiaomi).
- Both Windows and Mac versions are available.
Cons:
- Only the trial version is free.
Download:
How-tos:
Below is the detailed guide on how to use the best Mi PC Suite alternative - MobiKin Assistant for Android to transfer files between Android and computer.
Step 1. Connect your Android phone to computer
Download the installation file of the Assistant for Android from this page and install it on your PC or Mac desktop. Once the program is launched, connect your Android phone to the computer with USB cable and it will soon be detected by the program.
Note: Make sure you have enabled USB debugging on your Android phone by following the prompts on the program interface.

Step 2. Select the files for transfer
All data on your Android phone is categorized on the left column. Just select the folder you want. For example, if you want to transfer contacts from your Android phone to computer, you should choose "Contacts" from the left, all contacts on your Android phone will be scanned out and displayed on the right.
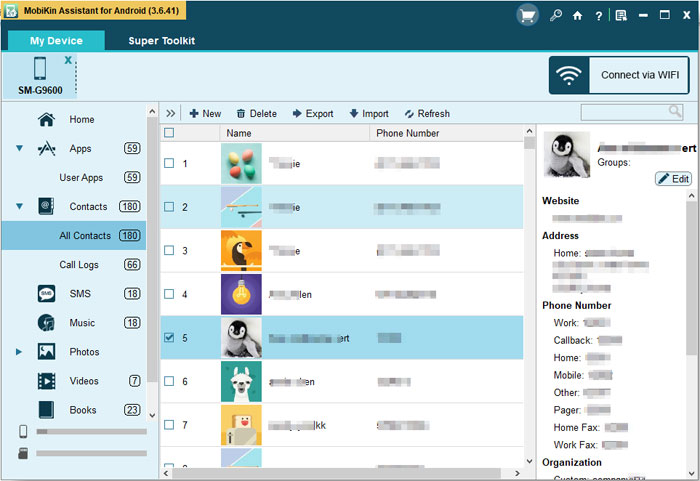
Step 3. Transfer Android data to computer
Then you can tick the specific items and click "Export" button from the top menu to copy all selected files from your Android phone to computer. You can also click "Import" button from the top to download files from computer to your Android phone.
Can't Miss:
- How to Backup/Sync HTC Data to PC/Mac with HTC Sync Manager Alternative
- Best Android File Transfer Alternatives for Mac in 2021
#2 Google Drive
If you don't want desktop MIUI phone manager software, no data cable, and you want to save your data in the cloud, then you can try Google Drive. As long as you connect your Xiaomi phone to a Google account, you can use Google Drive instead of Xiaomi PC Suite.
Reviews:
- Google Drive provides 15GB of free space for each user. After you run out of free space, you can pay for more space.
- You can upload various mobile files to Google Drive and access them anytime, anywhere.
- Cloud storage is a more secure storage method, you don't have to worry about losing data.
Pros:
- Cloud-based storage, no data cable needed.
- Share data conveniently over the Drive.
Cons:
- Time consuming.
- Only 15GB of space is available for free.
Download:
https://play.google.com/store/apps/details?id=com.google.android.apps.docs&hl=en_IN
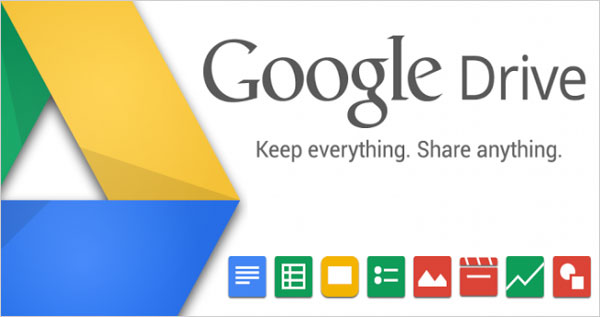
#3 AirDroid
Generally, people use AirDroid as a solution to mirror their Android phone to the system. In fact, this software also has a file transfer function that can transfer data from an Android phone to a computer, and vice versa. Therefore, you can also use AirDroid as an alternative to Mi PC Suite for Mac and Windows.
Reviews:
- You can use AirDroid to easily transfer files between your computer and Xiaomi phone.
- Provide users with features that allow users to mirror your smartphone screen on the system to easily access phone content.
- You can receive some notifications on the mobile phone through the computer, such as messages, calls, etc.
Pros:
- Can be used on web pages.
- You can remotely control your Android phone.
Cons:
- The free version has limited features, such as inability to transfer data.
Download:
https://play.google.com/store/apps/details?id=com.sand.airdroid
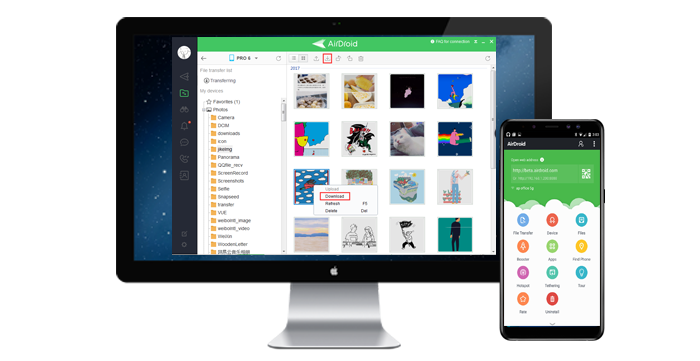
Conclusion
Although Mi PC Suite is the official device manager produced by Xiaomi, it fails to work on some old Xiaomi phones, and as mentioned above, it has many problems. Fortunately, after you understand the three typical Mi PC Suite alternatives mentioned in this article, I believe you can choose the one you have in mind. I have been using MobiKin Assistant for Android for some time, so I should have a say as to whether it is a qualified alternative to Mi PC Suite. It provides many powerful functions to help us manage our Android devices. With one click of the mouse, you can back up your Xiaomi phone to a PC or Mac, and restore these data with one click. In addition, you can also edit and manage your phone content on your computer.
Now, you can download Assistant for Android, feel free to explore this Mi PC Suite alternative, and then take full advantage of the features it provides to better manage your device.
Related Articles
Tips to Transfer Text Messages from Android to Computer
How to Transfer or Copy Contacts from HTC to Computer
Best 10 Android Desktop Managers to Manage Your Android Devices on PC/Mac
Top 6 File Manager for Android to Keep Your Device Organized
Top 5 Android PC Suites - Help You Manage Your Android Phone with Ease
The Best Android SMS Manager Helps You Manage Android Messages Easily



