How to Transfer Data from OnePlus to Laptop/PC? 5 Simple Solutions
"I have been trying to transfer files from my OnePlus smartphone to my PC (Windows 11), but my PC doesn't recognize my phone. I searched for solutions online and tried but failed." -- from Reddit
When you need to upgrade the OS of your OnePlus, and there are so many files in the smartphone, you may want to transfer at least the most important part of them to a computer for preservation. In that case, it is likely that you think of a similar operation to the user from "Reddit" and don't know how to get your OnePlus recognized by your computer.
OK, today you will get to know how to transfer data from OnePlus to laptop and beyond what they're designed to do. Get going now!
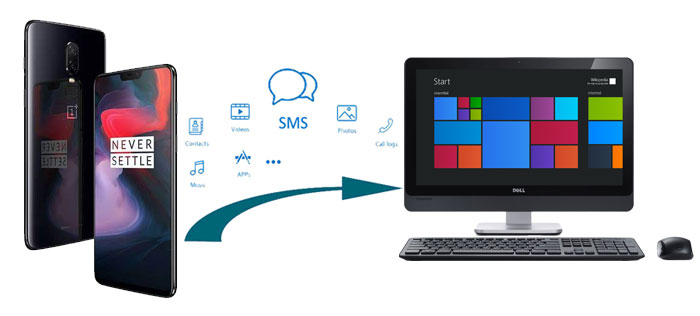
- Part 1: How to Transfer Files from OnePlus to Laptop with USB Cable Only
- Part 2: How to Transfer Data from OnePlus to Laptop Flexibly
- Part 3: How to Transfer Data from OnePlus to PC with Android Backup & Restore
- Part 4: How to Transfer File from OnePlus to PC Using Google Photos
- Part 5: How to Transfer Files from OnePlus to PC via Quick Share for Windows
Video Guide: Click the video below to check out all the methods at once.
Part 1: How to Transfer Files from OnePlus to Laptop with USB Cable Only
In the first part of this post, we've illustrated how to make a connection between your OnePlus and laptop for file transfers with the easiest method. In doing so, you can open a folder like DCIM from your computer to transfer multimedia files such as photos and videos. Now, how to transfer data from OnePlus to laptop Windows 11/10/8/7 to my computer?
- Connect OnePlus 12/11/10/9/8/7 to your laptop via a USB cable.
- Then follow the notification - "Use the USB for" from the device to pick "Media Transfer Protocol (MTP)".
- Tap "OK" as the "Allow USB debugging" appears. Now, your USB cord serves as a USB drive.
- If your laptop/desktop has installed the USB drive automatically, there is a prompt on your PC.
- Go to "This Computer"/"My Computer" and double-click the sign of OnePlus.
- Next, choose the DCIM folder and opt for what you want.
- Then, just copy and paste them to the folder on your laptop.

OnePlus doesn't connect to a PC? Try this solution: 1. Go to your phone's "Settings > About phone", and tap "Build Number" seven times. 2. Go to "Settings > Developer options", enable USB debugging, and confirm. 3. Choose "USB Configuration" and select another desired option other than "MTP".
Part 2: How to Transfer Data from OnePlus to Laptop Flexibly
To avoid viruses infecting your OnePlus and clearing or corrupting something on it, or simply to put your essential OnePlus pictures, music, documents, etc., to your computer to save your phone storage, you need a one-stop program like MobiKin Assistant for Android (Windows and Mac).
The reason why we put it first is that it can not only transfer files between your phone and PC but also manage data easily, including user apps, songs, phone numbers, text messages, etc. Again, it can back up and restore Android data in just one click.
Let's see what the staple properties of this utility are:
- One-click OnePlus file transfer to Windows/Mac without any data loss.
- You are allowed to preview and move data between Android and PC/Mac selectively or in batches.
- Supported data types: contacts, call logs, SMS, songs, pictures, videos, books, apps, etc.
- Manage data on a computer freely, such as adding, deleting, editing phone numbers, mass texting, adding playlists, uninstalling apps, etc.
- Bulk back up and restore Android content in a tap.
- Totally secure, easy to use, fast transfers, etc.
- Go on well on various Android devices, such as OnePlus 12/11/10/9/8(T) (Pro)/7(T) (Pro)/6(T)/5(T)/4(T)/3(T)/2(T)/One, etc.
Well, just give it a download, and you're well on your way!
How do I transfer files from my OnePlus to my computer via MobiKin Assistant for Android?
Step 1. Start the program on your laptop after the download and the installation. Then, you can choose to make a connection via a USB cable or WiFi (here, let's set a USB connection as an example).

Step 2. Connect your OnePlus to your computer via an applicable USB cable and follow the hints on the screen to make the linked device recognized by this tool. Once identified, the phone will be shown with some parameters on the interface.

Step 3. Choose your desired data types from the left panel, and the software will scan the specific data, displaying them on the right column. Now, you can preview the items and mark your needed ones before pressing "Export" from the top window to send your chosen data to your computer.

Video Guide: Here's a video tutorial for the use of MobiKin Assistant for Android.
Note: Is there an official OnePlus PC suite? NO! OnePlus does not have an official PC suite like some other brands. However, you can use the OnePlus Switch app to transfer data between devices and back up your data.
Part 3: How to Transfer Data from OnePlus to PC with Android Backup & Restore
If you only want to transfer/back up almost everything from your OnePlus to your computer in bulk and don't want to do data selection before transfer, you can take MobiKin Backup Manager for Android (Referred to as Android Backup & Restore) and try its 1-click backup feature.
Through a period of test for compatibility and the experiment of the data backup effect, it has been proven to be the best Android backup and restore software. Provided you want to restore some files that have been kept on the computer, you can simply use it to do that. Further, it can add backup files to the list on the computer for restoring to Android.
Next, how to transfer photos, contacts, SMS, etc., from OnePlus to laptop with MobiKin Android Backup & Restore?
Step 1. Download and install this Android Backup and Restore software before you launch it on your computer. Next, connect your OnePlus to the computer using a USB cord, and after the automatic recognition, the user interface will be on the screen.

Step 2. Choose "Backup" from the window to move ahead (You can also see the "Restore" option, which is for those who want to restore files from backups). Now, all the supported file categories will appear on the screen. Just choose your wanted data type(s) to proceed.

Step 3. If you want to locate an output directory to house the backup files, just tap on the "Browser" button. And after the location is arranged, press "Back Up" at the bottom to move the selected data to your laptop.

Part 4: How to Transfer File from OnePlus to PC Using Google Photos
As the home for all pictures, movies, and videos, you can organize and share files with Google Photos. Besides, if you have made the backups, it's easy to access them from the connected phone or from the website of the Photos. Below is how to transfer data from OnePlus to laptop without usb via Google Photos:
- Download, install, and start the Google Photos app on your OnePlus.
- Then, log in to your Google account to get into the app.
- Choose "Settings" from the top menu, and you'll see the "Back up & sync" option.
- Just toggle it on and back up images and videos to Google Photos.
- Visit photos.google.com on the browser from your computer and sign in to the same Google account.
- Then, click "Photos" from the menu to check the backups you've made.
- Choose your desired photos or videos and tap "More" from the top.
- Finally, tap "Download" on your computer to get the pictures from Google Photos.
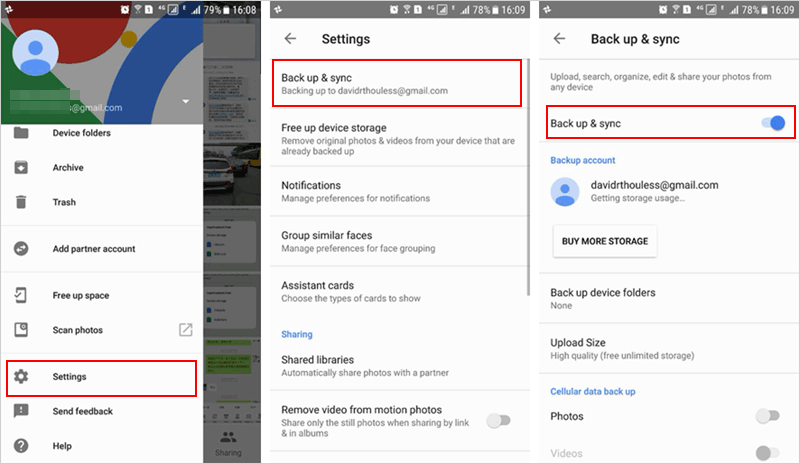
Google Drive, another Google service, can also be utilized to transfer data from your OnePlus to your computer. To use it, follow these steps: 1. Download the app and log in. 2. Go to 'Settings' > 'Back up & sync' or select files from the relevant app, tap 'Share,' then 'Save to Drive'. 3. Visit the Google Drive website, select your items, and download them. Besides, you can transfer photos to Google Photos from the Drive.
Part 5: How to Transfer Files from OnePlus to PC via Quick Share for Windows
Quick Share for Windows is a tool that allows easy and secure file transfers between Android devices and Windows PCs without a USB cable. This app can offer drag-and-drop features for quick and simple transfers. Then, ensure your data is protected during the transmission. Here's how:
- Obtain the Quick Share for Windows from the official Android website.
- Proceed to install the app on your computer.
- Launch the tool and log in using your Google account credentials.
- Adjust your Device Visibility settings to manage who is permitted to share files with you.
- On your OnePlus device, enable Bluetooth and Wi-Fi.
- Select the files intended for transfer.
- Open the Quick Share application on your computer.
- Drag and drop the chosen files into the Quick Share app interface on your computer.
- Select your computer from the list of available devices to initiate the file transfer.
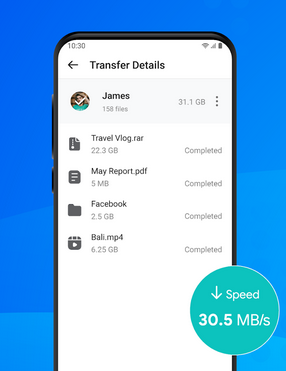
The End
Upon reviewing this straightforward guide, you can now gain the ability to execute file transfers from your OnePlus to a PC using five trustworthymethods. To facilitate a swift and secure data migration, as well as to provide simple yet effective management of your device, you're advised to utilize MobiKin Assistant for Android or MobiKin Backup Manager for Android.
Just download the free trial and commence the transfer or management for OnePlus contacts, SMS, images, apps, and more, all without encountering any technical difficulties. Finally, if you find this tutorial beneficial, feel free to share it with your friends.
Related Articles:
OnePlus Picture Recovery: 4 Easy Ways to Recover Deleted Photos from OnePlus
Locked Out of OnePlus? 5 Easy Ways to Unlock OnePlus Phone without Password
5 Simple Approaches to Recover Data from a Broken OnePlus Phone
How to Hard/Factory Reset OnePlus with Minimum Effort? 4 Options



