How to Sync Android Apps to SD Card?
To make full use of Android phones, majority of users select to install some applications on their devices so they can get more fun. But as we all know, applications would take up a lot of space of our mobile phones, which would slow the device. Then in order to make room for other files as well as speed up the phone, some users would like to sync Android Apps to SD card. And to help you move the Apps more smoothly, here is a tutorial for your reference.
How to Move Android Apps to SD Card Manually?
There are some applications on the market are removable. For this kind of Apps, users can move them to SD card in Settings simply. Here is how to move Android Apps to SD card via Application manager in Settings:
- Tap on Settings icon and select Applications or Apps in this section.
- Choose Application manager to bring out all the Apps installed on your phone.
- Elect the App you want to move and click on Move to SD Card option. Here, if you are using a stock Android device, you can navigate to Storage> Change> SD card to move the application.
- When you see the Move to SD Card option turns to Move to Device Storage, the moving process is completed.
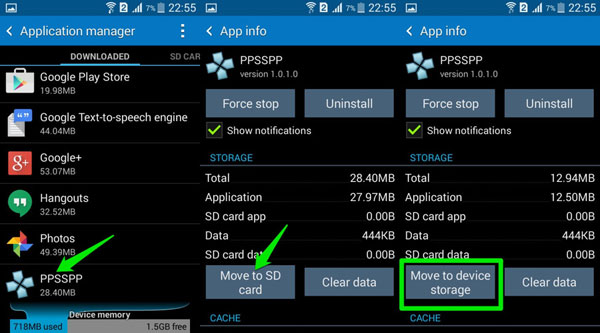
Attention: the steps to move Apps to SD card on disparate Android models would be different so if you fail to move the application by using the method above, you can go to the forum of your device to get the correct way.
See also:
How to Backup Android Data to A SD Card?
Can I Use SD Card as Internal Storage?
Instead of moving the Apps to SD card, some users may tend to use SD card as internal storage. In this way, users can install and save the applications in SD card directly which would help to make room for other programs. This is possible if your phone runs on Android Marshmallow or above. You can adopt SD card as internal storage and then move applications to it.
However, not all the devices allow this feature, such as Samsung, LG, Sony, etc. But there is a little trick that you can use to adopt SD card as internal storage with Windows Command Line on these devices.
Before adopting SD as internal storage, you need to know that:
* Use a speedy SD card would be better. A speedy SD card can ensure the smooth performance of your phone.
* Remember to backup all contents on the SD card. All the data and settings will be wiped after formatting so don't forget to make a backup in advance.
* The card can only work with your phone after formatting. The SD card will be formatted as a local EXT4 drive so it cannot be used in other devices after the format. And if you unmount the card from your phone, all applications and files on it will be affected.
Now, we can begin to adopt the SD card as internal storage. You can 2 methods to achieve this goal here:
Option 1. Format SD card as internal storage on Marshmallow
- Insert the SD card to your phone. After that, the device will inform you that "New SD card detected" and you need to tap on Set Up.
- Next, the device will give you two options: Use as portable storage and Use as internal storage. Just elect the latter and click on Next.
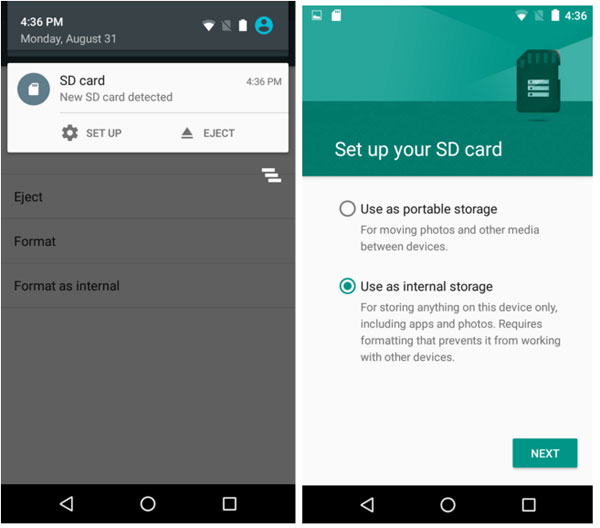
- Then you will be prompted that the all data on the SD card will be erased during the formatting process. Just tap on Erase & Format to go on.
- Just wait till the formatting process finishes. After that, you will be asked whether want to move your Apps, photos or other data to SD card right now. You can select Move now to begin the transmission.
But if you do not want to move the Apps and files immediately, you can tap on Move later and then go to Settings> Storage & USB to move them when you want to change their locations.
Can't miss:
How to Format SD Card on Android?
Option 2. Adopt SD card as internal storage via ADB tool
For the users whose devices do not allow them to format the card as internal storage, they can use ADB tool to adopt SD card as internal storage. This performance should be operated in a computer:
- Use a USB cable to connect your phone to computer. Then you need to open USB debugging on your phone and connect the phone as MTP device so the computer can detect the device.
- Turn on Command Prompt/Terminal on your computer. For example, if you are using Windows 10, you can press Windows+ X to open the Power Users menu and then tap on Command Prompt or Command Prompt (Admin).
- Next, enter "adb shell." and click Enter.
- Then you need to type in "sm list-disks" and click Enter. After that, you will see the ID of your SD card.
- Now you need to partition the disk. If you want the SD card to be fully adopted as internal memory, you can type in "sm partition disk:179:160 private". If you just want to adopt part of the card, like 50%, you can type in "disk:179:160 mixed 50".

- Then you need to wait till the shell command line appears again.
- Finally, you need to visit Settings> Storage to move the Apps in your internal memory to SD card.
Why Can't Some Application be Transferred to SD Card?
Although we have mentioned several means to move applications from internal storage to SD card above, there still are some Apps are unable to be transferred to SD card. That's because:
- The application is unmovable. Some developers think the SD card is unstable and sometimes a SD card would even cause some serious issues on the device. Thus, some developers decide not to allow the move to SD card feature on their device. And on these phone models, you can only sync the wanted to files to computer to backup or free up your device.
- The personal information can be protected. Normally, the information saved in internal space would be safer than in SD card cause the card is easier to be accessed, removed, lost or corrupted.
Related Articles:
Tips & Tricks to Fix Corrupted SD Card on Android
Android Phone SD Card Unexpectedly Removed, How to Fix It?
How to transfer videos from Android to Android?
[Solved] How to Transfer Text Messages from Android to Computer/PC?
How to Transfer Contacts from LG Phone to Computer? [4 Proven Ways]
Samsung Galaxy Backup - How to Backup Galaxy S8/S9/S10 with Ease?

