How to Backup Android Phone to SD Card? 3 Easy Solutions Here!
As we all know, protecting data on Android devices is a long way to go. Because many daily tasks can cause data loss on the device. For example, deleting important data by mistake, accidentally damaging an Android phone will cause some or all of the data to be lost. In addition, software updates and root failure will also cause data loss. This sounds very bad. Fortunately, we can now choose to backup Android phone to SD card.
In fact, we have many ways to back up our Android devices. For instance, we can backup Android to computer, and we can also back up Android phone to cloud storage services, such as Google Drive and Dropbox. In addition to these, we can also backup Android phone to SD card so that we can access the phone data via SD card anytime and anywhere. In this article, we will learn three different solutions about Android backup to SD card for you to choose from.
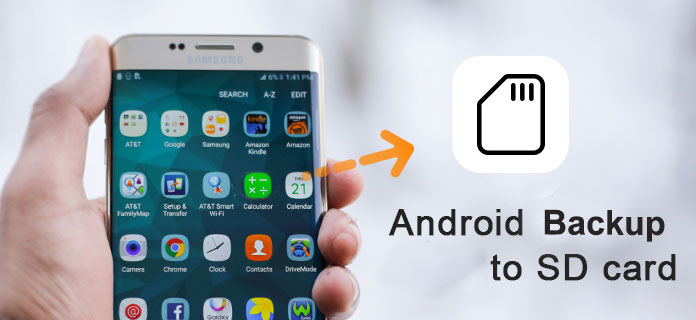
Solution 1. How to Backup Android Phone to SD Card Manually
In general, we can manually transfer some content on the Android device directly to the SD card. However, there are limited types of files that can be transferred directly, such as videos, music, and photos, and you need to transfer them one by one, which is undoubtedly a difficult task. Therefore, if you have a lot of data on your device that needs to be backed up to an SD card, this method is not suitable for you. You can jump to the following content and we have other options to help you complete the phone backup to SD card. Now, if there is not much data on your device, you can manually transfer these data one by one to SD card by following the steps below.
Below we take contacts and photos as examples to show you how to backup Android phone to SD card.
Steps to backup your Android photos to SD card directly
- Open your Android phone and go to Gallery app.
- Preview and select the photos you want to transfer to SD card by long-pressing the thumbnail.
- Click on the menu button, which is a three dots icon from the top right corner and choose the option of "Move to album".
- On the pop-up window, there are different location are displayed for you to choose. Just choose "SD card".
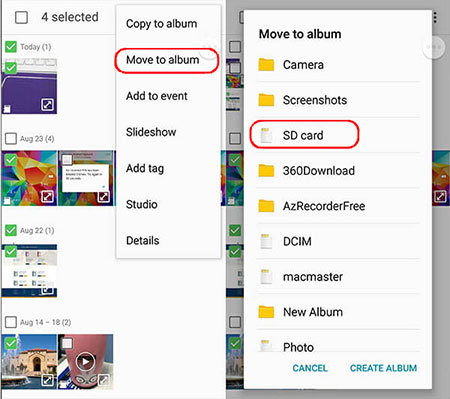
Steps to backup your Android contacts to SD card manually
- Open your Android phone and tap on the "Contacts" app.
- Navigate to the top menu bar to choose the "Import/Export" option and then select "Export to SD Card" from the new window.
- Then, all your Android phone contacts will be saved as a vCard file and exported to your SD card.
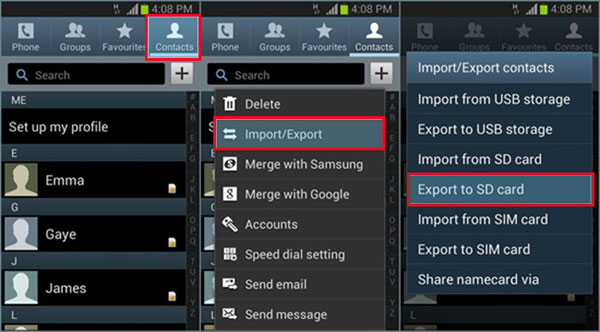
Can't Miss:
- Android SD Card Backup: How to Backup SD Card on Android?
- How to Transfer Photos from Android to PC Easily?
Solution 2. How to Transfer Android Data to SD Card via USB Cable
If you don't want to back up your Android phone to SD card manually or use any backup application on your device, then you can also perform Android to SD card backup with the help of a USB cable. This is a better solution because you can perform operations on a computer, this is often more convenient than on a mobile phone, because you can copy and paste the same type of data directly to the SD card.
Step by step guide to transfer Android data to SD card via USB cable
Step 1. Use a USB cable to connect your Android device to your computer.
Step 2. Open the Windows Explorer on your computer. Once your Android device is connected successfully, it will be displayed under "Computer" as a removable drive.
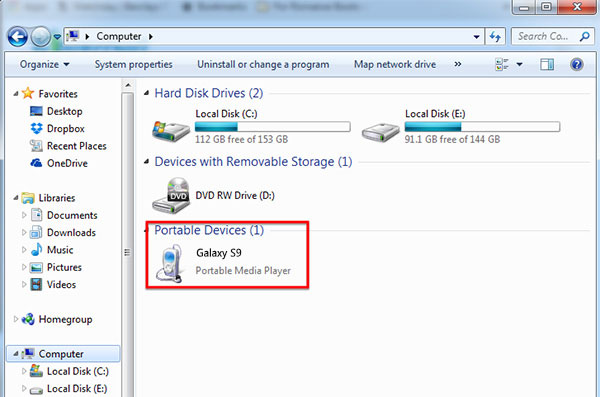
Step 3. Generally speaking, the memory of Android devices is divided into two parts, internal storage and external SD card, which are displayed as "Phone" and "SD Card" on the computer.

Step 4. Now all you need to do is copy the data in the "Phone" folder to the "SD Card" folder. Please double-click the "Phone" folder to preview and select the files or subfolders you need. You can also click the "Organize" button in the upper left corner, select "Select All", then right-click and select "Copy". In this way, all files will be copied to your pasteboard.
Step 5. Then click the back button in the upper left corner of the screen to return to the previous step, double-click to open the "SD Card" folder, then right-click in the blank space and select "Paste", then all the copied files on the paste board will be all pasted to SD card.
Although the above two methods are feasible, they are very time-consuming because you need to take the time to find the files you need and then manually transfer them to the SD card. If you want to back up your batch of Android device data to SD card in one click, you can try the third method below.
Solution 3. Android Backup to SD Card with One Click [Easy & Safe]
If you are searching for an easy and secure way to backup your Android data to an SD card, then you can't miss an excellent Android data transferring and managing tool named MobiKin Assistant for Android (Mac version is also available). The program relies on its powerful functions to greatly reduce the time required to back up your Android phone to an SD card. Not only can you easily back up all the data on your Android device to an SD card in batches, you can also restore your data from the backup record to the device with one click at anytime.
Key Features of MobiKin Assistant for Android:
- The program can easily back up all the data on your Android phone to computer or SD card, including contacts, text messages, call logs, apps, photos, music, videos and more.
- It can also restore the data from the backup you just created to the Android device with one click.
- You can choose to backup data selectively, or directly backup the whole phone with 1 click.
- It is able to transfer, edit, backup, manage, delete and view mobile data.
- Supports almost all Android phones and tablets, such as Samsung, HTC, LG, Sony, Motorola, Huawei, Xiaomi, Oppo, and more.
- Easy to handle. All you have to do is connecting your Android device to the computer and select the data you want.
Download the Windows or Mac version of Assistant for Android according to your computer system and begin to learn how to backup Android tablet/phone to SD card by following the step-by-step tutorial in the below.
Step 1. Launch the program
Begin by downloading and installing the Assistant for Android on your computer and connect your Android phone or Android tablet to the computer via a USB cable. The program will recognize the connected phone soon and the main information of your phone will show on the screen. (What if your Android phone can't be recognized by your computer?)

Step 2. Select the phone data you need
If you want to backup the data from your Android phone to SD card quickly, you can use the 1-click backup & restore ability from the program. Just go to the top menu to choose "Super Toolkit" and click on "Backup" option from the new window. Tick off the file types you want to backup and choose a folder on your computer to save them.

Step 3. Transfer your phone data to computer
Finally, you can give a click on the "Back Up" button to start backing up process. When it finishes, the data will be saved to your computer. Now, you can simply copy the backup file to your SD card and you will have a backup of your Android device on the SD card.

Video tutorial:
If you want to preview all the files more carefully in order to more accurately backup what you really want to back up, then you can follow the steps here to perform Android backup to SD card. Take contacts as example, you can go to the left side menu to choose the "Contacts" category, select the contacts you need and then click on "Export" button from the top to copy them to your computer.

The Bottom Line:
The above is all about how to backup Android phone to SD card. It's easy to see, the fastest and easiest way is to use MobiKin Assistant for Android. It provides two different backup methods for users to choose: One is to back up all files from Android device to SD card with one click, which is the most worry-free approach; the other method is that you can preview all the files first, and then selectively backup your device. This method is more flexible and considerate. If you encounter any problems while trying to transfer data from Android to SD card, please feel free to let us know. You can leave us a comment in the following areas.
Related Articles
Tips to Transfer Text Messages from Android to Computer
How to Manage Motorola Cell Phone Data with Motorola PC Suite Alternative
How to Transfer Contacts from Android to Computer
How to Import Contacts from Outlook to Android Phone? [Make Tech Easier]
Samsung Contacts Backup - How to Backup Contacts on Samsung? (4 Ways)





