How to Recover Deleted Android Data without Rooting? 4 Approaches
"Hey guys, I have a query on recovering data from Android phone's internal storage with no root. The phone is S24 Ultra, and I am trying to recover some deleted data from it." -- from xdaforums.com
- Is it possible to recover data from Android phone without root?
Good news - you can retrieve lost files without root or even without a backup. Specialized software makes it possible to recover data, including after a factory data reset. If you've accidentally deleted content and prefer not to root your device, several effective methods can help, provided certain conditions are met.
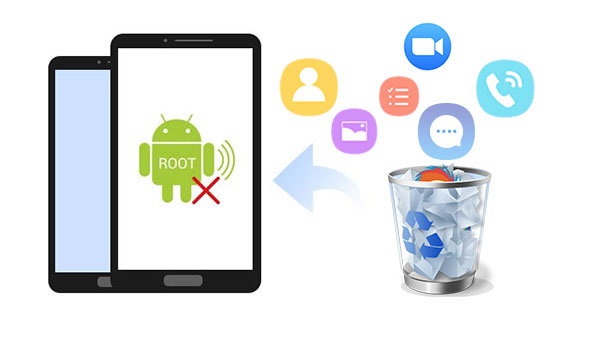
This article introduces 4 practical methods to recover deleted Android files from phone memory or an SD card without root. It covers contacts, call logs, photos, SMS, videos, music, and more, providing a comprehensive solution to your data recovery concerns.
- Option 1: Recover Android without Rooting via Files by Google
- Option 2: Recover Android Data without Rooting via Doctor for Android [Convenient]
- Option 3: Recover Data from Android Phone without Root with Google Photos
- Option 4: Recover Android Data without Root with Samsung Cloud (Samsung Only)
- Additional Tips to Avoid Data Loss on Android
Option 1: Recover Android without Rooting via Files by Google
Files by Google is primarily for managing and recovering common file types, such as documents, images, videos, and audio files. This app includes a "Trash" feature, where deleted files are temporarily stored before permanent deletion. Ensure the deleted files are within the retention period (usually 30 days). Here's how:
- Open the Files by Google application on your Android device.
- To access the side menu, click on the three horizontal lines.
- From the menu options, choose "Trash".
- In either case, you will arrive at the trash folder on your device.
- Once there, search for the deleted files within the folder and select the ones you wish to recover.
- Finally, click on the "Restore" option to save them back to your device's storage.
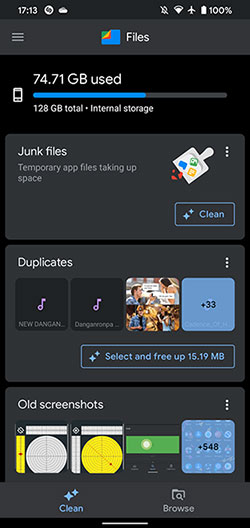
Option 2: Recover Android Data without Rooting via Doctor for Android [Convenient]
After the valuable data are lost, they are only marked as useless info hidden somewhere in the phone memory. At this time, it is recommended that you don't do any operation on the mobile, and find an advanced program to recover as soon as possible to ensure the odds of success.
Here's a catchy tool - MobiKin Doctor for Android, the best recovery software with hundreds of thousands of champions. It offers two recovery modes to retrieve contacts, call records, SMS, multimedia files, etc. on Android phones without root.
Before moving on to its usage, let's take a look at its core characteristics:
> Recover lost contacts, SMS, call logs, photos, docs, etc., from Android internal memory or SIM card.
> Retrieve photos, videos, music, and documents from an SD memory card without root.
> Preview details of the files before recovery.
> Back up Android lost and existing data to PC.
> Easy to use, fast and safe to retrieve, and boosting a high success rate.
> At the service of 8000+ Android devices (Android 15 is supported).
> Mac version is also available: MobiKin Doctor for Android (Mac).
Click the following button to download the trial version for either Windows or Mac as required to implement Android data recovery without root for free.
Case 1 - Your device is equipped with a functional SD card; you're unclear whether the absent content is located in the phone's internal memory or on the SD card. Kindly attempt the following user guide:
Step 1. Launch the program on your computer and use a USB cable to connect your phone to the PC. Then, you need to follow the prompts to allow the USB debugging mode on your phone. After that, the software will detect and scan the files on the device.
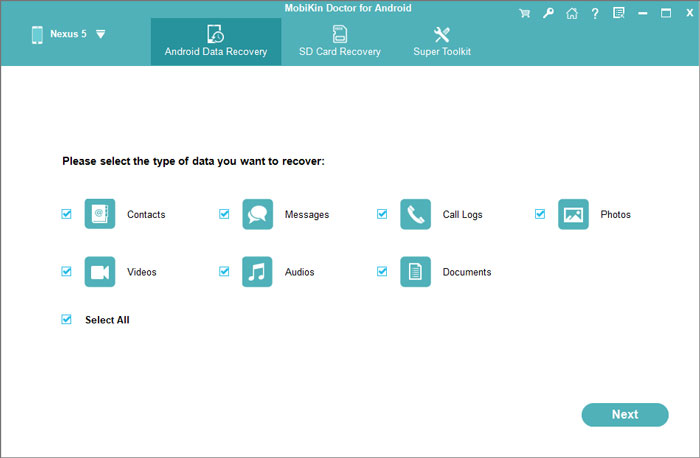
- On this page, you can tick the file types you wish to restore and tap on "Next" to start scanning for lost files.
Step 2. When the scanning process ends, click the folder that you want to recover in the left panel, such as Photos. Here you can turn on or off the option "Only display the deleted item(s)". If you're unable to find the lost stuff on the screen, you may have to root your phone as required to run a deep scan.
- Then, mark your wanted items and hit "Recover" to get back your lost files from both internal memory and the inserted SD card.

Video Instructions:
Case 2: If deleted Android data is originally saved in the SD card in an Android phone and you have an SD card reader, how can I carry out Android data recovery without rooting by using this software?
Step 1: After your download, install and open the tool. Then, insert your SD card into a computer using a card reader. Opt for "SD Card Recovery" mode from the top menu of the window to get the interface. Then, connect "Next" to move on.
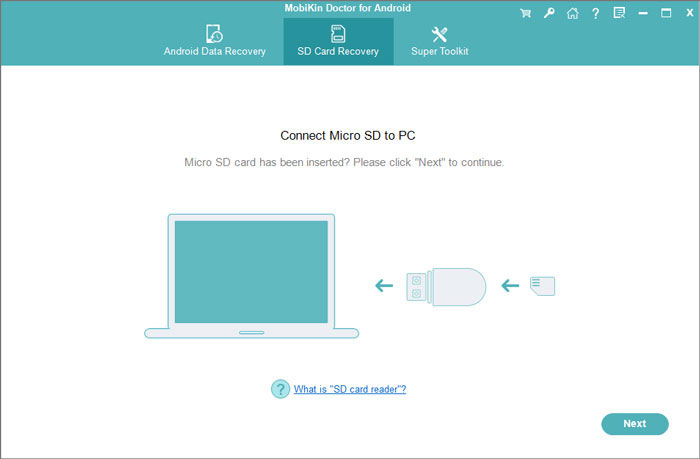
Step 2: While your SD card is recognized. Mark the removable disk - SD card from the interface and tap "Next" to get the card scanned by the program.
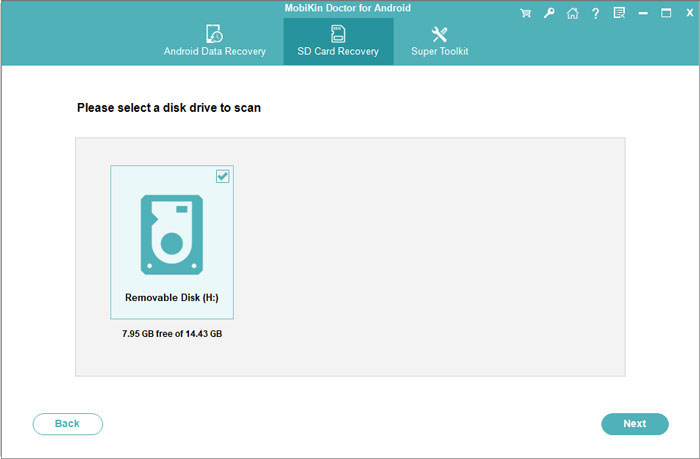
Step 3: When the scan is done, file types from the SD card will be on the left panel. Choose the ones to preview the details. For instance, select "Photos" from the left and choose your needed images. Lastly, press "Recover" to retrieve the selected pictures from the SD card.
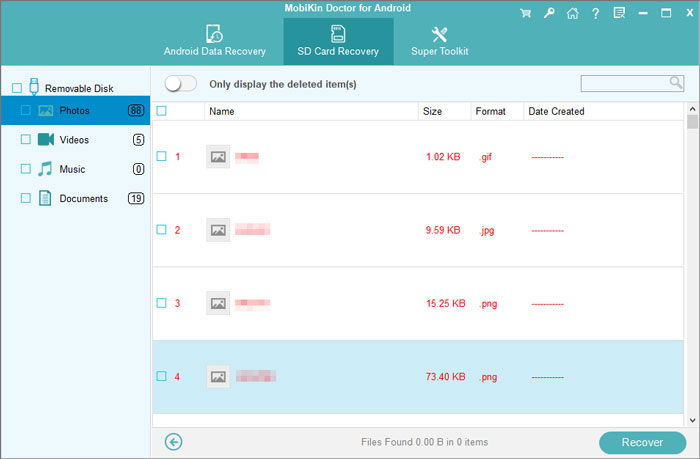
MobiKin Doctor for Android is not illegal and disgusting software, so it is not harmful to mobiles and won't disclose your privacy. Instead, it can help recover deleted data safely. Thus, try to recover Android photos, documents, contacts, SMS, and more using this trusted Android data recovery tool.
Option 3: Recover Data from Android Phone without Root with Google Photos
Google Photos, independent of Google+ services, offers a powerful repair feature and AI for creating collages, animations, and more. It backs up and restores multimedia files without root, provided photos or videos were deleted within two months. After recovery, it can identify people in photos and suggest sharing with them. Here's how to recover deleted photos using Google Photos without root:
- Begin by downloading, installing, and launching the Google Photos application on your device.
- If you do not already possess a Google account, you may create one as prompted in the interface and subsequently log in.
- Next, tap the "Menu" button located in the top left corner, followed by selecting the "Trash" option.
- Review the available photos and select those you wish to recover.
- Finally, click the "Restore" button to initiate Google Photos data recovery.
- The selected photos will be restored to your Google Photos library and returned to their original location in the Android album.
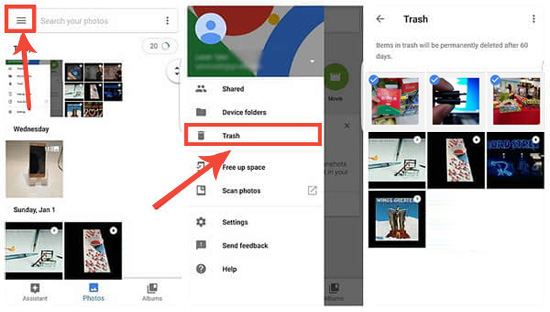
If you have previously backed up your data to Google Drive, you can retrieve them from the Trash as well. Here are the steps: 1. Open the Google Drive app or access it via a browser. 2. Log in with the same account used for the backup. 3. Check the Trash or My Drive for lost files. 4. Preview files, select what you need, right-click, and choose Download.
Option 4: Recover Android Data without Root with Samsung Cloud (Samsung Only)
Samsung Cloud allows Samsung users to back up and restore data like contacts, calendars, and notes without rooting. While it no longer supports multimedia backups, it remains a reliable option for recovering essential data directly to your device, provided it was previously backed up.
> To enable automatic backup, go to Settings > Accounts and Backup > Samsung Cloud, and ensure that Auto Backup is turned on. You can also manually back up data by selecting "Back Up Now". After that, follow the drill to restore Samsung data without root:
- Access the "Settings" menu, find your name at the top of the screen, and select it.
- Proceed to tap on Samsung Cloud and opt for the "Restore data" feature.
- Identify the content that requires restoration, then select the "RESTORE NOW" option at the bottom.
- If prompted, tap "Install" to retrieve the backed-up applications.
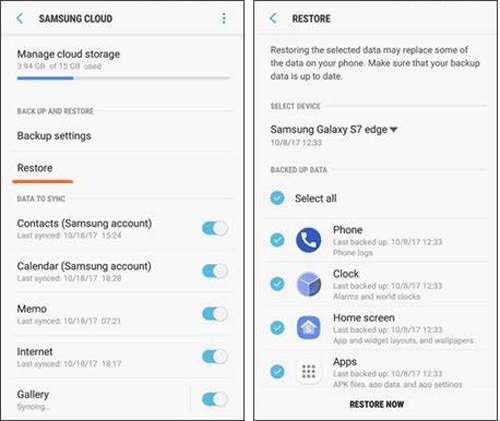
Additional Tips to Avoid Data Loss on Android
Numerous discussions surrounding Android data recovery applications without root access suggest that the process could be simplified. Indeed, many often feel disoriented when essential data on their mobile devices is lost. The challenges associated with data loss and the quest for dependable recovery software can be mitigated by ensuring that backups are performed prior to any file loss.
Here, we would like to introduce MobiKin Backup Manager for Android, a backup program designed to facilitate the backup of your entire Android data to your computer with a single click. Its restore function allows for easy retrieval of lost data, either selectively or in batches. With this tool, concerns regarding Android data loss will be significantly alleviated.
Give it a free download and sync your Android data to your computer in case of need someday.

Words in the End
When it comes to how to make Android data recovery without root, consider the security, privacy confidentiality, and recovery probability of data recovery. In this regard, try MobiKin Doctor for Android, which supports a variety of recoverable file types, such as multimedia and mobile communication files.
It can deal with data recovery on Windows or Mac professionally. Besides, it's true that Google Photos and Samsung Cloud, to some extent, can handle urgent problems, but they also have limits as have been talked about Finally, you are welcome to share with us at your convenience if you have any problems with mobile management.
Related Articles:
What Does Rooting a Phone Do? Explanation, Pros, Cons, User Guide, & FAQs
Want to Fake GPS with No Root? 6 Programs You'd Better Know
10 Best Android Backup Apps without Root [Most People Don't Know]
How to Recover Data after Factory Reset Android with/without Backup? [Fixed]



