How to Recover Deleted Files on Android Device? 7 Effortless Ways
"Is it possible to recover permanently deleted data from an Android phone?" -- from Reddit
Recovering deleted files from Android can be tricky if they weren't backed up to Google or other storage services. When files are deleted, they remain on your device until overwritten by new data. To recover them, stop using your phone immediately (turn off the network, avoid taking photos, etc.) to prevent overwriting.
To safely recover permanently deleted files from Android, this article will guide you through using professional software for recovery, with free app options available later.
- #1: How to Recover Permanently Deleted Files on Android Expertly
- #2: How to Recover Deleted Files from Recycle Bin Android
- #3: How to Recover Permanently Deleted Files from Google Drive Android
- #4: How to Recover Permanently Deleted Files from Android Phone via Disk Digger
- #5: How to Recover Permanently Deleted Files from OneDrive Android
- #6: How to Recover Permanently Deleted Files in Android via Samsung Cloud
- #7: How to Recover Permanently Deleted Files from Android Phone via WhatsApp
#1: How to Recover Permanently Deleted Files on Android Expertly
MobiKin Doctor for Android (Win/Mac) is one of the best Android file recovery tools for you to preview deleted files and recover them from your phone easily. It allows you to restore deleted files from Android internal memory and SD card (file recovery from SD card will be shown shortly).
Why Choose MobiKin Doctor for Android?
1) Recover deleted files without backup from Android to PC/Mac in a few clicks.
2) Allow you to preview and select the deleted Android files.
3) Recover lost contacts, call logs, SMS, music, videos, photos, apps, and documents from internal memory.
4) Recover music, videos, photos, and documents from an SD card (without root).
5) Fully compatible with Android phones and tablets, like Samsung Galaxy, Sony, HTC, Huawei, Motorola, and so on.
1.1 How to recover deleted files from Android internal storage or SD card using MobiKin Doctor for Android?
Note: To begin with, you need to root your Android phone if you have not done so yet.
Step 1. Run the software and connect your Android phone to the computer, you need to activate USB debugging as prompted.
Step 2. Follow the on-screen prompts to make the program recognize your device. Once done, you can see an interface as below:

Step 3. On the main screen, please tick on the folder that contains your wanted files, then click "Next" to scan for files.
Step 4. After that, you can find and preview the deleted files of your Android phone. Lastly, tick on the files that you want to retrieve, tap on "Recover", and save them on your computer.
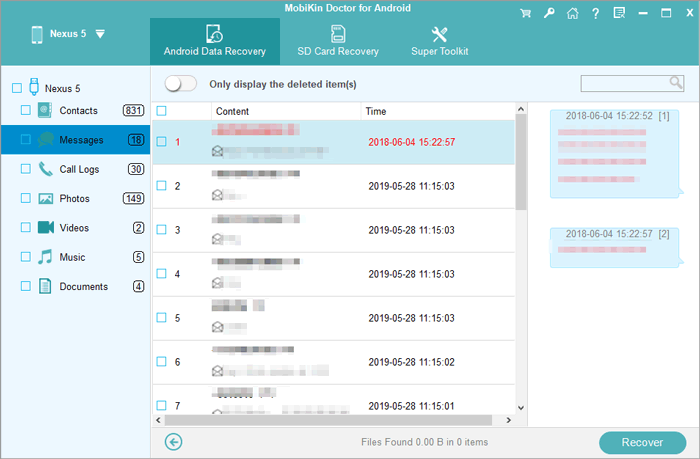
1.2 How to recover deleted files from SD card on Android?
You can use MobiKin Doctor for Android (Win/Mac) to recover deleted Android files from the SD card without root. Unlike contacts, call logs, SMS, and apps, media files can be moved to the card easily. If the deleted files have been stored on your SD card before it is lost, you can follow the steps to get them back.
- Launch the program and select SD Card Recovery Mode".
- Plug your SD card into the computer via an SD card reader, then click "Next" to scan for the card.
- When the scanning is finished, open the folder that contains your wanted files on the left panel.
- Preview the files and tick them on, then click the "Recover" button to start the SD card recovery.
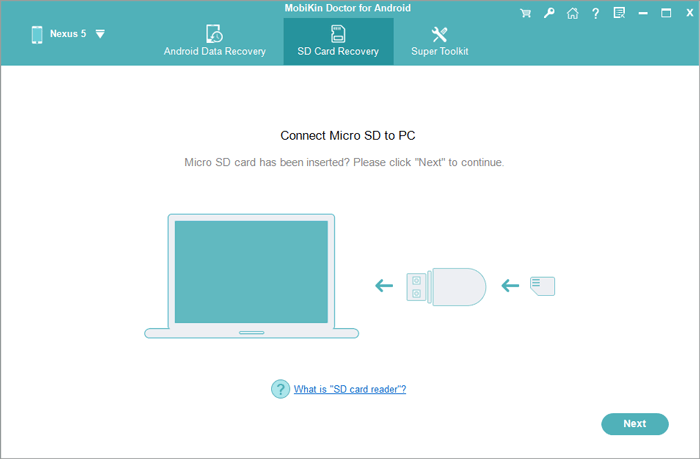
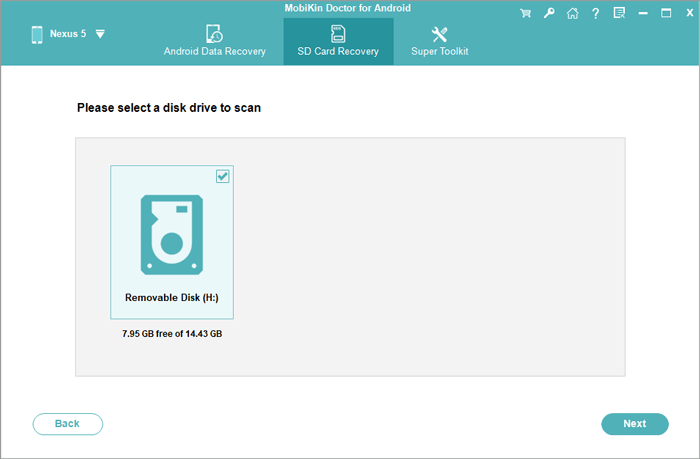
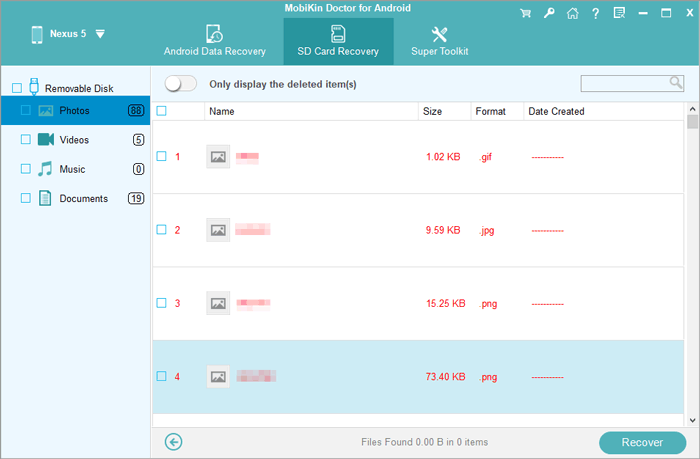
Video tutorial on how to recover deleted files from Android via MobiKin:
#2: How to Recover Deleted Files from Recycle Bin Android
If you're fortunate, your files might not be permanently deleted. Like PCs, many Android apps have a recycle bin. For instance, Samsung and Xiaomi phones' Gallery apps allow you to recover photos and videos deleted within 30 days via the Recently Deleted folder in the Recycle Bin. Here's how you can easily restore them.
- Begin by opening the Gallery application and navigating to the "Recycle bin".
- Next, press and hold an image or video to select it, and then choose any additional files you wish to restore to your device.
- After making your selections, proceed by tapping on the "Restore" option.
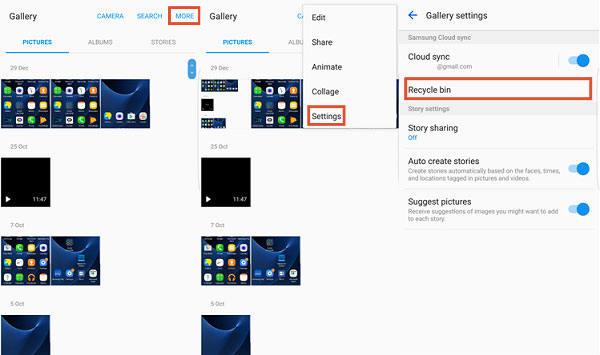
> Deleted files in the Recycle Bin continue to take up storage on your device. To free up space, you may need to manually empty the Recycle Bin or restore files you need before deleting them permanently.
#3: How to Recover Permanently Deleted Files from Google Drive Android
If you recently deleted a file on Google Drive, you might restore it within 30 days - the platform's default deletion period, which is shorter than Google Photos' 60 days. Here's how to retrieve them:
- Open Google Drive on your Android device and navigate to "Menu > Trash".
- Within the "Trash" section, you will find files that have been deleted within the last 30 days.
- Locate the items you wish to recover and select "Restore" to retrieve them.
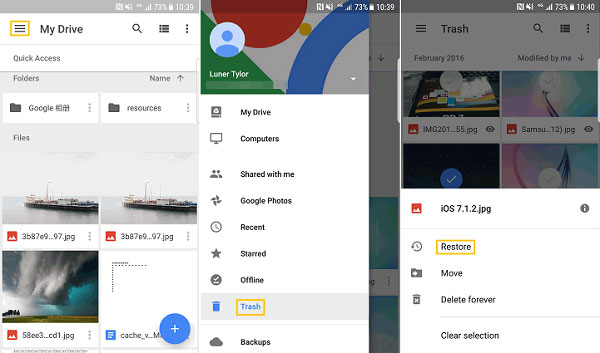
Mobile phones like Samsung, Xiaomi, and Motorola offer a local backup feature for data backup and retrieval. When you enable this feature, follow these steps to restore your lost data from your phone: Go to Settings > Accounts and Backup > Backup and Restore > Restore data. Select a backup and tap Restore to recover lost files.
#4: How to Recover Permanently Deleted Files from Android Phone via Disk Digger
There are many deleted file recovery apps for Android, which can be found on Google Play. Apps like DiskDigger allow you to recover deleted files on Android without a computer. However, you need to install an app on your Android phone before the data loss. Learn more about DiskDigger and how to do the recovery with it:
- Install and launch DiskDigger from Google Play.
- Choose "Full scan" (rooted devices) or "Basic scan" (unrooted devices) and grant permissions.
- Select the memory device and file types to scan.
- Pick recoverable files and tap "Recover" to restore them.
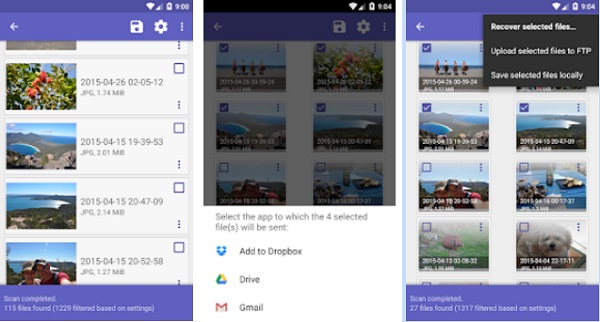
Note: DiskDigger offers a free basic scan for unrooted devices. However, the full scan and advanced recovery options require a paid version and root access. Plus, this tool primarily focuses on recovering photos, videos, and other media files.
#5: How to Recover Permanently Deleted Files from OneDrive Android
OneDrive is Microsoft's cloud storage service for storing, syncing, and sharing files. You can make the data recovery when you have enabled OneDrive sync and backups to prevent future data loss. Here's a quick guide:
- Open the OneDrive app > tap Me > Recycle Bin > Restore files if found.
- Go to OneDrive.com, login, and check the "Recycle bin".
- Right-click or tap the three dots on a file and select Version History to restore an earlier version
- Look in your Android's File Manager or Gallery for locally stored versions of deleted files.
- Alternatively, reach out to support if files are permanently deleted for possible recovery.
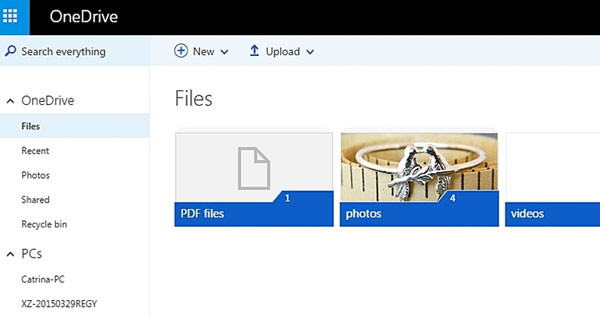
#6: How to Recover Permanently Deleted Files in Android via Samsung Cloud
Samsung Cloud is a backup and restore service for Samsung users, supporting messages, contacts, photos, and more. It allows easy recovery of deleted files if they've been backed up. However, timely restoration is essential, as deleted files aren't stored indefinitely. Here's how:
- Ensure a stable internet connection.
- Open "Settings > Cloud and accounts > Samsung Cloud".
- Select "Restore data", choose your device, and pick the data category (e.g., Contacts).
- Tap "Restore" to begin. (You can also restore SMS, Gallery, Calendar, and more.)
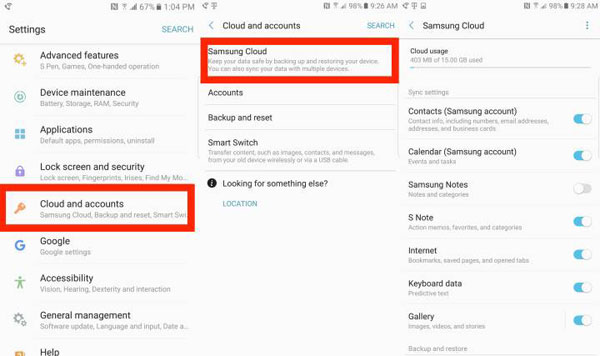
#7: How to Recover Permanently Deleted Files from Android Phone via WhatsApp
Recovering lost WhatsApp data is surprisingly simple with a recent WhatsApp local or Google Drive backup. This method only restores media sent and received on WhatsApp. Follow these steps to recover your files easily:
- Uninstall WhatsApp: Go to "Settings > Apps > WhatsApp > Uninstall" or long-press the app icon and select "Uninstall".
- Reinstall WhatsApp from the Google Play Store and complete the setup process.
- During setup, tap "Restore" when prompted to recover your chat history.
- Restore media files by clicking "Restore" again during the process.
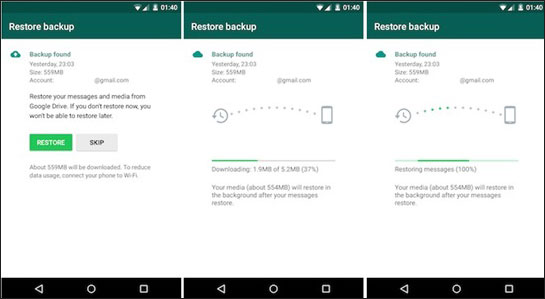
> If your backup is not showing up, ensure that you're using the correct phone number and Google account. Additionally, check that you have a stable internet connection and sufficient storage space on your device for the restore process.
Extra Tip: Although numerous Android data recovery applications and software exist to assist in recovering deleted files from Android devices, none can guarantee a 100% success rate. Therefore, it is advisable to back up your Android phone on a daily basis. MobiKin provides an excellent Backup Manager for Android, enabling effective backup and restoration of your Android files on a PC or Mac.
Related Articles:
How to Transfer Data from Android to Android? 8 Tested Methods
How to Back Up Android Phone before Rooting? 6 Easy Tactics
How to Run Android Apps on PC Windows in 7 Tested Ways? [SOLVED]
How to Hard Reset Android Phone in 4 Simple Ways [Must-read]



