How to View WhatsApp Chat History on PC [Full Guide 2025]
"I've always been frustrated with how difficult it is to download WhatsApp chat history (WhatsApp failed to download?), especially when you need to go back and retrieve something important." -- from Reddit
Have you ever wanted to view your WhatsApp chat history on your PC? It can be tiresome in case you don't know where to begin. Fortunately, with iCloud restore, it's now possible! Using WhatsApp on your PC, you can quickly view your chat history. This guide will show you how to access your chats on a desktop computer. Whether switching devices or just wanting to archive your conversations, we'll help you view your chat history with simple steps.
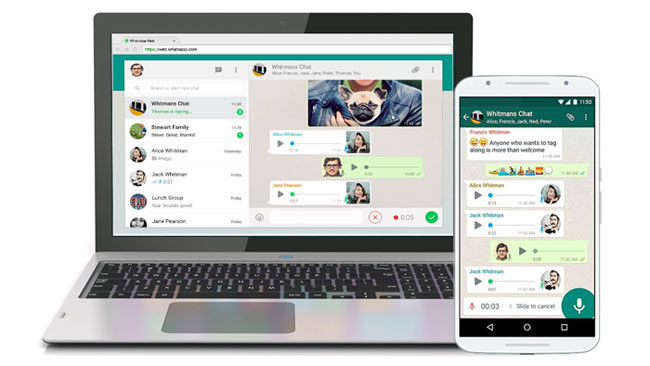
- Way 1. How to View WhatsApp Chat History on PC via WhatsApp Recovery [Android]
- Way 2. How to Open WhatsApp Messages on PC Using WhatsApp Desktop
- Way 3. How to Get WhatsApp Messages on PC with WhatsApp Web
- Way 4. How to Read WhatsApp Messages on Computer Using Android Emulators
- FAQs on WhatsApp Message on PC/Phone
Way 1. How to View WhatsApp Chat History on PC via WhatsApp Recovery
Do you want to keep and maintain your chat history on PC for quick restoration in case of data loss? Then you need to back up your WhatsApp chat history using MobiKin WhatsApp Recovery for Android on your PC. It is a reliable and user-friendly software designed to help you view WhatsApp chat history on your PC. It enables you to extract WhatsApp data from your Android device and save it in HTML or CSV format for convenient viewing and backup.
Main Features of MobiKin Recovery for WhatsApp:
- WhatsApp Data Extraction: Easily extract WhatsApp chats, including texts, photos, videos, audio files, and attachments, from your Android device.
- Selective Recovery: Selectively recover specific WhatsApp conversations or choose to recover all data for a comprehensive backup.
- Preview Feature: Preview and selectively extract specific WhatsApp messages or media files before recovery.
- Multiple Export Formats: Export WhatsApp data in HTML or CSV format, allowing you to view and analyze the chat history on your PC.
- User-Friendly Interface: Provides a simple and intuitive interface, making it easy for users of all levels to navigate and extract WhatsApp data efficiently.
- Work on All Versions: Works in almost all Android phone versions. This makes it usable to all users.
This smart program makes it easy to back up your WhatsApp conversations to your PC. Here's a step-by-step guide on how to use the software to view your WhatsApp messages on your PC.
How-to Guide:
Step 1. Download and install the MobiKin Recovery for WhatsApp software on your PC. From the left side panel, select "Recovery from Android Device".
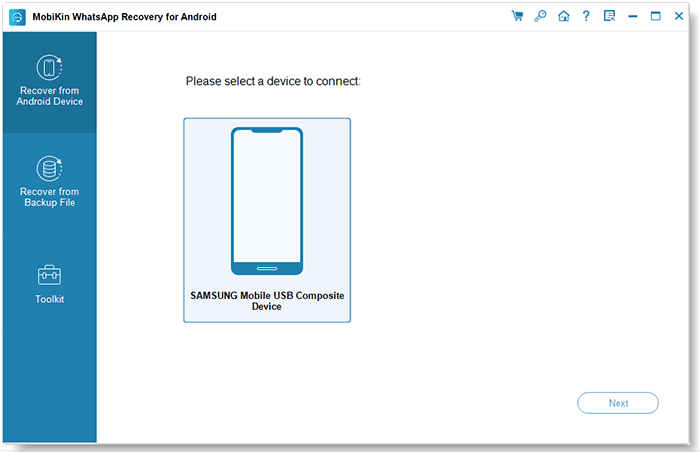
Step 2. Connect your Android device to the PC using USB and enable USB debugging on your phone. Turn off the end-to-end encryption for the backup. To do this, follow the onscreen instructions.
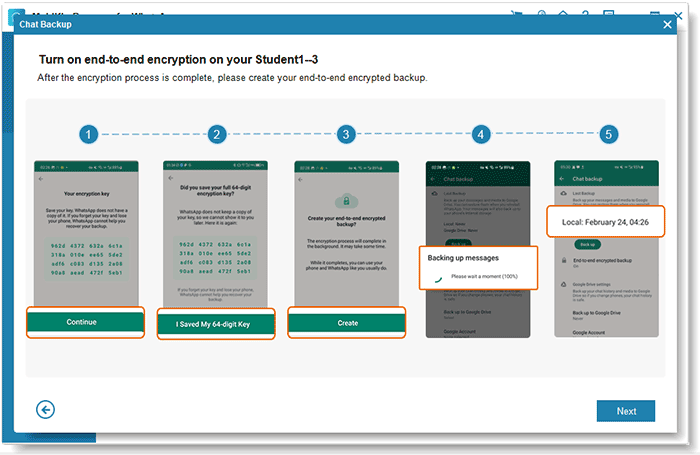
Step 3. The backup will start automatically. Once it's complete, you can view the chat history or the attachments from your PC. You can also use the preview feature to select specific conversations or files for recovery.
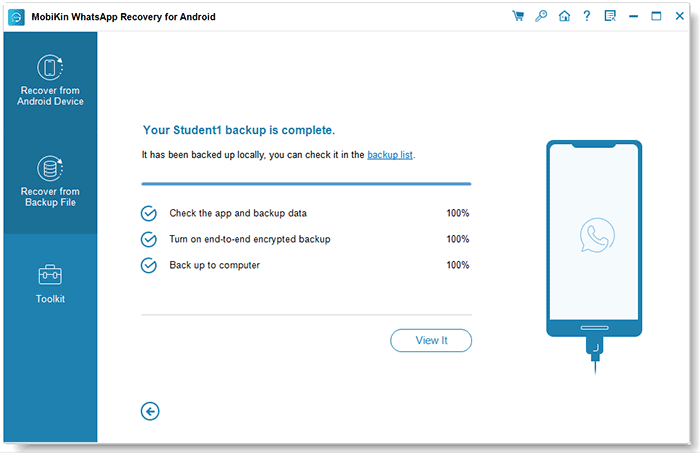
Step 4. Finally, click "Recover to Computer" to export the selected WhatsApp files in HTML or CSV format for viewing on a PC.
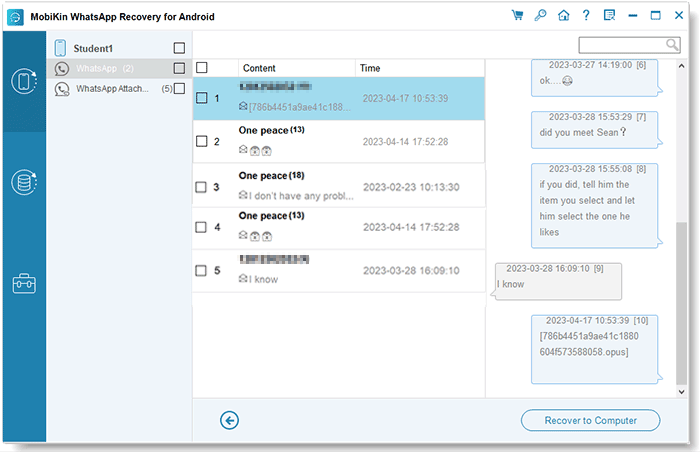
Related Resource:
Way 2. How to Open WhatsApp Messages on PC Using WhatsApp Desktop
The initial method is to visit the official WhatsApp website and download the WhatsApp Desktop application compatible with your operating system (Windows or Mac). Install Whatsapp on your computer and then follow these steps to open the WhatsApp backup file on your computer.
How-to Guide:
- After the installation, launch the WhatsApp Desktop application by clicking on its icon on your desktop or in the Start menu.
- Open WhatsApp on your mobile device and go to the settings menu (three dots in the top right corner on Android or Settings tab on iOS).
- Select the "Link a Device" option from the settings menu. This will open the QR code scanner.
- Point your phone's camera towards the QR code displayed on the WhatsApp Desktop application and scan it. Make sure your phone has a stable internet connection.
- Once the QR code is scanned, WhatsApp Desktop will sync with your mobile device, and your WhatsApp messages will be displayed on your PC.
- Now, you can access and interact with your WhatsApp messages on your PC using WhatsApp Desktop. You can send and receive messages. Also, you can view media files and manage your contacts.
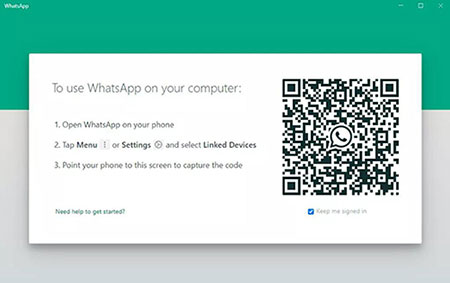
If you can't see WhatsApp chats on your iPhone from your PC, they may be archived. To view archived chats on your phone directly: Open WhatsApp and tap "Archived" at the top of the chat list. Find the chat you want to view and tap on it. To move it back to the main list, tap and hold the chat, then select "Unarchive."
Extended Reading:
Way 3. How to Get WhatsApp Messages on PC with WhatsApp Web
Launch a web browser on your PC. Go to the official WhatsApp Web website by typing "web.whatsapp.com". Hit enter and wait for the webpage to load.
How-to Guide:
- A page with a QR code will be displayed. Open WhatsApp on your mobile device. Tap on the three dots in the top right corner and select "Linked Devices."
- Tap "Link a Device" and point your phone's camera towards the QR code on your PC screen. Make sure your phone has a stable internet connection.
- Once the QR code is scanned, WhatsApp Web will sync with your mobile device, and your WhatsApp messages will be displayed on your PC.
- Now, you can view and interact with your WhatsApp messages on your PC using WhatsApp Web. You can send and receive messages, share media files, and manage chats.
- Ensure that your mobile phone remains connected to the internet while using WhatsApp Web to continue accessing and syncing your messages on your PC.
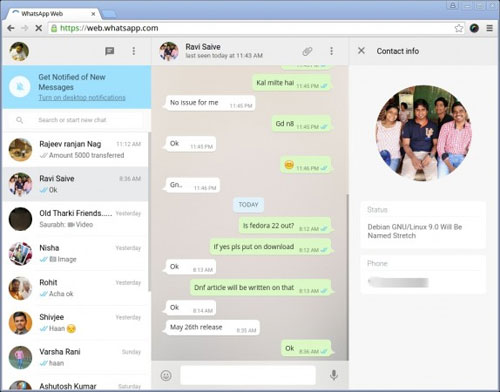
Note: What should I do if WhatsApp Web is not working? Try these measures: 1. Ensure your phone is connected to the internet. 2. Try refreshing the WhatsApp Web page or reinstalling the WhatsApp Desktop app. 3. Make sure you're using the latest version of WhatsApp on your phone.
Way 4. How to Read WhatsApp Messages on Computer Using Android Emulators
Using Android emulators to read WhatsApp messages on a computer provides a convenient way to access conversations without needing a physical smartphone. Android emulators simulate an Android environment on your computer, allowing you to run Android apps, including WhatsApp, seamlessly.
How-to Guide:
- Select a reliable Android emulator such as BlueStacks. Visit their official websites and download the emulator compatible with your computer's operating system.
- Click the emulator icon to launch it. You can type in "BlueStacks" on the search bar. Sign in with your Google account.
- Search for the "WhatsApp" on the search bar. Or you can select it from the popular apps. Click the "Install" button.
- Once WhatsApp is installed, launch the app within the emulator. Follow the on-screen instructions to set up WhatsApp, including verifying your phone number.
- After the setup, you can now read and interact with your WhatsApp messages on the computer using the Android emulator. The interface will be similar to the mobile version of WhatsApp.
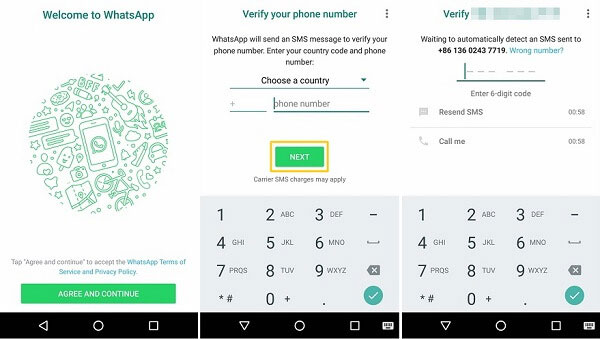
FAQs on WhatsApp Message on PC/Phone
Q1: How to view chat history in WhatsApp from recent conversations?
To check WhatsApp chat history, simply go through recent conversations by opening WhatsApp, going to the chat list, scrolling through recent chats, and tapping the one you want to view.
Q2: Is it possible to read WhatsApp backup from Google Drive on a PC?
You can't directly access a WhatsApp backup on Google Drive from your computer. To view it, link your Google Drive account to a phone and restore the chat data to the device. Here is a detailed guide on how to read WhatsApp backup from Google Drive on a PC. For a short version, go through the steps:
- Open Google Drive in your browser and sign in to your account.
- Click the Gear icon in the top-right corner and select Manage Apps.
- Find the WhatsApp app, click Options, and manage the backup as needed.
Q3: How to read WhatsApp messages from iCloud?
- Sign in to your iCloud account on the website.
- Click the dots icon in the toolbar, then select Your iCloud Storage Space.
- Below the storage indicator, you'll find a list of apps and their iCloud storage usage. Scroll down to locate and check your WhatsApp backup.
Q4: Is there an official way to view WhatsApp backup on a PC?
WhatsApp backups on your phone are encrypted, so you can't view them directly on your computer. To access the messages, restore the backup from iCloud or Google Drive to a smartphone and manage it there. Of course, using MobiKin WhatsApp Recovery for Android, you can view WhatsApp backup from your Android phone on a PC directly.
In conclusion, using programs like this app, you can easily extract and view your WhatsApp chat history on your PC. These tools offer selective recovery, multiple export formats, and an easy-to-use interface for seamless access to and analysis of your WhatsApp conversations.
Related Articles:
Top 6 Ways to Transfer WhatsApp Messages to New Phone (iOS/Android)
How to Recover Deleted Documents from WhatsApp on Android/iOS? 5 Ways
Where Is WhatsApp Backup Stored on Different Platforms? [Exact Locations]
A Complete Guide on WhatsApp Local Backup [Several Tricks Most People Don't Know]



