A Complete Guide on WhatsApp Local Backup [Several Tricks Most People Don't Know]
In this digital age, where our smartphones serve as repositories of valuable memories and vital conversations, it becomes imperative to protect and safeguard our WhatsApp data. Creating a local backup of your WhatsApp chats is an essential practice that ensures you never lose your precious messages, photos, videos, and more. Well, welcome to the most comprehensive guide on WhatsApp local backup. Now, please read on, and we're sure you'll find it rewarding.
Before proceeding, let's figure out - "What is local backup in WhatsApp?" To put it bluntly, a local backup in WhatsApp is a copy of your data (chats, media, and settings) stored directly on your device's internal storage, allowing you to restore it without relying on cloud services.
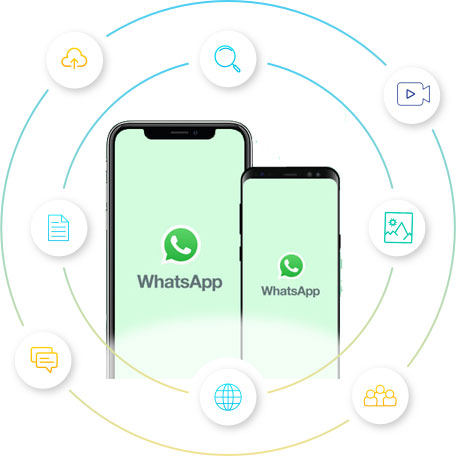
- Part 1: How to Take WhatsApp Local Backup Directly
- Part 2: How to Take Local Backup on WhatsApp Using Google Drive
- Part 3: Where Is WhatsApp Local Backup Location
- Part 4: How to Restore WhatsApp Backup File Locally
- Part 5: How to Delete a WhatsApp Local Backup
- Extra Tip: How to Recover WhatsApp Messages without Backup
Part 1: How to Take WhatsApp Local Backup Directly
You can easily create a local backup of your WhatsApp data, similar to a separate cloud backup. When you initiate a backup locally, WhatsApp automatically generates a copy of your data and saves it to the internal storage of your Android phone. (What if Android internal storage is full?)
How to create local WhatsApp backup file directly?
- Access WhatsApp by opening the app and tapping the "menu" icon.
- Choose the "Settings" option from the menu that appears.
- Within that screen, navigate to the "Chats" section and select "Chat backup".
- Next, tap the "BACK UP" button to create a backup copy of your WhatsApp data and store it in the internal storage of your Android Phone.
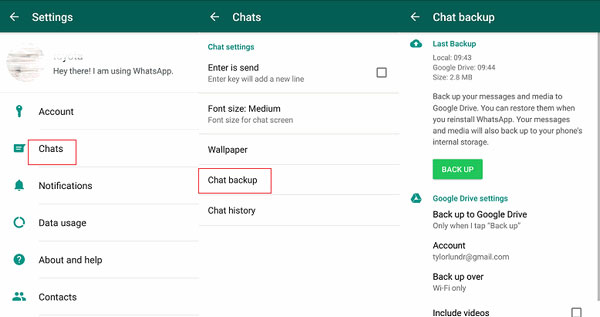
Before the backup arises, you can enable the "Include videos" option if your Android Phone has sufficient storage space to accommodate WhatsApp videos.
Related Recommendations:
- [Fixed] Where Are WhatsApp Messages Stored on Android/iPhone/PC?
- Useful Tips to Read WhatsApp Backup from Google Drive on PC/Android/iPhone
Part 2: How to Take Local Backup on WhatsApp Using Google Drive
Within the settings of Google Drive, you have the option to automatically store your Android WhatsApp media backup on the Drive, scheduled for every day at 2 am. Regardless of whether your Android phone is configured to back up WhatsApp to Google Drive, an encrypted WhatsApp backup is always saved to your device's internal storage automatically. And if your phone has an SD card, the backup can be stored there, too.
How to make WhatsApp local backup via Google Drive?
- Launch WhatsApp and access the menu by tapping the three-dot icon.
- From there, choose "Settings" from the menu that appears.
- Navigate to "Chats" and select "Chat backup".
- Look for the option to back up to Google Drive and tap on it.
- A pop-up will appear, presenting different frequency options. Select the "Never" option.
- Finally, tap on the "Back Up" button to initiate backing up your WhatsApp data to Google Drive. (Google Drive not working on Android?)
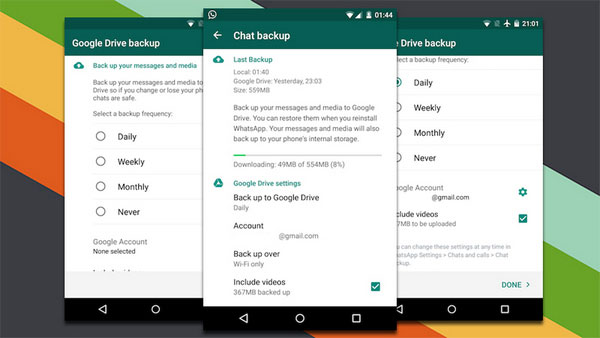
Part 3: Where Is WhatsApp Local Backup Location
Once you have completed the local backup of your WhatsApp, your current data is saved in your phone's storage. To find the backup, go to the following directory: "Device Storage" > "WhatsApp" > "Databases". If you have an SD card, it can be found at "SD Card" > "WhatsApp" > "Databases". You can use the File Manager or My Files app to locate the backup. (Where is WhatsApp backup stored on different platforms?) Here are the directions to access WhatsApp local backup:
- Access your phone's File Manager/My Files app.
- Locate the section labeled "Phone Storage". The layout and placement of the built-in file manager may vary depending on your device, but typically, it can be found at the bottom or similar location.
- Navigate to the "All Files" directory.
- Scroll through the files until you locate a folder named "WhatsApp". It is typically positioned towards the bottom of the list, following alphabetical order. Once found, tap on it.
- Inside the WhatsApp folder, you will find various sub-folders.
- Tap the "Databases" folder, which will take you to the "WhatsApp Databases" directory, where your local backups are stored.
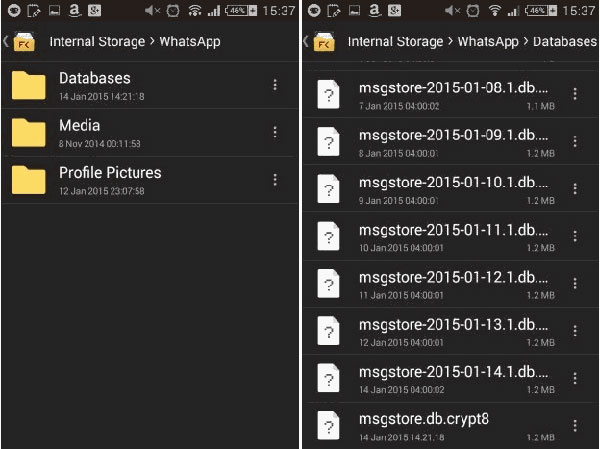
Further Exploration:
- How to Back Up WhatsApp from iPhone to PC? It's as Easy as Pie
- 6 Methods to Recover Deleted PDF Files from WhatsApp [Android/iPhone]
Part 4: How to Restore WhatsApp Backup File Locally
After successfully creating and maintaining a local backup of your WhatsApp, you have the flexibility to restore or transfer it whenever you prefer. To do this, you should first determine the specific WhatsApp local backup location. Once identified, you can proceed to rename the backup file and reinstall WhatsApp accordingly. Here's how:
- Ensure that you have successfully created a backup using the method mentioned earlier.
- Refer to the previously provided steps to locate the latest backup file named "msgstore.db.crypt12".
- Rename the file as "msgstore_Backup.db.crypt12".
- Uninstall and reinstall WhatsApp on your phone.
- Proceed to open WhatsApp and follow the sign-in process.
- When prompted with the option to restore, pick it. (WhatsApp restoring media stuck?)
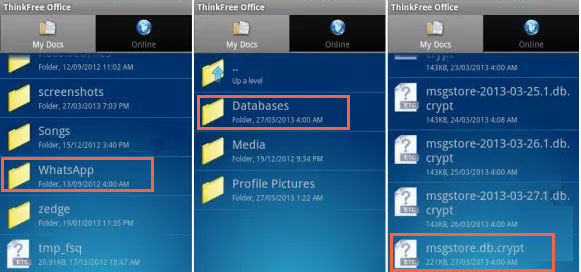
Part 5: How to Delete a WhatsApp Local Backup
If your phone is running out of space, your WhatsApp local backups might be taking up a significant amount of memory. To free up the limited storage, refer to the instructions on deleting WhatsApp local backups as follows:
- Unlock your device and open a file explorer app that allows you to access either the SD card or internal storage.
- Navigate to the "WhatsApp" > "Databases" folder to locate the seven most recent local backups.
- Choose the backup file you want to delete and tap the three-dot icon or the "MORE" icon.
- From the options presented, select "Delete" or the trash icon, and confirm your decision.
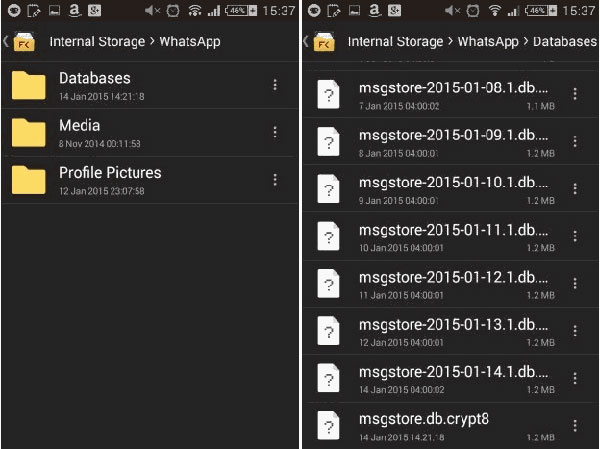
Extra Tip: How to Recover WhatsApp Messages without Backup
If you need a hassle-free solution to recover WhatsApp messages without any backup, MobiKin Recovery for WhatsApp is the ultimate choice. This specialized tool makes it easy for you to retrieve almost all types of WhatsApp conversations from your Android phone. What makes it even better is that you can create unlimited backups without overwriting your existing ones.
What makes MobiKin Recovery for WhatsApp so popular?
- Effortlessly recover WhatsApp chats directly without backup.
- Extract and recover WhatsApp conversations from backup files.
- Easily recover various types of data from Android internal memory, SIM card, and SD card, including WhatsApp messages and WhatsApp attachments like media files, contacts, stickers, and more.
- Provide the ability to preview and selectively choose specific files before initiating the recovery process.
- Work well with almost all Android devices, including Samsung, LG, HTC, Motorola, Sony, Google, OPPO, Huawei, Xiaomi, OnePlus, etc.
- It won't let out your privacy.
How to restore WhatsApp conversations without a backup via Recovery for WhatsApp?
- Install and launch the program on your computer.
- Connect your Android phone to the PC using a USB cable.
- The tool will automatically detect your device.
- Proceed to the "Recover from Android Device" mode.
- Follow the on-screen instructions to enable USB Debugging on your Android phone when prompted.
- Then, carefully follow the provided steps to activate end-to-end encryption for your WhatsApp backup.
- Once completed, the tool will start backing up WhatsApp data from your Android phone to the computer.
- After that, select the checkboxes for "WhatsApp" or "WhatsApp Attachments" to preview the WhatsApp data.
- The interface will display your previous WhatsApp messages.
- You can freely choose the specific ones you wish to recover.
- Finally, click on "Recover to Computer" to retrieve them onto the computer.
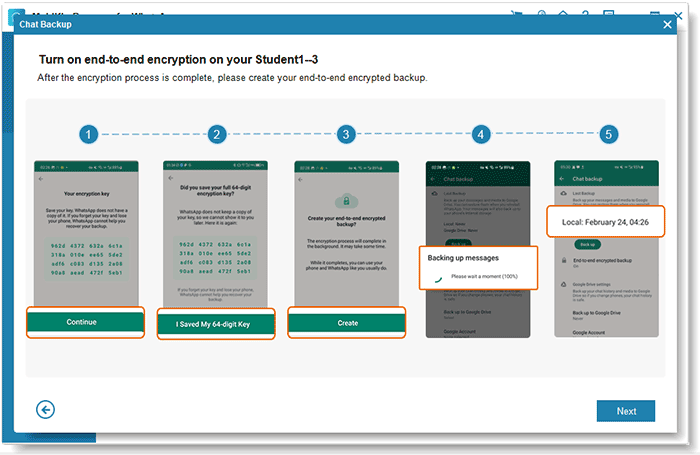
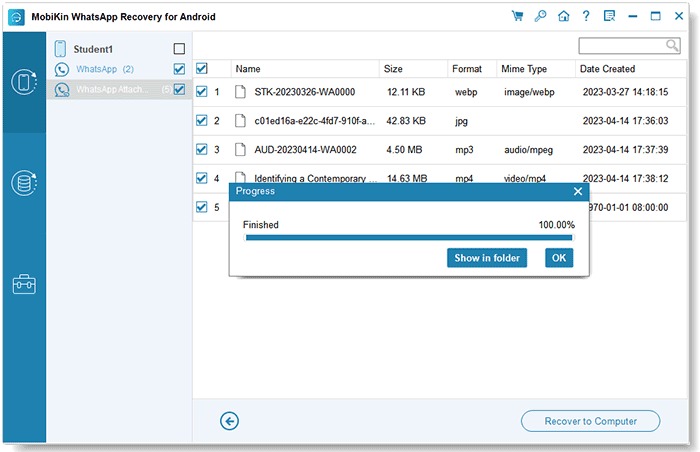
Finish Up
On the whole, this complete tutorial on WhatsApp local backup provides you with the knowledge and tools to manage and safeguard your WhatsApp backups effectively. By following the useful tips and utilizing the recovery tool provided, you can ensure the security and availability of your WhatsApp data and enjoy the peace of mind that comes with knowing your data is safe. Finally, thanks for embarking on this journey to master WhatsApp local backup together.
Related Articles:
18 Innovative Ways to Fix WhatsApp Chat Backup Stuck on iPhone/Android
3 Simple Steps to Transfer WhatsApp Backup from Google Drive to iCloud
How to Transfer WhatsApp Stickers to New Phone (Android/iOS)?
How to Turn on and off End-to-End Encrypted Backups
[100% Working] How to Restore WhatsApp Backup from Google Drive in iPhone
How to Restore WhatsApp Backup from iCloud to Android [3 Easy Methods]



