[Full Guide] How to Delete Call History on iPhone 17/16/15/14/13
You should know that your iPhone's call history includes all of your incoming, outgoing, and missed calls. Call logs are really useful because they keeps track of everything and makes it simple for you to review the relevant time and duration of your call logs. However, you occasionally receive unsolicited calls and sales calls. You just want to get rid of these annoying calls. Then, how to delete call history on iPhone?
You've come to the correct location if you want to remove call history on iPhone. Here we introduce three easy ways to delete all of your history or a single call on your iPhone.
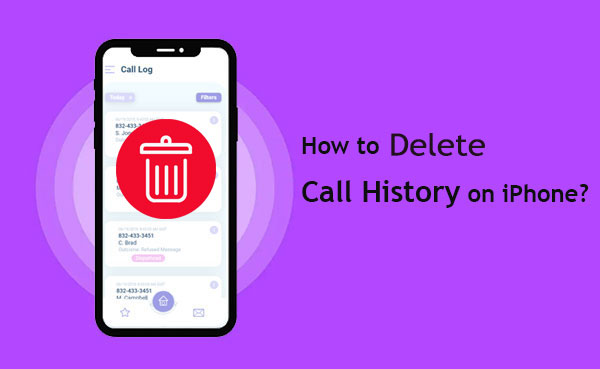
Part 1: How to Delete Call History on iPhone Directly
Only the last 100 calls appear on the iPhone's Recents tab. (How to increase call log history on iPhone?) If there are call records you don't need, you can delete a contact individually from this page. If you want to delete the entire call history, you can. Below we will explain to you how to delete individual call records and the entire call history from iPhone.
For Individual Call Logs
We have two ways for you to delete individual calls from your call history, including using the edit option or swiping left to do this. Here are the specific steps.
1. Use the left sliding menu
- Launch the Phone app from your iPhone and select Recent Calls from the menu.
- Find the contact you want to delete, and then swipe left to delete it from the call history.
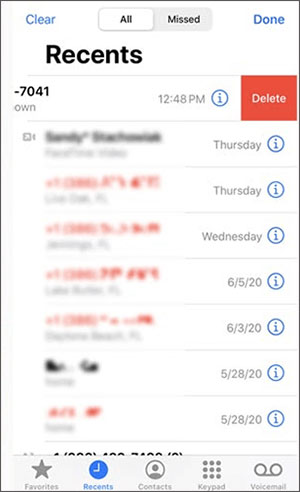
2. Use editing options
- Launch the Phone app from your iPhone and select Recent Calls from the menu.
- Next, click the Edit > Select button in the upper left corner.
- Find the contact you want to delete in the call history, and then click the "—" button to the left of it.
- To confirm deletion, click on the trash can symbol that appears on the right.
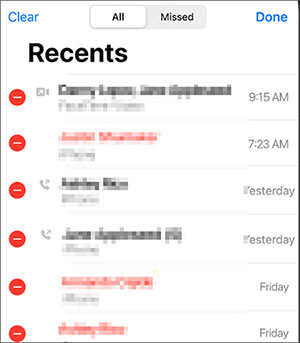
The above operations allow you to quickly delete specific contacts from the iPhone's recent call history.
For All Call Logs
Above is the guide on deleting contacts from iPhone one by one, actually you can also delete all iPhone call history at once. By following the steps below, you can delete all call records currently displayed on the phone screen.
- Open the "Phone" app on your iPhone and Choose "Recent Calls" from the menu at the bottom.
- Click "Edit" in the upper left corner and then choose "Select".
- Tap on "Clear" in the upper right corner.
- A window will pop up on the screen saying "Clear all recent records", click this option to confirm.
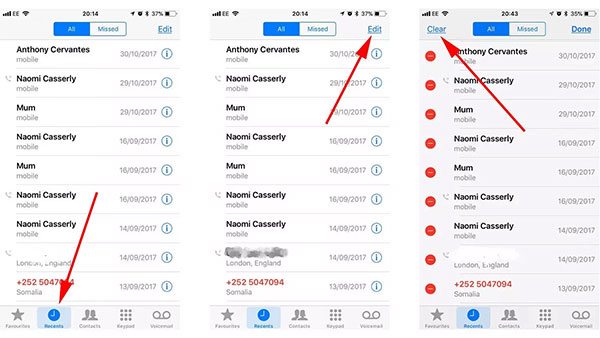
After the above steps, you will remove all call logs currently shown on your iPhone's Recent Calls History. Afterwards, you may find that your iPhone starts reloading the previous call history into the Recent Calls list.
Related Posts:
- [Solved 2025] How to Get More Storage on iPhone Not iCloud
- 4 Ways to Delete Albums on iPhone/iPad Completely
Part 2: How to Delete Call History and Other Useless Data on iPhone
The above methods can help you delete call history on iPhone directly. But you know what? The above deletion methods do not allow you to completely delete call history from iPhone. These "deleted" data may still be on your device, and some recovery software can still retrieve them. (How to recover deleted iPhone call history?) Therefore, if you want to permanently erase call history and other private data on iPhone, you should choose a professional erasing tool.
In view of this, we now introduce to you the powerful MobiKin Eraser for iOS, which allows you to delete call history from iPhone and cannot recover it.
Main Features of Eraser for iOS:
- Permanently delete all call history on iPhone and iPad with zero recovery possibility.
- Erase all deleted files, private data, system settings and other files on iOS devices.
- Three erasure levels to meet your different needs.
- Supports all iOS versions, including the latest iOS 26, and works with all iPhone models, including the latest iPhone 17/Air/17 Pro/17 Pro Max.
How do you wipe an iPhone without the password permanently?
Note: The following operation will delete all content on your iPhone. Please be sure to back up important data on your iPhone first.
Step 1. After downloading and installing the Eraser for iOS software on your computer, launch it and connect your iPhone to the computer using a USB cable.

Step 2. Once the connection has been made, you may access the erasing window by tapping the "Erase" button. You can then select the "Medium" button to open the window of "Select Security Level".

Step 3. Choose the appropriate erasing mode according to your needs. Here, we advise you to select the "Medium" setting by default. Subsequently, input "Delete" into the input box and press the "Erase" button again to confirm the erasing procedure.

More Related:
- [Fixed!] How to Permanently Delete Text Messages on iPhone?
- How to Delete Playlists on iPhone and iPad
Part 3: FAQs on Deleting Call Logs on iPhone
Q1: How long does iPhone keep call history?
An iPhone can store call history for up to 100 calls in recently. Older calls are automatically deleted to make place for new ones once this limit is reached.
Q2: How often should I clear my call history?
It's up to you how frequently you clean out your call history. While some users may never manually delete their call logs and instead rely on the iPhone to automatically remove outdated calls, others may like to maintain a clean log, sometimes clearing it out once a week or once a month.
Q3: Can I delete multiple call logs at once?
Not able to. iOS does not provide a built-in feature to delete multiple call logs at once. You can only delete call logs one by one, or clear the entire call history list at once.
Write in the End
Keeping your call history clear on your iPhone is helpful to protect your privacy. You can delete your iPhone call logs regularly to ensure that your phone doesn't inadvertently leak private chat or contact information. After reading this page, you can learn about three different methods to delete call history. If you have any other questions about call history on iPhone, you can tell us in the comment section.
Related Articles:
[Guide] How to Transfer Videos from iPhone to Dell Laptop
Multiple Ways to Delete Kindle Books on iPhone
Can't Delete Photos from iPhone/iPad? Here are Solutions!
2 Ways to Erase Keyboard Cache on iPhone/iPad



