How to Free Up Space on iPhone/iPad without Deleting Apps? Try These Ways!
The longer you use your iPhone and the more data it stores, the less storage space is left on the device. Running out of space on your iPhone can be very frustrating. In this case, you won't be able to install any cool apps recommended by your friends or add some new photos or videos to your album. To make matters worse, your device has become sluggish and slow. Of course, you know that deleting some photos or applications can free up memory, but these are things you cherish, why are you willing to press the Delete button?
Don't worry, next, we will show you how to free up space on iPhone/iPad without deleting apps, thereby improving the overall performance of your device.
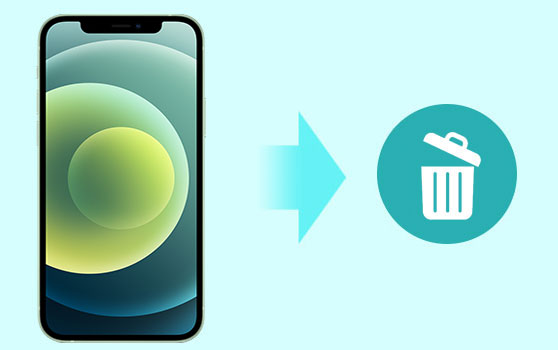
- Way 1. Clear Cache to Free up Space on iPhone/iPad
- Way 2. Change the Picture Format in the Camera
- Way 3. Reduce Video Resolution
- Way 4. Reinstall Apps to Clear Storage on iPhone
- Way 5. Disable Photo Stream
- Way 6. Save HDR Photos Only
- Way 7. Back up iPhone Data to iTunes, iCloud or Computer
- Way 8. Clean up Junk Files with iOS Cleaner
Way 1. Clear Cache to Free up Space on iPhone/iPad
Cache files, temporary files, and browser history all take up a lot of space on your iPhone. If you have too many uncleaned caches on your device, it's time to get started. Now let's see how to clear Safari cache on iPad. After completion, you can also refer to the similar steps to clear the cache of other browsers.
- Go to your iPad's Settings app.
- Scroll down to select Safari.
- Scroll down again and select the "Clear History and Website Data" option.
- Confirm clearing the Safari cache by tapping the "Clear History and Data" option.
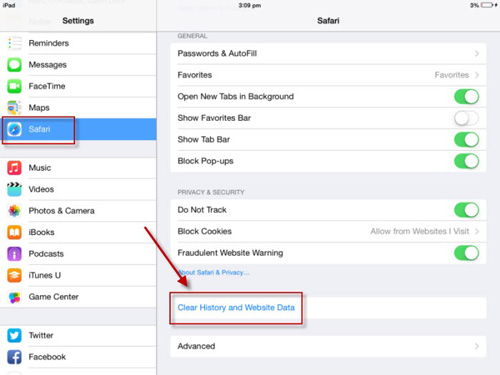
More Useful Articles:
Way 2. Change the Picture Format in the Camera
Photos taken by the latest iPhone are all saved in HEIF format. Compared with JPEG, this image format will be smaller in size while maintaining image quality. However, it is not the most compatible file format out there. To save storage space on your iPhone, you can use efficient file formats.
- Open the "Settings" app on your iPhone.
- Scroll down and select "Camera".
- Select the "Format" option.
- In the menu that opens, select "Efficiency".
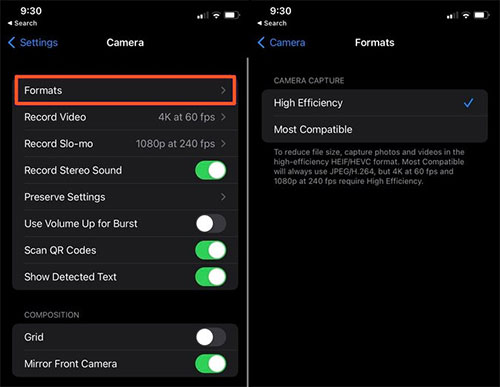
Way 3. Reduce Video Resolution
Changing the video resolution is an effective way to save storage space when recording videos with your iPhone or iPad.
- Open the "Settings" app on your iPhone.
- Scroll down and select "Camera".
- Go to the "Record Video" menu to see how much space each resolution takes on your iPhone. For example, you don't need 4K at 60 fps, you can change to 1080p at 60 fps or 4K at 30 fps.
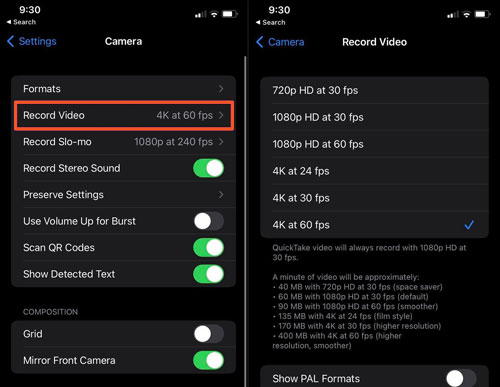
Way 4. Reinstall Apps to Clear Storage on iPhone
Do you know? Every app you install on your iPhone takes up some space on your device and generates junk files and useless data. You can go to Settings > General > Usage > Manage Storage to see which apps are consuming space on your iPhone. The most commonly used applications above actually hide a lot of useless data. Deleting the app from iPhone and then reinstalling it is a great way to free up iPhone storage space by removing the junk files the app generates.
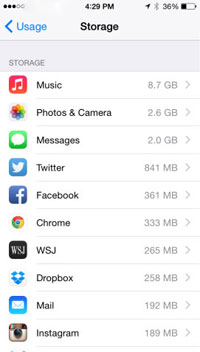
Way 5. Disable Photo Stream
In fact, few people know that Photo Stream on iPhone can automatically sync your 1000 most recent photos to all iCloud devices when connected to WiFi, which means these photos will take up at least 1 GB of space on your device. So if you don't need to share photos from iPhone to other devices, just disable Photo Stream to free up storage on iPhone without deleting anything.
To do this, just tap on "Settings" > "Photos & Cameras" > Toggle off "My Photo Stream" on the iPhone to free more space.
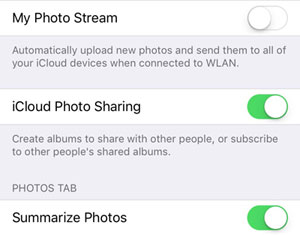
Can't Miss:
- Can't Delete Photos from iPhone/iPad? Here are Solutions!
- [Fixed!] How to Permanently Delete Text Messages on iPhone?
Way 6. Save HDR Photos Only
If you are a photography enthusiast, then photos must be the culprit of taking up space on your device. You may have discovered that new photos taken are saved as two images. This means you'll waste twice as much space storing two identical photos. This happens because the iPhone allows you to save both the HDR image and the original non-HDR image when taking a photo.
You can go to "Settings" > "Photos & Camera" > turning off the "Keep Normal Photos" switch to keep only HDR images, so as to free up space on iPhone without deleting anything.
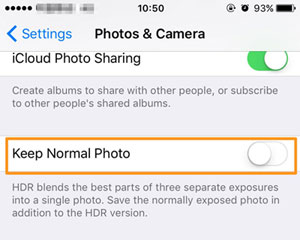
Way 7. Back up iPhone Data to iTunes, iCloud or Computer
If you want to get more storage on iPad or iPhone without deleting apps because you don't want to throw away your favorite things, then you can back up your important data to iTunes, iCloud, computer, or any other place you think is safe. We have dedicated guides that tell you how to back up iPhone data to iCloud, and sync files from iPhone to iTunes. If you are used to using a computer as a storage location, then MobiKin Assistant for iOS can back up iPhone or iPad data, including contacts, messages, notes, calendars, bookmarks, music, videos, photos, books and more, to PC or Mac with one click.
- Run Assistant for iOS on your computer.
- Connect your iPhone to the computer via USB.
- Choose the data you want to back up.
- Click "Export" to back up iPhone data to computer.

Way 8. Clean up Junk Files with iOS Cleaner
Tired of manually deleting junk files and cached data from your iPhone or iPad? Why not resort to this all-in-one MobiKin Cleaner for iOS software? This software cleans up all junk files, temp files, app crash files, log files, cookies, unused apps, etc. in your iPhone with one click without deleting any useful data, freeing up as much space as possible and speeding up your device.
Cleaner for iOS is compatible with almost all iOS devices. The steps are quite simple, just do the following:
Step 1. Install and launch Cleaner for iOS
To start with, open the installed software on the computer and then link your iPhone to the computer via the USB cord. Choose the "Quick Clean" mode and hit the "Start" option to continue.
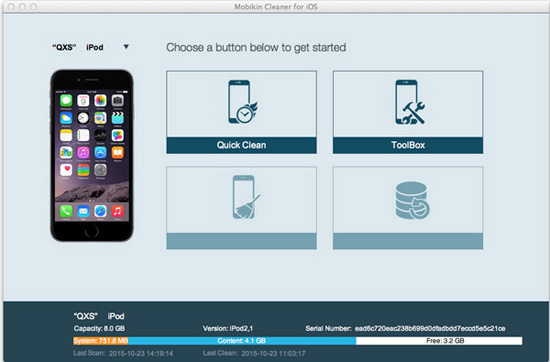
Step 2. Scan for the junk files
The software will automatically detect your device and scan for all files within the device. You can tick out the files that you want to delete from the scan result.
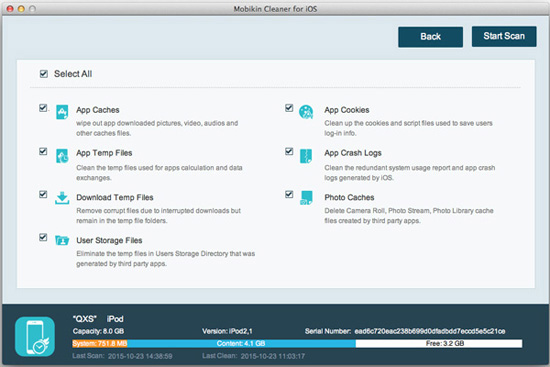
Step 3. Start to clear storage on iPhone without deleting anything
Hit on the "Clean" button to start the cleaning process. Just wait patiently for the process to be completed within a little while.
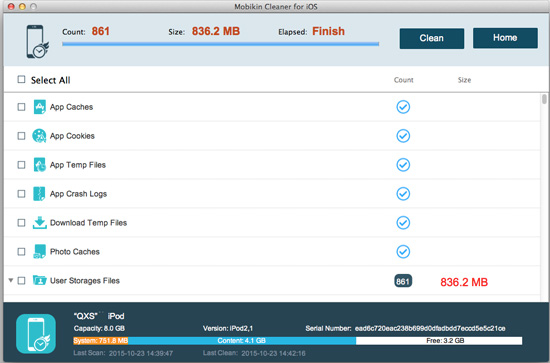
Conclusion
By now you should know how to get rid of storage without deleting apps on your iPhone or iPad. You'd better get into the habit of regularly cleaning the cache and all useless apps on your iPhone to provide enough space for the iPhone to run smoothly and for iOS updates. With MobiKin Cleaner for iOS, this iPhone cleaning job can be done easily and quickly, making your life easier.
Related Articles:
How to Clean up Video Caches from iPhone
[Solved] How to Permanently Delete HEIC Photos on iPhone or iPad?
How to Delete Photos from iPod touch/classic Easily



