Change SIM Card on iPhone: Here's Everything You Want to Know
Our iPhones have become indispensable companions, keeping us connected to the digital realm and our loved ones. However, there are instances when we encounter connectivity issues, experience an unstable Internet connection, or simply need to switch to a different cellular network. One common solution to such scenarios is changing the SIM card on iDevices.
OK, this guide will explore what to do before switching the SIM card on your iPhone and offer step-by-step instructions on how to change SIM card on iPhone without damage. By following the guidelines, you'll enjoy seamless connectivity, reliable Internet access, and a hassle-free experience with your iPhone.
Part 1: What Happens When You Replace SIM Card on iPhone?
Before we delve into how to change a SIM card in an iPhone, let's check out what happens if we perform a SIM card replacement on iPhone. Generally, it enables you to utilize a different cellular network and phone number. Importantly, this change does not impact the other aspects of your device, including the operating system, apps, or settings. To provide more specific details:
- Your iPhone 17/16/15/14/13/12 can connect to a new cellular network using the new SIM card.
- The cellular network and plan associated with the new SIM card become active on your iPhone. (How to activate iPhone without a SIM card?)
- The SIM card may provide access to carrier-specific services or features.
- If the new SIM card has a different phone number, your previous phone number will become inactive.
- Activating the new SIM card may be necessary after inserting it into your iPhone.
- You can utilize a new phone number for making calls and sending SMS messages.
- Access to contacts stored on the old SIM card may not be available.
- Your contacts, apps, music, photos, and other data not stored on the SIM card will remain accessible.
- Replacing the SIM card does not impact your Apple ID or iPhone settings.
- WhatsApp messages will not be lost during the SIM card replacement.
- You can continue using FaceTime and iMessage without any disruption.
Related Resources:
- 4 Useful Ways to Transfer Contacts to SIM Card (Android & iPhone)
- 12 Most Useful iPhone Contacts Managers You'll Wish You Knew Sooner
Part 2: What to Do Before Changing SIM Card on iPhone?
Trick 1. Check if iPhone is carrier-locked
Certain iOS devices are typically tied to a specific service provider, preventing users from using a SIM card from another network. To verify the carrier status before you replace SIM card on iPhone, you can perform the following steps:
- Access the Settings app on your iPhone.
- Tap on "General" and then select "About."
- Scroll down the About page until you reach the "Network Provider Lock" section.
- Here, you can view the status of your iPhone's network carrier lock.
- If it is carrier-locked, try to unlock the SIM card on your iPhone first.
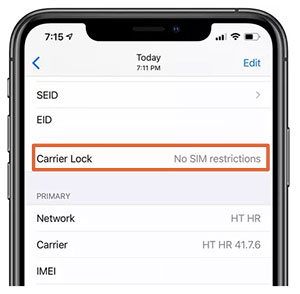
Trick 2. Turn off your iPhone
- Firmly press and hold the "Power" button until the "slide to power off" prompt appears on the screen.
- Swipe it from left to right across the screen.
- Allow your iPhone a few moments to shut down completely.
- The screen will go black, and the device will no longer be operational.
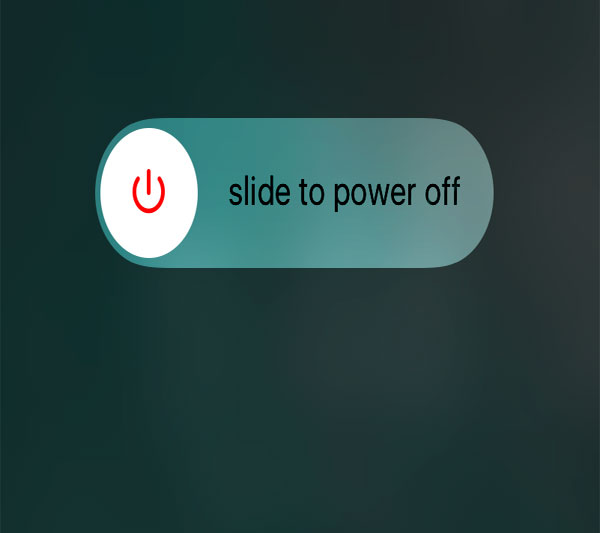
Trick 3. Copy Contacts on your SIM card to your iPhone
Contacts stored on your iPhone won't transfer to SIM card automatically. And Apple doesn't allow direct operation like this. But it is feasible to directly implement the reverse transfer. Here are the steps:
- Make sure your SIM card is inserted into your iPhone.
- Locate and tap on the "Settings" app on your iPhone's home screen.
- Scroll down and hit the "Contacts" option.
- Press "Import SIM Contacts".
- Your iPhone will copy contacts from the SIM card to its internal storage.
- Once done, you can access your contacts by opening the Phone or Contacts app.
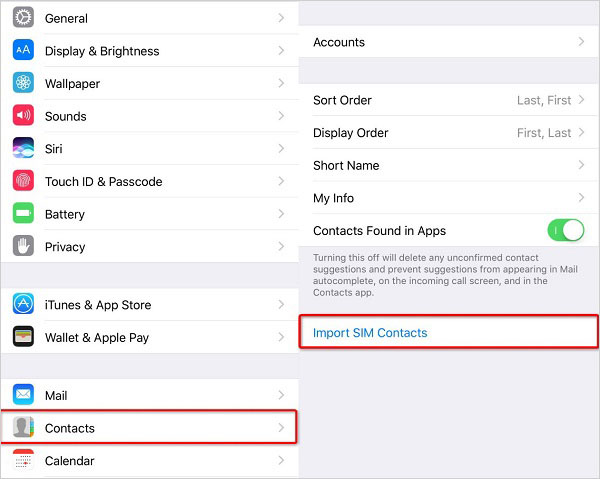
Trick 4. Ensure the SIM card is compatible with your iPhone
The majority of current iPhone models utilize Nano SIM cards. Prior to making a purchase, please ensure that the SIM card you intend to use is compatible with your iPhone. If not, you can contact your cellular provider for a Nano SIM card suitable for your device. (How to fix iPhone SIM not supported if the size of the SIM card matches your iPhone?)
Trick 5. Back up your iPhone to a computer
While copying contacts from your iPhone to a SIM card does not directly involve iPhone data, it is advisable to create a backup of your data as a precautionary measure. Typically, you can back up your iPhone using iCloud or iTunes.
However, they have disadvantages, such as poor efficiency, limited storage space, and even inability to work. Therefore, picking a hassle-free third-party program is imperative. Here, you are advised to pick the professional MobiKin Assistant for iOS (Win and Mac) for convenience.
MobiKin Assistant for iOS - Best Tool for iPhone Backup and Management:
- Selectively back up data on your iPhone to a PC or Mac.
- Bulk back up iPhone to a computer independently.
- Restore your iPhone from backup files without causing any interference with the existing data.
- Save files in an appropriate format for simple access.
- Work for a broad range of file types, including Contacts, Photos, Videos, Music, eBooks, Text Messages, Notes, Safari Bookmarks, Voice Memos, and more.
- Manage iOS data on your computer straightway.
- Apply to overall iOS devices, including iPhone 17/Air/17 Pro/17 Pro Max/16/15/14/13/12/11/X/8/7, iPod touch, iPad, etc.
- It won't compromise your privacy.
Wonder how to use Assistant for iOS to back up your iPhone content to a computer for easy restore?
Step 1. Start by downloading and installing the smart software on your computer. Once installed, launch the program to access its initial interface. Make sure your iPhone is connected to the computer, and the tool will automatically detect it.

Step 2. Once the tool has completed a thorough and rapid scan, you will see various file categories on the left panel. Choose the specific ones you wish to back up, and you can preview individual items in thumbnail view. Review the items and select what you want to include in the backup.

Step 3. After confirming all the wanted files, you can click the "Export" button in the top menu to save the selected data on your computer. The duration of the backup will depend on the size of the data being backed up.
Now that we're done, let's take a look at how to change a SIM card on an iPhone using the most direct and effective method.
Know More:
- [Full Guide] How to Get Contacts from iCloud to iPhone 17/16/15/14/13/12/11
- How to Recover Deleted Contacts from SIM Cards in Android & iPhone [New]
Part 3: How to Change SIM Card on iPhone
Removing and inserting a new iPhone SIM card on an iPhone is straightforward, but it requires a SIM ejection tool for the removal. Additionally, it is vital to ensure that when you insert the card back into your iPhone, you maintain the same orientation as when you removed it. Attempting to force the tray into an incorrect position could potentially cause damage. Plus, when switching SIM cards on iPhone, handling the SIM card and tray with care is important to avoid any mishaps.
How to change an iPhone SIM card safely?
- Locate the small pin-sized hole on the right side of your iPhone.
- Carefully insert the tool into the hole until you feel a slight resistance.
- Push inward gently with the tool until the SIM card tray pops out.
- Gently remove the SIM card tray, from where you'll find IMEI on your iPhone.
- Place it somewhere secure to avoid misplacing it.
- To move SIM card to new iPhone from the tray, simply push it out using your finger.
- When replacing the SIM card, ensure that the new SIM card matches the tray's shape perfectly.
- Set the SIM card into the tray, align it correctly, and gently push it to ensure it stays in place.
- To reinsert the tray back into your device, position it with the SIM card facing upwards, and push it back in the same manner it was removed.

Extra: How to Change eSIM Card in iPhone
If you prefer to avoid the hassle of swapping physical SIM cards on your iPhone, using eSIMs provides an even simpler solution. Dual SIM and eSIM technologies have gained popularity among frequent travelers as they let you retain your phone number while avoiding expensive data packages from local carriers.
However, there are a few essential things you should do to effortlessly switch between eSIMs while you're abroad. Next, we shall figure out how to replace eSIM card in iPhone with various models:
- Explore the available plans and destinations in the eSIM store.
- Purchase the plans you wish to use to load onto your iPhone for activation later.
- Ensure your iPhone model supports eSIM functionality.
- Contact your mobile carrier for an eSIM activation card or an eSIM QR code.
- Access the "Settings" app on your iPhone's home screen.
- Locate and tap on either "Cellular" or "Mobile Data".
- Press "Add Cellular Plan" or "Add Data Plan".
- If you received an eSIM QR code, use your iPhone's camera to scan it.
- Your iPhone will guide you through the setup process.
- After providing the necessary information, your iPhone will activate the eSIM with your carrier.
- If you purchased multiple eSIM plans, repeat the previous steps to add each plan to your iPhone.
- Navigate to "Settings" and tap "Cellular" or "Mobile Data".
- Select the eSIM plan you want to use and tap "Turn On This Line".
If you have both a physical SIM card and an eSIM, your iPhone may prompt you to choose a default line for voice calls, messaging, and data during the procedure. Moreover, once the eSIM is activated, you can see the carrier's name and eSIM details in the "Cellular" or "Mobile Data" settings.
Final Thoughts
Changing the SIM card on your iPhone can be straightforward and helps address connectivity issues, improve network performance, or adapt to new data plans. By following the steps outlined above, you can safely and efficiently replace your SIM card without encountering any complications. But before making the switch, please ensure your preparations are in place. Then handle the SIM card and tray with care to avoid any damage, empowering yourself to stay connected wherever you go.
Related Articles:
6 Effective Ways to View and Access iPhone Files on PC/Windows
How to Transfer SIM Card Data to Computer? [Easy & Quick Guide]
How to Transfer Contacts from iPhone to iPhone [7 Easy Ways]
How to Tell If iPhone Is Unlocked without SIM Card? 4 Methods in 2025
[Beginners Guide] How to Fix Contacts Not Syncing to Mac in 13 Hot Tips?
How to Troubleshoot Contacts Not Showing Up on iPhone? [Must-read]



