[Guide] How to Connect iPhone to Dell Laptop Via USB or Wirelessly
Connecting your iPhone to a Dell laptop opens up a realm of possibilities, enhancing your user experience and productivity. Whether you seek seamless file transfers, data synchronization, or the convenience of using your laptop as a secondary screen, establishing a connection is key. This guide will walk you through the steps on how to connect iPhone to Dell laptop, detailing both the traditional method using a USB cable and the wireless alternatives like Bluetooth, or iCloud. Let's get started.
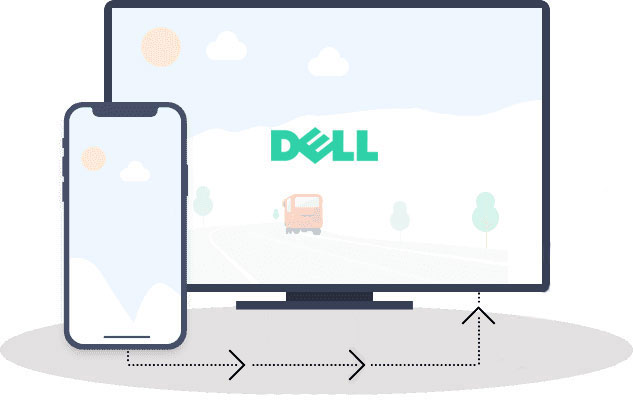
- Part 1: How to Connect iPhone to Dell Laptop via USB
1. Connect iPhone to Dell PC with File Explorer
2. Link iPhone to Dell Laptop through iTunes
3. Connect iPhone to Dell Laptop with Assistant for iOS - Part 2: How to Connect iPhone to Dell Laptop Wirelessly
1. Pair iPhone with Dell Laptop via Bluetooth
2. Sync iPhone with Dell Laptop by iCloud - Part 3: How to Connect iPhone to Dell Laptop FAQs
Part 1: How to Connect iPhone to Dell Laptop via USB
Connecting your iPhone to your Dell laptop is a breeze with a straightforward direct link. Simply employ a Lightning to USB cable by connecting one end to your iPhone and the other to any USB port on your Dell laptop.
1. Connect iPhone to Dell PC with File Explorer
A common method for transferring files between a Dell computer and an iPhone is to utilize the Windows file management tool, File Explorer. How do I connect my iPhone to my Dell PC via File Explorer? Follow the steps below:
- Connect your iPhone to your Dell PC using a USB cable.
- Ensure your iPhone is unlocked to allow data access. (How to unlock an iPhone?)
- Launch File Explorer on your Dell PC.
- Look for your connected iPhone under "This PC" or "Devices and Drives."
- Double-click on your iPhone icon to access its internal storage.
- Drag and drop files between your iPhone and Dell PC folders for seamless transfer.

2. Link iPhone to Dell Laptop through iTunes
You can efficiently connect your iPhone to your Dell laptop using iTunes, manage file sharing, and perform backups as needed. Follow these detailed steps below to see how can I connect my phone to my Dell laptop through iTunes.
- Download the latest version of iTunes, launch it and use a USB cable to connect iPhone to Dell's USB port.
- Wait for iTunes to recognize your connected iPhone, and click on the iPhone icon at the top-left of iTunes.
- In the left sidebar, select "File Sharing" under "Settings."
- Choose the app for file transfer. Use "Add" to add files from Dell to iPhone, or use "Save to" to copy files from iPhone to Dell.
- You can also click "Summary" tab in iTunes. Under "Backups," click "Back Up Now" for a manual backup. (How to back up iPhone?)

3. Connect iPhone to Dell Laptop with Assistant for iOS
MobiKin Assistant for iOS (Win and Mac) is a versatile iOS device management tool, simplifying the seamless transfer, backup, and restoration of iPhone data. It provides effortless access to your iPhone or iPad data on your computer, making iOS data management hassle-free. The process is both swift and secure, catering to users without requiring any technical expertise.
What can MobiKin Assistant for iOS do for you?
- Transfer files seamlessly between your iPhone/iPad and both Mac and Windows computers.
- Back up your iPhone without relying on iCloud or iTunes, and restore your device from backup files with just one click.
- Manage your iOS data on your computer with ease, allowing for convenient organization and accessibility.
- Copy videos, music, photos, contacts, messages, and other data effortlessly between your iPhone and Dell laptop.
- Compatible with a range of iPhone models, including iPhone 17/Air/17 Pro/17 Pro Max/16/15/14/13/12/11/X/8/7/6, ensuring broad support for various iOS devices.
How to Easily Connect iPhone to Dell Computer Using MobiKin Assistant for iOS:
Step 1: Launch the Software and Connect iPhone to the Computer
Download and install MobiKin Assistant for iOS on your Dell PC. Connect your iPhone to the computer, and the program will automatically detect your device. Follow the on-screen instructions to identify your iPhone.

Step 2: Establish Connection for File Transfer and Management
Once detected, the tool will display all your iPhone items on the left panel. Choose your preferred data types or select "Super Toolkit" from the top menu. Now you can effortlessly manage, transfer, back up, or restore iOS files without any hassle.

Know More:
- [Solved] How to Recover Data from iPhone that Won't Turn On
- [2025 Latest] How to Extract Photos from iPhone Backup Selectively
Part 2: How to Connect iPhone to Dell Laptop Wirelessly
In the absence of a functional USB cable, you can connect your iPhone to a Dell computer using an alternative method, such as establishing a wireless connection.
1. Pair iPhone with Dell Laptop via Bluetooth
Both your iPhone and Dell laptop come equipped with Bluetooth capabilities, providing a convenient method for device connection. This wireless link enables the seamless transfer of various files, including videos, images, music, and more. Bluetooth is particularly suitable for transferring smaller data amounts at a time.
Follow these steps to connect your iPhone to your Dell laptop via Bluetooth:
- On your iPhone, navigate to Settings > Bluetooth and toggle it on.
- On your Dell PC, click the Windows Start button located at the bottom left.
- Select Settings > Devices > Bluetooth & other devices.
- Activate the Bluetooth switch to make your Dell PC discoverable.
- Click "Add Bluetooth or another device" and select Bluetooth as the device type you want to add.
- From the discoverable device list, choose your iPhone device, and follow any additional on-screen instructions.

2. Sync iPhone with Dell Laptop by iCloud
iCloud, an offering from Apple, is a cloud-based service designed for storing and synchronizing various data types across multiple devices. This includes the ability to access photos, videos, documents, contacts, and more seamlessly between your iPhone and Dell computer.
Follow these steps to set up iCloud on your Dell PC:
- Visit the Microsoft Store on your Dell PC and download iCloud for Windows.
- Launch iCloud for Windows and sign in using the Apple ID associated with your iPhone.
- Customize your preferences by selecting or deselecting each feature, and then click the Apply button to save changes.
- Open File Explorer on your Dell PC, and navigate to iCloud Drive in the Navigation pane. Here, you can download, open, or transfer files effortlessly.
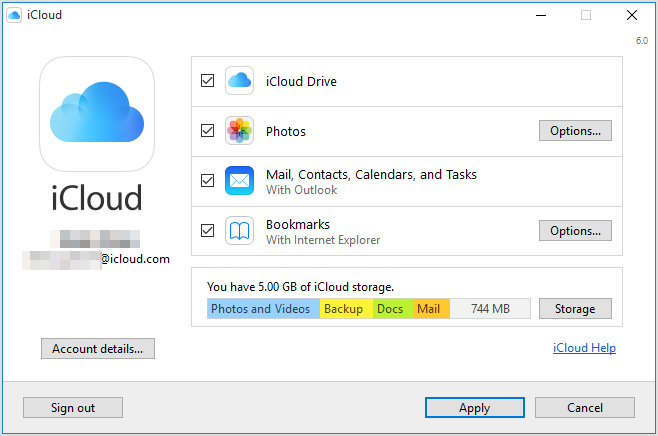
Extended Reading:
- Where Are iPhone Backups Stored on Mac/PC? A Detailed Guide You Can't Miss
- [Fixed] How to Retrieve Deleted Contacts on iPhone without Computer
Part 3: How to Connect iPhone to Dell Laptop FAQs
Q1: Why is my iPhone not connecting to my Dell computer?
If your iPhone is having trouble connecting to your Dell computer, common reasons could be:
- Faulty USB cable or port.
- Forgetting to tap 'Trust' on either your Dell or iPhone.
- Outdated iTunes or Dell Mobile Connect.
- Mismatched iCloud accounts.
Q2: What should I do if my Dell laptop does not recognize my iPhone via USB?
If your Dell laptop doesn't recognize your iPhone through USB, consider trying an alternative cable or USB port. If the problem persists, explore wireless options like connecting via Bluetooth or utilizing iCloud for a seamless link between your iPhone and Dell laptop.
Q3: Can I mirror my iPhone to my Dell laptop?
This is a widely appreciated feature, and it's a key factor in why many users enjoy connecting their devices. Regrettably, the iPhone has limitations when it comes to mirroring, primarily supporting devices like Apple TV and not extending to Dell laptops. If your goal is to mirror your phone to a laptop (and vice versa), opting for an Android phone would be a more suitable choice.
Related Articles:
How to Access Phone with Broken Screen with PC Easily & Safely?
How to Record iPhone Screen without Jailbreak?
Top 10 iPhone Transfer Software Help Transfer iPhone Data Easily
Tips to Recover Deleted Files from Dead or Broken iPhone



