[Solved] How to Recover Data from iPhone that Won't Turn On
Encountering the frustration of an unresponsive iPhone that won't turn on often brings about concerns over potential data loss. The quest for an effective solution to recover data from iPhone that won't turn on becomes paramount. This guide explores diverse solutions for the common issue of an unresponsive iPhone and outlines three methods for data recovery. Delving into this article will offer valuable insights into safeguarding and retrieving crucial data from an iPhone that refuses to turn on.
- Part 1: Why My iPhone Won't Turn On?
- Part 2: How to Fix iPhone Won't Turn on?
- Part 3: How to Recover Data from iPhone that Won't Turn on
> Method 1. Recover Data from iPhone that Won't Turn on via iTunes
> Method 2. Retrieve Data from iPhone that Won't Turn on via iCloud
> Method 3. Recover data from Dead iPhone via iPhone Data Recovery Software - Bonus Tips: How to Back up iPhone that Won't Turn on
Part 1: Why My iPhone Won't Turn On?
Understanding why your iPhone won't turn on is crucial for effective troubleshooting. There are various potential reasons for this issue, ranging from hardware to software issues. Here are some common causes:
- Insufficient Battery Charge: If your iPhone has completely run out of battery, it won't turn on. Ensure that your device has enough charge by connecting it to a power source and waiting for a few minutes.
- iOS Crashes: If your iPhone fails to turn on despite having sufficient battery or after a full charge, it might be experiencing an iOS crash. In such cases, a reset may be required to resolve the issue.
- Corrupted iOS Firmware: A corrupted iOS firmware can prevent your iPhone from turning on. If your device is stuck on the Apple logo during startup, it indicates a firmware issue. Restoring your iPhone might be necessary to address this problem.
- Hardware Malfunction: When all software troubleshooting steps fail, it's essential to consider the possibility of a hardware malfunction. If your iPhone doesn't respond to charging, resets, or restore attempts, there may be an underlying hardware issue that requires professional inspection.
- Physical Damage or Water Exposure: Physical damage, such as a drop, or exposure to water can result in hardware issues that prevent the iPhone from turning on. Inspect your device for any signs of physical damage.
See Also:
- [Easy Guide] How to Transfer Data from iPhone to iPhone without iCloud?
- Top 7 iPhone Backup Extractors Review for Windows/Mac
Part 2: How to Fix iPhone Won't Turn on?
If your iPhone won't turn on, here are several steps you can take to troubleshoot and potentially fix the issue:
1. Charge Your iPhone:
Connect your iPhone to a power source using the original charging cable and adapter. Wait for a few minutes to ensure that there is enough battery power. Sometimes, the battery may be completely drained.
2. Check Charging Cable and Adapter:
Ensure that the charging cable and adapter are in good condition. Faulty cables or adapters can cause charging issues. Try using a different cable and adapter if available.
3. Perform a Hard Reset:
Depending on your iPhone model, perform a hard reset by quickly pressing and releasing the volume up button, then quickly pressing and releasing the volume down button, and finally, holding down the side or home button until you see the Apple logo.

4. Inspect for Physical Damage:
Check your iPhone for any signs of physical damage, such as a cracked screen. Physical damage can affect the functionality of the device.
5. Connect to iTunes or Finder:
Connect your iPhone to a computer using a USB cable and open iTunes (or Finder on macOS Catalina and later). Check if iTunes recognizes your device. If it does, you may be prompted to update or restore your iPhone.
6. Enter DFU (Device Firmware Update) Mode:
If a hard reset doesn't work, you can try entering DFU mode. Follow the specific steps for your iPhone model to enter DFU mode, which allows you to restore the iPhone to factory settings.
7. Restore iPhone:
If iTunes or Finder recognizes your iPhone, you can attempt to restore it. This will erase all data on the device, so make sure you have a backup if possible.
8. Seek Professional Help:
If none of the above steps work, it's advisable to contact Apple Support or visit an Apple Store or an authorized service provider for further assistance. There may be a hardware issue that requires professional attention.
You May Also Like:
Part 3: How to Recover Data from iPhone that Won't Turn on
Method 1. Recover Data from iPhone that Won't Turn on via iTunes
Can you recover data from an iPhone that won't turn on? Sure! You can utilize the official iTunes program. Follow these steps for a straightforward data recovery process:
- Ensure that your computer has the latest version of iTunes installed. Open iTunes on the computer that was used for the previous iPhone backups. Connect a different iOS device to the computer.
- Once iTunes recognizes the connected device, go to the File menu and select "Devices > Restore Backup." Choose the backup that corresponds to your non-responsive iPhone.
- Click on "Restore." Allow the restoration process to complete. Subsequently, all data from the inactive iPhone will be successfully transferred to the newly connected iOS device.
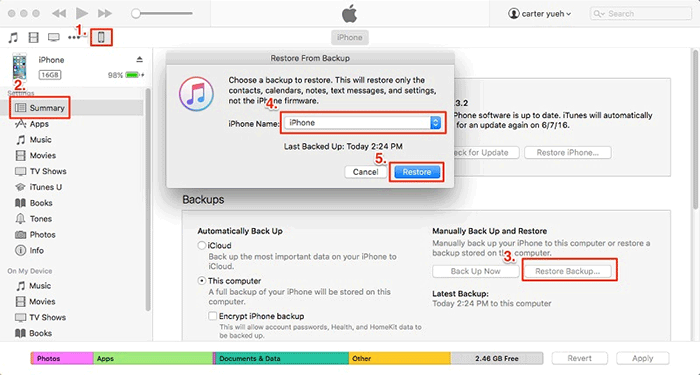
Method 2. Retrieve Data from iPhone that Won't Turn on via iCloud
If your iPhone won't turn on, and you have been regularly backing up your data to iCloud, you can try to retrieve your data using iCloud. Here's how you can do it:
- Begin by erasing your iOS device if it is not new or hasn't been recently erased. Navigate to Settings > General > Reset on your iOS device, then select "Erase All Content and Settings." Confirm the action when prompted. This will remove all customized data from your device.
- Follow the onscreen instructions until you reach the Apps & Data screen. From there, opt for "Restore from iCloud Backup."
- Sign in to iCloud using your Apple ID credentials. Select the most relevant backup of your non-responsive iPhone for restoration, and the recovery process will initiate.
- Maintain the connection during the process. The duration depends on the backup size and network speed, so exercise patience. Once completed, you can access the data from your inactive iPhone on your current iOS device.
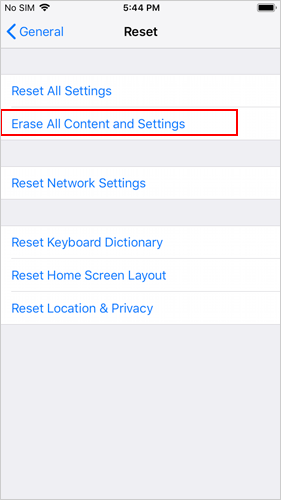

Method 3. Recover data from Dead iPhone via iPhone Data Recovery Software
If you don't have another iOS device or prefer not to use the aforementioned solutions to directly restore from iCloud or iTunes backups, as they involve erasing existing data on your phone, you can save all data from your non-responsive iPhone to your computer using a powerful iPhone data recovery tool like MobiKin Doctor for iOS. This tool enables you to recover both lost or deleted and undeleted iOS data, including photos, videos, contacts, messages, Safari bookmarks, notes, calendar entries, and more, without the risk of data being overwritten.
By having Doctor for iOS at your disposal, you can selectively recover data from your non-functional iPhone without the need to erase all content on another iOS device. Follow the steps below to understand how it works:
Brief Overview of Doctor for iOS:
- Achieve an impressive recovery rate of 99.7%.
- Recover all deleted data, encompassing contacts, documents, images, videos, messages, notes, and more.
- Provide three recovery modes: recover directly from the device, retrieve from iTunes backups, and restore from iCloud.
- Utilize an easy-to-follow guide, ensuring that even those unfamiliar with the process can complete the recovery procedure.
- The program is secure and user-friendly, offering confidence in its usage.
How to recover data from a broken iPhone that won't turn on via Doctor for iOS?
Step 1. Begin by downloading and installing MobiKin Doctor for iOS on your Mac or Windows computer. Launch the tool, and you will be presented with three recovery modes. Connect your non-responsive iPhone to your computer to check if it's detected by the iPhone recovery app. If detected, choose "Recover from iOS Device." If not, opt for "Recover from iTunes Backup File" or "Recover from iCloud."

Step 2. MobiKin Doctor for iOS will conduct a comprehensive scan of all files on your device or the selected backup. Once the scanning is complete, the app will display all recovered files categorized under Contacts, Videos, Photos, Messages, etc.

Step 3. Explore each category by clicking on it, and the powerful app will list all items with detailed information on the interface.
Step 4. Select the specific items you wish to recover or choose an entire category. Click the "Recover to Computer" button to save the selected files on your computer. Now, all files from your non-responsive iPhone are successfully transferred to your computer, ready for your enjoyment.
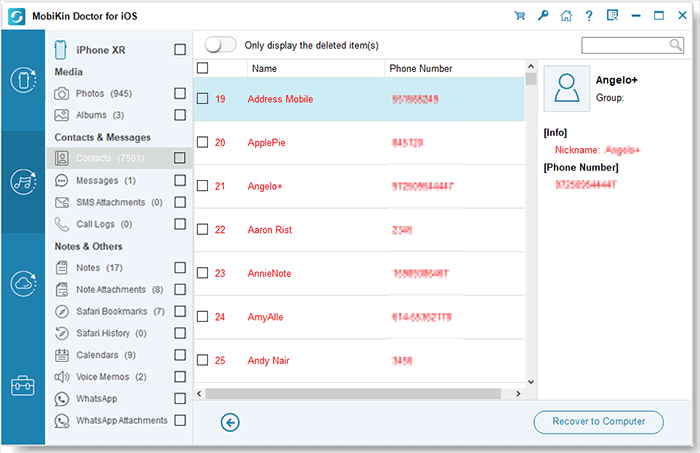
Bonus Tips: How to Back up iPhone that Won't Turn on
Can you back up an iPhone that won't turn on? For iPhones that are unresponsive and won't turn on, consider using iTunes or iCloud for backup. If you encounter difficulties with connectivity or experience prolonged backup times, it is advisable to leverage an efficient iPhone backup tool like MobiKin Assistant for iOS. Install this software on your Windows computer to benefit from its numerous advantages compared to other iPhone backup solutions.
- Selective Backup: Assistant for iOS allows you to selectively choose one or more file types and specific files for backup, a feature not supported by iTunes. Opt to back up only the essential data such as photos, contacts, messages, and music, without the need for a full iPhone backup.
- Fast Backup: Enjoy significantly faster backup speeds with Assistant for iOS. Transfer 1000 songs to your computer in approximately 30 minutes, ensuring a quick and efficient backup process.
- Intuitive Interface: The tool boasts an intuitive and user-friendly interface, making iPhone data backup accessible to everyone. With just a few clicks, users can easily navigate and initiate the backup process.
- Wide Compatibility: Assistant for iOS is compatible with a broad range of iPhone models, including the latest ones such as iPhone 17/16/15/14/13/12/11/X/8/7.
Conclusion
How do I restore my iPhone if it wont turn on? There are several methods available. While traditional restore through iTunes or iCloud are viable, they may involve data loss. For a more effective and non-destructive approach, MobiKin Doctor for iOS is recommended. This tool stands out with its ability to recover data without erasing existing content, making it a reliable and efficient solution for users facing the iPhone won't turn on issue. Whether you regularly back up or not, MobiKin Doctor for iOS ensures a secure and straightforward recovery process for valuable iPhone data.
Related Articles:
Top 15 Best iPhone Data Recovery Software - A Detailed Comparison
2 Ways to Recover Deleted Text Messages on iPhone without Backup
[Fixed] How to Restore without iPhone Backup Password?
[Fixed] How to Extract Photos from iPhone Backup (Windows/Mac)
How to Access Phone with Broken Screen with PC Easily & Safely?



