[Fixed] iOS 11 Screen Recording is Not Working, How to Fix It?
Summary: This article will introduce 5 different solutions to help all of you solve the issue of iOS 11 screen recording is not working. And there are also several alternatives to iOS 11 screen recording feature for your reference.
You may know that iOS 11 has packed in numerous new features, and recording screen is just one of the new features of iOS 11. Thanks to this important feature, iOS users feel so easy to record everything on their devices. However, more and more users complained that their iOS 11 screen recording is not working as expected after upgrading.
What is the mean of iOS 11 screen recording not working? It may means that screen recording feature doesn't work at all, or recording videos can't saving, no sound or screen recorder crashes, etc. It is no doubt no matter what situations you have encountered, it is disgusting, and you wish to get out of these situations, right?
Below is 5 tips for you to solve the iOS 11 screen recording is not working, you can follow them to out of the troubles easily.
Solutions to Fix iOS 11 Screen Recording is Not Working?
#1 - Make Sure Screen Recording is Enabled
Every one may known that screen recording feature can be launched in the Control Center in iOS 11, but the premise is that the iOS 11 screen recording feature has been added into it. So, just check whether the screen recording is turned on your Control Center or not.
If it is not enabled, you can follow the below steps to add it.
"Go to Settings > Control Center > Customized Controls > Screen Recording, then add it."
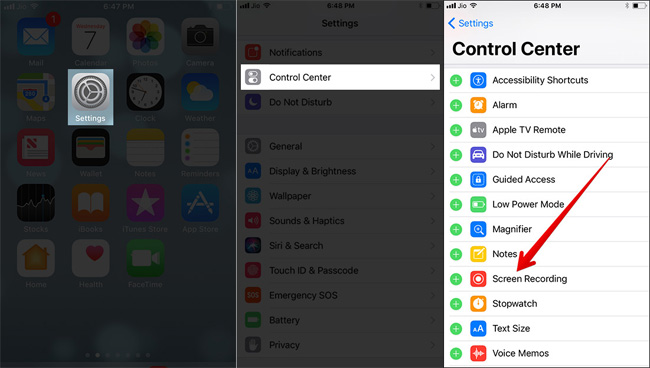
After that, you can try to record your iOS 11 screen easily, but if there is still something wrong, you can have a try to turn the screen recording off and turn it on again. Here, you're also recommended to restart your iOS device before turn off or turn on the screen recording feature again.
"Settings > General > Restrictions > Game Center > Turn off Screen Recording > Reboot Your Device > Turn on Screen Recording"
#2 - Check Microphone in iOS 11 Has Been Enabled
If you have recorded a video on iPhone with the iOS 11 screen recording, but finally find there is no sound, take it easy. This is mainly because the microphone option is turned off. Actually, many people may not aware that there are lots of options for you to record the audio and video on iPhone or iPad, so it is quite easy to solve this issue.
Simply re-do the recording but please remember to tap the "Microphone Audio" as below picture shows and make sure the microphone is enabled well.
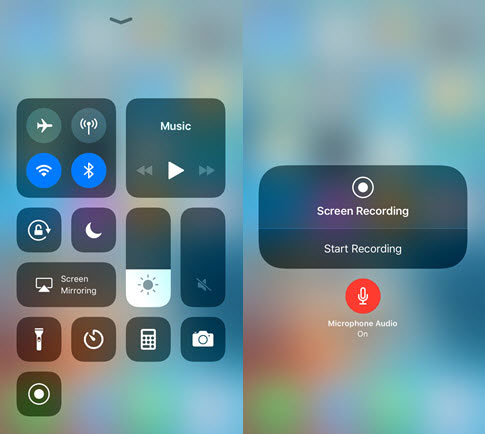
#3 - Check the Storage of Your iOS
Sometimes, you have recorded a video but the device inform you that you can't save what you've just recorded, that means you have done something useless. Actually, there might be an issue related to your memory storage.
So, once you have problem with saving your screen recording videos on iOS devices, the first thing you have to do is to check if you have sufficient memory on iPhone or iPad. To check it, you can do it as follows:
"Settings > General > iPhone Storage"
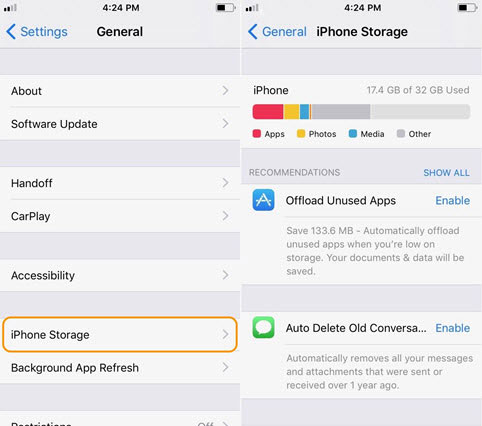
If your iPhone or iPad storage is almost full, then you'd better to backup these crucial data to other storage space before recording a new video on your device.
#4 - Check Your iDevice Model Whether is Supported
According to many users' feedback, we find that some old iPhone or iPad models are not good to go with iOS 11. So, if the screen recording feature is not working well on iOS 11 and easier to crash, then you may need to check your device model whether it supports to update to iOS 11 well.
If it is confirmed that your device model are not worked well with the iOS 11, you may need to change a newer model or find another way to record iPhone screen.
#5 - Overheating Issues When Screen Recording
Sometimes, the screen recording is not working just due to your iPhone is too hot. It is really common for your iPhone gets hot when you're recording, watching videos or playing games for a long time. To prevent it, you can try to change it as follows:
- Turn off all unused apps while you're recording, especially some important heating applications, such as Bluetooth, GPS, games and so on.
- Don't recording videos while your iPhone is charging.
Can't Miss: How to Recover Recorded Videos from iPhone 14/13/12/11/X/8/7
Alternatives to iOS 11 Screen Recording Features
If you have tried the above solutions, and the iOS 11 screen recording still can't works well, then you can take the below alternatives for a free trial. Maybe you can find an ideal screen recording tool for all models of iOS devices.
Option 1: QuickTime Player
QuickTime Player is a built-in application on Mac computer, which can not only works as a free iPhone screen recorder for Mac, but also functions as a media player on your MacBook. Since it is developed by Apple, so you don't need to worry about the device compatible issue.
However, this app can only be used on Mac computer. So if you're a Windows user, QucikTime Player is useless for you. And you can take the other alternatives into consideration.
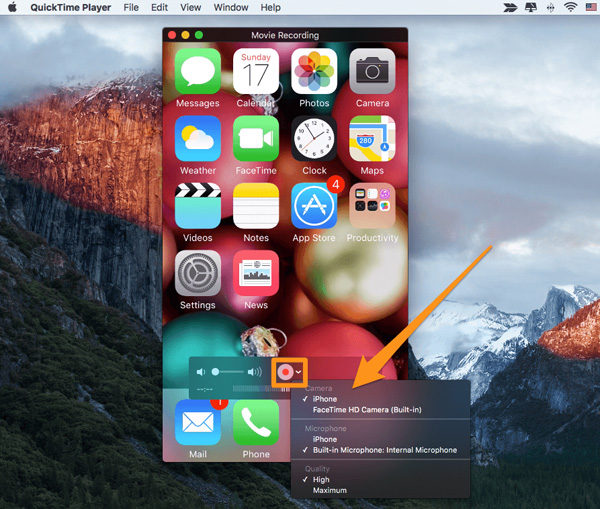
Option 2: AirShou
AirShou is a free screen recorder for iOS users, which have gained a great reputation in the past days. This app is not a desktop application, so there is no requirement of your computer's system. You can download and install it on your iPhone or iPad, then record what you want directly.
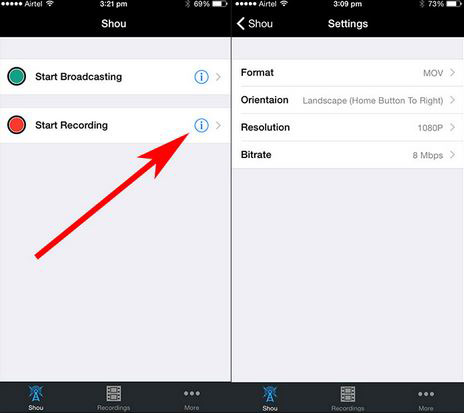
However, AirShou cannot be found from App store, so you need to get it from an external source, and it will occupy some storage space on your iPhone or iPad. Thus, you need to ensure your iPhone or iPad have enough space to install the app and save the recording videos in the coming days.
For more info about iOS 11 screen recording alternative tools, you can click here to learn more >>
How to Export Recorded Videos from iPhone X/8/7 to PC/Mac for Free up Space?
Finally, you decide to use an app like AirShou or iOS 11 recording feature to capture screen videos on iPhone or iPad, but there is no enough space to store these excellent videos, what will you do? Obviously, you don't want to delete anything from your iPhone or iPad, then how to free up space for the recording videos?
Here, we could like to recommend you to export media files from iPhone to desktop computer for releasing enough space to save the new recorded videos. To do it, you need the help from MobiKin Assistant for iOS (Windows/Mac). With it, you can easily and quickly transfer files like photos, music and videos from iPhone to PC or Mac, and you can also export other crucial data to computer as you like.
Below is a detailed video tutorial to show you how to perform the program well.
Related Articles:
[Solved] iOS 11 WiFi Turns on By Itself? How to Fix It
[Fixed] iPhone Can't Receive or Make Calls after Updating to iOS 11?
Transfer to New iPhone from Old iPhone/Android/PC [Definitive]
Want to Transfer CSV from PC to iPhone? Solutions Are Here!



