Do Shared Albums Take up Storage? Everything You Should Know
"Do shared albums take up storage?" This question often arises among users exploring collaborative photo sharing. Shared albums indeed occupy a space in your storage ecosystem, but the extent varies. Understanding the dynamics of shared album storage allocation is crucial for efficient management of digital assets. Balancing the convenience of sharing with storage considerations reflects a nuanced approach to digital collaboration.
In this discourse, we delve into the intricacies of "do shared photos take up storage", shedding light on how they impact your storage quota and offering insights into optimizing storage usage while maximizing collaborative opportunities.
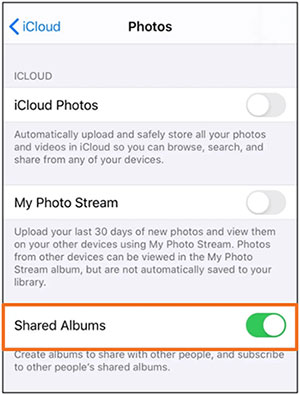
- Part 1: Do Shared Albums Use Storage on iPhone?
- Part 2: Do Shared Albums Take up iCloud Storage?
- Part 3: Albums vs. Shared Albums
- Part 4: How to Create, Use and Manage Shared Albums on iPhone and iPad
- Part 5: Shared Albums in Photo vs. iCloud Shared Photo Library
- Part 6: How to Share Photos on iPhone in An Easier Way
Part 1: Do Shared Albums Use Storage on iPhone?
Does shared albums take up storage? Shared albums on your iPhone serve as a convenient pathway, granting access to content without burdening your device's limited onboard storage. Thanks to features like "Optimize iPhone Storage," shared items are intelligently managed. Instead of storing full-resolution images locally, only thumbnails and links to the original content are preserved. This ensures that your device remains uncluttered until you actively view or download specific items from the shared album, at which point they're temporarily stored locally. Thus, shared albums offer a seamless way to enjoy and collaborate on content without sacrificing precious space on your iPhone. (Shared album not showing up?)
Shared albums from friends or family act as gateways to content without overwhelming your iPhone's storage capacity until you choose to engage with them. By retaining control over what digital assets you want to keep on your device, you strike a harmonious balance between accessibility and storage optimization. In essence, shared albums empower you to manage your digital footprint, ensuring that you have the flexibility to enjoy content without compromising on storage efficiency.
You Might Take an Interest in:
- How to Transfer Photos from Mac to iPhone? (6 Easy Ways Included)
- How to Fix iOS 16/17/18/26 Photo Cutout Not Working? 13 Ultimate Solutions
Part 2: Do Shared Albums Take up iCloud Storage?
Are shared albums stored on iCloud? The beauty of shared albums on iCloud lies in their ability to seamlessly and artistically curate photos and videos from your collection, facilitating effortless sharing with family, friends, and acquaintances. Within these shared spaces, the contents remain exclusive to group members, offering a sense of privacy and intimacy. As your library expands, the shared albums can gracefully accommodate growth, with the flexibility to expand or collapse as needed. However, concerns may arise regarding storage space, particularly on your iPhone, despite utilizing iCloud.
Despite common assumptions, shared albums do not consume your iCloud storage. This feature is ingeniously designed to reduce unnecessary clutter in your digital storage space. While sharing itself doesn't impact your iCloud storage allocation, any additional or larger media added to shared albums does leave a footprint. However, it's worth noting that the primary organizer bears the responsibility for this additional load, ensuring that it doesn't encroach upon the storage limits of shared members.
Part 3: Albums vs. Shared Albums
Albums and shared albums are both features commonly found in photo management software and services, but they serve slightly different purposes:
Albums:
- Albums are collections of photos organized by the user based on various criteria such as events, themes, or dates.
- They are typically private by default and can be viewed only by the user who created them unless explicitly shared with others.
- Albums are a way for users to curate and organize their own photos for personal use or for sharing with select individuals.
Shared Albums:
- Shared albums, on the other hand, are specifically designed for collaborative viewing and sharing of photos among multiple users.
- Users can create a shared album and invite others to contribute their own photos to the album.
- Shared albums often allow for collaborative features such as comments, likes, and adding or removing photos by invited contributors.
- They are useful for sharing photos from events, trips, or other group activities where multiple people want to contribute and view photos collectively.
See More:
- How to Fix iPhone/iCloud Photos Not Showing Up on Mac? [Ways Most People Don't Know]
- Why Can't I See My Pictures in My Gallery? [Causes & Fixes]
Part 4: How to Create, Use and Manage Shared Albums on iPhone and iPad
Creating and utilizing shared albums on your iPhone and iPad is a straightforward process. Here's a step-by-step guide:
1. Create a Shared Album:
- Launch the Photos app on your iPhone or iPad.
- Tap on the "Albums" tab at the bottom of the screen, then choose the photos you want to include in your shared album.
- Tap on the "Select" button at the top-right corner, then select the photos you want to include in the shared album.
- With your desired photos selected, tap on the share icon (usually depicted as a square with an arrow pointing upwards).
- From the list of sharing options, select "Shared Album."
- Give your shared album a name and add the contacts you want to invite to view the album. You can add people by typing their names, phone numbers, or email addresses.
- Once you've named the album and added the desired contacts, tap on "Create" to finalize the shared album.
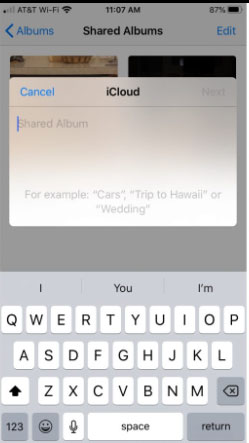
2. Use the Shared Album:
- After creating the shared album, it will appear in the "Shared" tab within the Photos app. Tap on the "Shared" tab to access the album.
- You can view all the photos in the shared album, as well as add new photos to it. To add more photos, tap on the "Add" button (usually depicted as a plus symbol) and select the photos you want to include.
- Users invited to the shared album can leave comments and like photos. You can also do the same for photos shared by others.
- As the album creator, you have the ability to edit the album settings, add or remove participants, and delete the album if needed. (How to share iPhone album with Android?)
3. Manage Shared Album Settings:
- Change Album Settings: You can change the settings of the shared album by tapping on the album and selecting "People." From here, you can manage participants, adjust notification settings, and enable/disable options like allowing subscribers to add photos.
- Remove Participants: If you want to remove someone from the shared album, go to the shared album, tap on "People," and then swipe left on the person's name. Tap on "Remove" to confirm.
- Delete the Shared Album: If you no longer need the shared album, you can delete it by going to the shared album, tapping on "People," scrolling down, and selecting "Delete Shared Album."
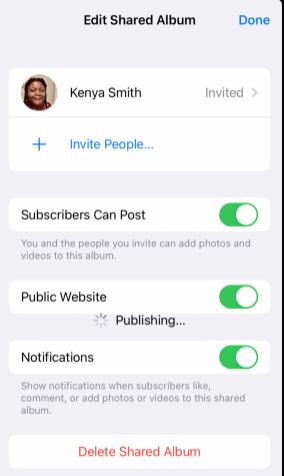
Part 5: Shared Albums in Photo vs. iCloud Shared Photo Library
Before delving into the realm of shared albums, it's crucial to grasp the nuanced differences between Apple Photos and iCloud offerings. Shared Albums within the native "Photos" app grant you control, allowing you to handpick and distribute specific photos. On the other hand, the iCloud Shared Photo Library takes a more automated approach, seamlessly syncing all your photos and videos across devices. However, this automated syncing may present challenges, particularly if you're capturing a large volume of photos and videos on your mobile device. It's essential to weigh these considerations carefully before committing to either option.
Part 6: How to Share Photos on iPhone in An Easier Way
For a seamless solution to transfer and organize your iPhone photos, consider leveraging MobiKin Assistant for iOS (Win and Mac). This remarkable third-party software streamlines the process of backing up your photos and sharing them across your devices. Additionally, it offers direct management and editing of your iOS data on your computer, all while preserving your device's storage integrity. It is compatible with nearly all iPhone, iPad, and iPod touch models.
Assistant for iOS boasts a range of core features:
- Comprehensive file management, free from iTunes limitations.
- Effortlessly transfer data between iOS devices and your computer.
- Backup iPhone data without overwriting previous backups.
- Recognize a wide array of iOS data types, including videos, photos, music, eBooks, contacts, text messages, notes, Safari bookmarks, voice memos, podcasts, ringtones, playlists, and more.
- Guarantees 100% security, ensuring your privacy remains intact.
How to transfer photos from iPhone to computer via Assistant for iOS?
Step 1: Open Assistant for iOS on your computer after installation and connect your iPhone to the computer using a USB cable. Wait for the program to detect your iPhone.

Step 2: On the left panel of the program interface, click on "Photos" to display all the photos stored on your iPhone. Browse through the photos and select the ones you wish to transfer by ticking the checkboxes next to them.

Step 3. Once you've selected the desired photos, click on the "Export" button located at the top of the screen. Choose a destination folder on your computer where you want to save the photos. Then, confirm the selection to initiate the transfer process.
With these steps completed, the selected photos will be transferred from your iPhone to your computer via Assistant for iOS. You can now access and view these photos on your computer or share them with others as needed.
Video Guide:
In a Nutshell
Do shared photos use storage? While shared albums do utilize storage space, they do so judiciously, ensuring they don't monopolize your resources. This careful balance between previewing and saving exemplifies a thoughtful approach to user experience. Ultimately, shared albums represent a victory for those seeking to share memories without the burden of long-term archival commitments.
As you delve into the realm of album sharing, remember that knowledge is power. This article serves as a portal to a world of shared convenience, empowering you to capture, share, and store memories with assurance.
Related Articles:
4 Useful Ways to Sync iPhone to a New Computer without Erasing
Troubleshoot "Unable to Share Photos from iPhone" with 9 Common Tricks
Top 4 Methods to Stop My iPhone Photos from Syncing to My iPad
Is it Able to Move Photos from Camera Roll to Album on iPhone? Yes!
How to Delete Photo Albums from iPhone/iPad [Tips & Tricks]
How to Transfer Photos from Android to iPhone Wirelessly [6 Options with Pics]



