5 Possible Ways to Download/Save YouTube Videos to iPhone Camera Roll
YouTube is a popular platform for watching and sharing videos online. However, sometimes you may want to download YouTube videos to your iPhone, so that you can watch them offline, edit them, or share them with other apps. How can you do that? In this post, we will collect 5 quick methods to figure out how to download YouTube videos to iPhone camera roll using different techniques.
With the methods we're about to introduce, you'll have the power to curate your digital library and enjoy your favorite YouTube videos on your iPhone with ease.
- Part 1: Why Download YouTube Videos to iPhone Camera Roll?
- Part 2: Download YouTube Videos to iPhone Camera Roll Easily & Quickly
- Part 3: Download YouTube Videos to Camera Roll on iPhone via Safari Browser
- Part 4: Save YouTube Video to Camera Roll on iPhone by Recording the Screen
- Part 5: Download YouTube Videos to iPhone Camera Roll with Documents by Readdle
- Part 6: Download YouTube Videos to Camera Roll on iPhone via Shortcuts
Part 1: Why Download YouTube Videos to iPhone Camera Roll?
Downloading YouTube videos to your iPhone's Camera Roll offers benefits such as offline viewing, easy access, sharing, editing, avoiding ads, etc. And here are some of the most obvious assets:
- Offline Access: Save videos for viewing offline or in low connectivity areas.
- Easy Reach: Quickly access videos without Internet or YouTube app.
- Personal Collection: Create a curated collection of favorites.
- Effortless Sharing: Share downloaded videos without requiring YouTube access.
- Editing Material: Utilize videos for your own content creation.
- Background Play: Listen to content with videos playing in the background.
- Ad-Free Experience: Enjoy videos without interruptions from ads.
- Preservation: Keep videos safe in case they're removed from YouTube.
Here are some considerations before downloading YouTube videos to iPhone camera roll:
- Many copyrighted YouTube videos are illegal to download. Check the video's copyright status in its description;
- Downloaded videos lack ads, so your views won't financially support creators;
- Uploading downloaded YouTube videos to other sites is frowned upon and could lead to membership cancellation.
You Could Potentially Like:
- 5 Tips: How to Send Videos from iPhone to iPhone 17/16/15/14/13/12/11/X/8/7
- [HOT] Top 10 Free & Paid MOV Editors to Edit MOV Files Flawlessly
Part 2: Download YouTube Videos to iPhone Camera Roll Easily & Quickly
Do you keep a lot of YouTube videos on your computer? As you probably know, Apple doesn't allow you to officially download YouTube videos to camera roll on your iPhone directly. Wanting to preview, view, transfer, and even manage video files on the computer has never been difficult for intelligent third-party software, such as iOS Transfer. It is a world-class iOS integrated management tool with the following impressive features.
Essential Features of iOS Transfer:
- Swiftly download YouTube videos to iPhone camera roll from your computer.
- Seamlessly move files among platforms, including iOS devices, computers, and iTunes.
- Synchronize and manage an extensive array of files, encompassing videos, TV shows, contacts, ringtones, podcasts, photos, music, text messages, documents, and more.
- An exceptional iPhone file manager offering functions like photo/video organization, contact assistance, music editing, and more.
- Play functions on almost all Apple devices, containing iPhone 17/Air/17 Pro/17 Pro Max/16/15/14/13/12/11/X/8/7, iPod touch, iPad, etc.
- It won't disclose your privacy.
How to save YouTube videos to camera roll on iPhone using iOS Transfer?
Step 1. Establish a Connection between iPhone & Computer
Launch the iOS Transfer software on your computer and link your iPhone to the PC using a USB cable. Once the connection is established, the program will identify your device and display its libraries in the left sidebar.

Step 2. Add YT Videos to iPhone
Navigate to the "Videos" category in the left sidebar, and the right part of the window will showcase all video files on your iPhone, including those from YouTube. In the top menu, click the "+" button and choose either "Add File" or "Add Folder" to import video clips from your computer.

Step 3. Download YouTube Videos to iPhone Camera Roll
Locate the desired YouTube videos and click "Open" to initiate transferring videos from your computer to your iPhone. After the transfer completes, you will find the videos in the camera folder you just designated. (Wonder how to upload videos from iPhone to YouTube?)
Part 3: Download YouTube Videos to Camera Roll on iPhone via Safari Browser
Curious about downloading YouTube videos on an iPhone without relying on apps through Safari? This approach demands a touch more dedication compared to using external applications, yet it remains relatively straightforward.
How to save a YouTube short/clip to your camera roll using Safari Browser?
- Launch the YouTube app on your iPhone and locate the desired video for downloading.
- Beneath the video, tap the share icon, and choose "Copy link".
- Open the Safari browser on your iPhone and navigate to www.savefrom.net.
- Paste the copied YouTube video link into the search box, and then tap the green arrow to proceed.
- Pick the preferred video quality and press the blue download button to initiate the download.
- After the download completes, hold down on the video thumbnail and opt for "Save Video" to store it within your Camera Roll.
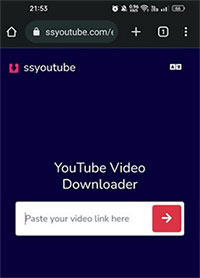
How to Save YouTube Videos to Your Camera Roll on Android? (Quick Guide: Access Y2Mate through Google Chrome on your Android device; use the site's search bar to find your desired YouTube video; once you spot the video, tap the green "Download" button; a new tab will emerge with the video and download options; pick a resolution size and tap the "Download" button; opt for .mp4 format, saving the video; to locate it, use the Files app and head to "Downloads".)
Extended Reading:
- How to Convert iPhone Video to MP4? 7 Best Ways You Must Know
- Proven Ways to Stop YouTube Videos from Buffering (Full Guide)
Part 4: Save YouTube Video to Camera Roll on iPhone by Recording the Screen
Your iPhone's integrated screen recording function can also serve to store YouTube videos in your camera roll. If your device runs on iOS 11 or newer, you have the ability to record your screen, capturing activities such as playing YouTube videos.
How to save YouTube/YT videos to camera roll on iPhone by recording the screen?
- Navigate to "Settings" and access "Control Center".
- Select the "+" symbol next to "Screen Recording".
- Find the YouTube video you wish to preserve.
- Shift your phone to landscape orientation.
- Swipe down to unveil the "Control Center", then tap the "Record" icon.
- Commence playing the video and allow it to conclude or reach your desired point for recording.
- Halt recording by tapping the "Record" icon once more. (The recorded video will be automatically stored in your Camera Roll.)
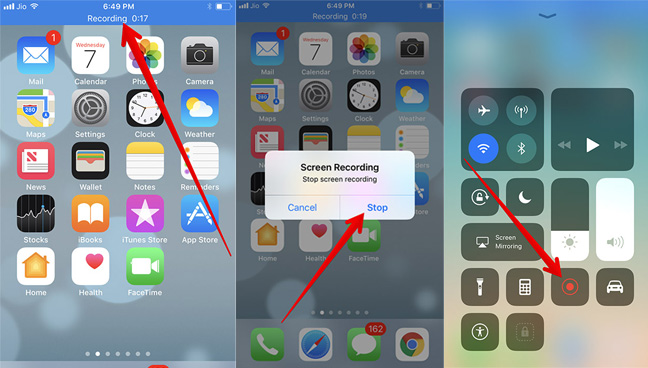
Part 5: Download YouTube Videos to iPhone Camera Roll with Documents by Readdle
Documents by Readdle is a multifunctional iPhone app that excels in various tasks, including the seamless downloading of YouTube videos to your Camera Roll. It's a versatile tool that enhances content management and accessibility.
How to download YouTube videos on iPhone camera roll using Documents by Readdle?
- Download and install the Documents by Readdle app.
- Launch the YouTube app on your iPhone and locate the desired video for downloading.
- Beneath the video, tap the share icon, and choose "Copy link".
- Open the "Documents by Readdle" app and tap the browser icon in the lower-right corner.
- Within the app's browser, navigate to www.savefrom.net and paste the copied YouTube video link into the search box. Proceed by tapping the green arrow.
- Choose the desired video quality and press the blue download button to commence the download process.
- After the download is complete, access the "Downloads" tab within the "Documents by Readdle" app.
- Select the downloaded video, tap the share icon, and opt for "Save Video" to store the video directly into your Camera Roll. (What to do if YouTube videos cannot play?)
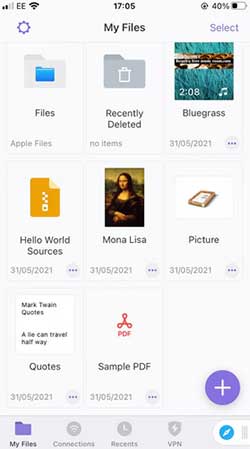
Part 6: Download YouTube Videos to Camera Roll on iPhone via Shortcuts
Shortcuts is a recently introduced automation application developed by Apple Inc. for iOS 12. It empowers you to craft custom shortcuts using your frequently used apps, enabling the execution of multiple tasks with a single command. Additionally, this app facilitates the downloading of YouTube videos to your camera roll. Yet, certain videos, like Music ones, for instance, won't be downloadable using this approach.
How to add YouTube videos to your photos with Shortcuts?
- Confirm Shortcuts app presence on your iPhone.
- Download the "Download YouTube Siri Shortcut" if your device runs iOS 12 or later.
- Add the Siri Shortcut to the Shortcuts app, then open YouTube.
- Load and share the desired video, tapping "More" and enabling Shortcuts.
- Access Shortcuts and run the "Download YouTube shortcut".
- After the download, choose "Save to photo album" from the menu.
- Locate the downloaded YouTube video in the Photos app.
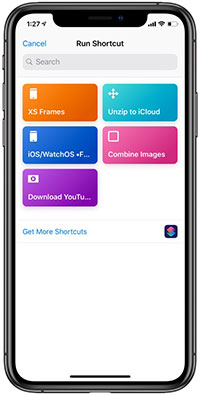
In Closing
Apparently, you can now download YouTube videos to iPhone camera roll with at least five reliable approaches. However, if you're seeking the ultimate solution that not only facilitates downloading YouTube videos but also empowers you to seamlessly manage your iOS content without complications, iOS Transfer comes highly recommended.
This versatile tool makes the entire the entire job a breeze, offering a comprehensive set of features to not only download videos but also organize and transfer various data types on your iOS device.
Related Articles:
[Guide] How to Transfer Files from iPad to PC with/without iTunes?
Is it Able to Move Photos from Camera Roll to Album on iPhone? Yes!
iPhone Photos Disappeared from Camera Roll? Here Are 9 Useful Fixes
7 Ways to Transfer Photos/Videos from Computer to Phone (iOS & Android)
How to Share YouTube Videos on WhatsApp? [2 Ways]
The Ultimate Guide to Change Your YouTube TV Location - 2025



