How to Download Text Messages from iPhone in 5 Simple Methods
Text messages are an important part of communication for many iPhone users. They can contain valuable information, memories, or evidence that you may want to keep or access later. However, the iPhone storage space is full, and you may not be able to store all your messages on your device. That's why you may want to know how to download text messages from iPhone to your computer or other platforms.
In this article, we will show you 5 proven methods to download iPhone messages, including using iTunes, iCloud, Email, third-party apps, and a professional iOS data manager. Just read on before selecting the option that aligns with your requirements.
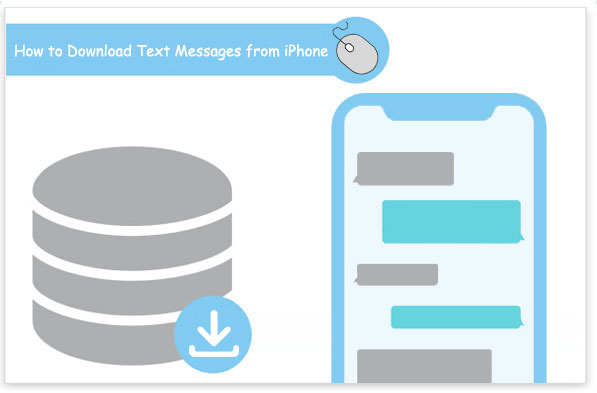
- Part 1: Can You Download Text Messages from iPhone?
- Part 2: How to Download Text Messages from iPhone - 5 Methods
> Method 1: Download Messages from iPhone by Copy & Paste
> Method 2: Download Texts from iPhone by Taking Screenshots
> Method 3: Download Text Messages from iPhone with Assistant for iOS [Easy & Fast]
> Method 4: Download iPhone Text Messages to Computer Using iTunes
> Method 5: Download Messages from iPhone over Email
Part 1: Can You Download Text Messages from iPhone?
In Apple iOS, it might be tough for beginners to directly export an individual text message or an entire conversation from the iMessage app. Nonetheless, there are a couple of alternative methods that allow you to preserve and transfer your messages to another format. These options involve capturing screenshots of the messages to send them as images, duplicating messages for forwarding via iMessage, or simply downloading text messages from iPhone by picking a trusted 3rd-party software. Here we shall explore some of them for you.
Click to Get in:
Part 2: How to Download Text Messages from iPhone
Method 1: Download Messages from iPhone by Copy & Paste
To safeguard iPhone text messages, you're allowed to copy the desired messages and paste them into the Notes app or your preferred storage location. This method maintains uniformity across diverse messaging apps, Email platforms, note-taking tools, and beyond. Adhere to the steps to know how to export text messages from iPhone:
- Hold down the chosen text message bubble, then choose the "Copy" option that becomes available.
- Afterward, proceed to the preferred app or destination for pasting and sustain a hold on the input field.
- Conclude by selecting "Paste", and the message will be seamlessly inserted.
Further Exploration:
Method 2: Download Texts from iPhone by Taking Screenshots
For preserving the authentic look of a text conversation, the optimal approach is capturing screenshots of the chat. Nonetheless, this technique becomes labor-intensive for numerous messages. Therefore, it's advisable primarily for instances where a limited quantity of text needs to be duplicated.
Learn how to export messages from iPhone by taking screenshots:
- Open the Messages app and go to the conversation you wish to save.
- To focus on a specific message, press and hold the message until it enlarges; this blurs other messages.
- Scroll through the conversation and simultaneously press the "Power" button and "Home" button (on iPhones with a Home button) or the "Power" button and "Volume Up" button (on iPhones without a "Home" button) to capture a screenshot.
- A flash confirms the screenshot, and it's stored in your Photos app.
- After saving the screenshots, you can sort them into albums or share them on Books, through which you can export iPhone text messages to PDF with ease.
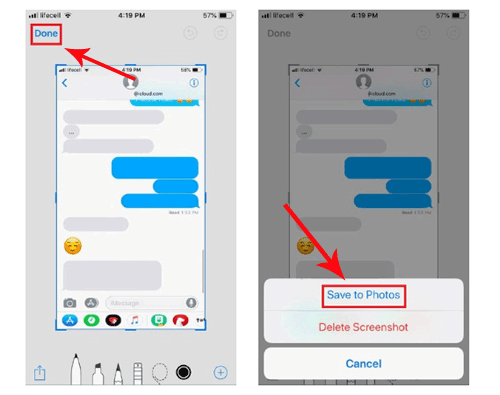
Method 3: Download Text Messages from iPhone with Assistant for iOS
Apple's restrictions prevent the direct transfer of text messages from iPhone to computer. However, you need not be concerned, as MobiKin Assistant for iOS (Win and Mac) simplifies downloading messages from iPhone to PC/Mac. This facilitates convenient previewing, management, and safe storage. Tailored for iPhone users, it offers a plethora of features for effortless iOS data transfer and management.
Some outstanding functions of MobiKin Assistant for iOS:
- Let you selectively download text messages from iPhone to computer.
- Save texts messages in formats like CSV, HTML, Text, and DB.
- Easily copy data from iPhone to computer, and vice versa.
- Compatible with a wide array of iOS files, such as text messages, photos, music, videos, notes, bookmarks, books, calendars, contacts, and more.
- Best iOS file manager to efficiently manage iOS data directly from a computer.
- Get along well with a whole range of Apple devices, including iPhone 16/15/14/13/12/11/X/8/7/6, iPod touch, iPad, etc.
- It won't disclose your privacy.
How to download iPhone messages to computer via MobiKin Assistant for iOS?
Step 1. Launch Assistant for iOS
Run the software after the download and establish a connection between your iPhone and the computer via USB. The program will promptly identify your device. After the computer undergoes a comprehensive and swift scan, an interface similar to the one below will appear:

Step 2. Choose the "Messages" category
The tool will systematically organize all iPhone files into categories on the left panel. Opt for the "Messages" category and preview all SMS conversations within the program. In the meantime, you can select the specific ones you intend to download.

Step 3. Download text messages from iPhone
Directly click the "Export" button and choose your preferred output format. Finally, this utility will initiate the SMS download onto your computer immediately. After that, you can print text messages from your iPhone or use them for other purposes.
Video Guide:
Method 4: Download iPhone Text Messages to Computer Using iTunes
To transfer iPhone text messages to your computer, you also have the option to create a backup via iTunes. This safeguard ensures that all messages, including iMessage, are backed up before exporting.
How to download iPhone text messages with iTunes?
- Plug your iPhone into your Windows or Mac computer and open iTunes if it doesn't start automatically.
- Authorize the computer on your iPhone. (iPhone not showing up in iTunes?)
- Locate and select the iPhone icon within iTunes. If you're experiencing issues with iTunes and your iPhone, refer to this article for guidance.
- Choose "Back Up Now" to get your iPhone to export text messages directly onto the computer.
- This action will save your iPhone's backup, encompassing Messages and other data. This backup will be valuable for restoring messages from iTunes whenever the need arises.
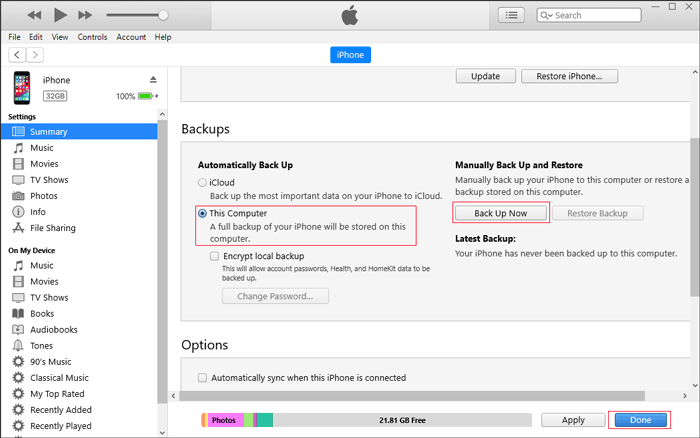
macOS users (Big Sur, Catalina, Monterey, or Ventura) no longer require iTunes for device backup. You can connect your iPhone, choose it in Finder, and click "Back Up Now". Plus, the initial backup takes a few minutes, depending on the data amount, especially attachments.
Method 5: Download Messages from iPhone over Email
Retaining text messages on your iPhone holds significance in safeguarding significant discussions or documenting vital details. Fortunately, your device's forwarding capabilities offer a smooth pathway to secure text messages, ensuring their availability for future consultation.
How to download text messages from iPhone by Email?
- Begin by launching the Messages app and finding the desired conversation.
- Within the conversation, press and hold the message you intend to preserve. This action will present you with these options.
- If your aim is to retain a single message, you can tap "Copy".
- For multiple messages, choose "More…" to enable the selection of several text messages.
- After selecting the specific messages, tap this symbol.
- Upon reaching this interface, you can forward the messages by tapping the "Mail" icon to send them to your Email.
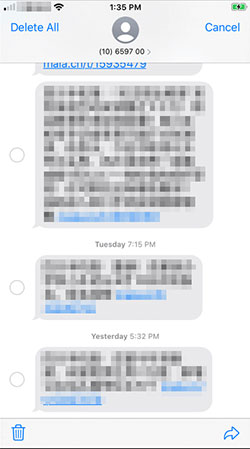
Ending Part
Overall, each of the five methods we've talked about applies to a different situation, and we'll simply recap this article with a short summary below:
- You have the opportunity to manually export messages by copying and pasting them to a location of your choice on your iPhone.
- If you don't have many texts, it is also a good practice to take screenshots or send them directly by Email.
- Both iTunes and MobiKin Assistant for iOS let you download text messages from iPhone to your computer without complication. Unlike the latter, the former won't allow you to preview and further manage the downloaded messages. So, get this professional tool now to streamline your SMS download.
Related Articles:
4 Ways to Recover Pictures from iPhone Text Messages
Text Messages from One Person Disappeared on iPhone? 13 Tips
[Fixed!] How to Permanently Delete Text Messages on iPhone?
Texting from Computer to Cell Phone: 7 Ways & Their Comparison



