Three Simple Ways to Back up iPhone Calendars
iPhone Calendar plays an important role in our daily lives for the reason that we always record some significant events like meeting time, appointment with friends, birthday parties of families, meaningful moments, etc. in this application. And this app will remind you to finish your task in time so that you won't miss any vital meetings or parties. In a manner of speaking, it is really a good helper in both our personal and business lives.
Part 1. Why You Need to Backup Calendars on Your iPhone?
iPhone calendars are so important that we need to move them to computer or other devices to ensure that they are secure. Here you might ask why you need to copy them once again when you have stored them in the dependable iPhone already. Let us show you the reasons:
1. You might delete them accidently;
2. Your iPhone might be damaged in unexpected situations and you will lose all the data in your device;
3. You are allowed to view the contents of the calendars on different devices rather than on iPhone only.
4. ...
So, it is a wise choice to backup the calendars on your iPhone, which will enable you to get the data back when you lose them by accident.
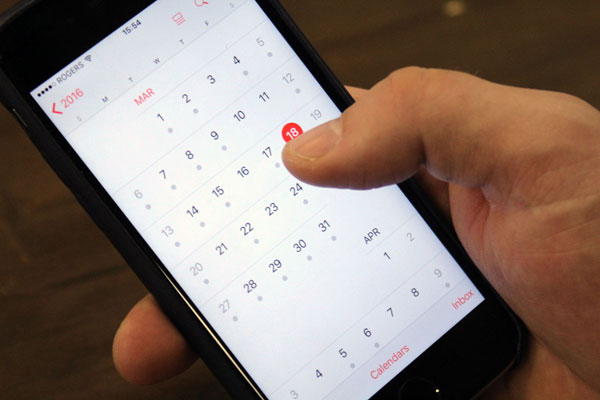
Part 2. The Best Way to Backup Calendars from iPhone
The best and most recommended way to finish the iPhone calendars is to use a professional iPhone data backup software- MobiKin iPhone Data Backup (Win & Mac).
The Features of the Suggested Program:
1. Backup different types of files, such as Calendars, contacts, SMS, Photos, Videos, Music, etc., from iPhone, iPad or iPod to computer within several simple clicks.
2. No any quality and quantity will lose during the process.
3. Preview and find your wanted files quickly by type in one or two key words in the searching box.
4. It is compatible with almost all the generations of iDevices, including iPhone X/8/7/6, iPad Mini/Air, iPod mini/Touch and so on.
Here's how:
Step 1. Launch the software and make it detect your iPhone
At first, use an USB cable to build a connection between your iPhone and computer. Next, launch the tool and it will ask you to trust the computer on your iPhone. Please tap on "Trust" on your iPhone and click "Continue" on the software to go on.

Step 2. Preview the calendars and select your wanted data
After the successful detection, you will get the main interface of this tool as below:

Click the "Calendars" folder to locate all its contents to the program. Then you can preview them by clicking on them one by one. Here you need to disable Calendar app in iCloud.

Step 3. Export calendars from your iPhone
Tick the data that you wish to move and save in your computer and tap on "Export" button to finish the process.
Part 3. Use iTunes to Export iPhone Calendars
The second method is to save your iPhone calendars via iTunes. The details are displayed as below, you can go with them:
Step 1. Connect your iPhone to iTunes
To reach it, you can use an USB cable to link your device to the computer and then launch the iTunes on your PC.
See also:
iTunes Doesn't Recognize My iPhone, What Can I Do?
How to Fix iPhone "Cannot Connect to iTunes"?
Step 2. Disable iCloud on your iPhone
You must turn off iCloud on your iPhone or you will be not able to backup any data on iTunes. To turn iCloud off, you should:
- iOS 10.3 or later: Go to Settings> Your name> Scroll down to the bottom of the screen> Sign Out.
- iOS 10.2 or earlier: Navigate to Settings> iCloud> Scroll down to the bottom of the screen> Sign Out.
Step 3. Backup calendars from iPhone
The files on your device will be shown in the left pane of the iTunes window. Just right click on the device to see its detailed information. Then go to Summary> This computer> Back Up Now. Then all the data in your device, including calendars, will be backed up.
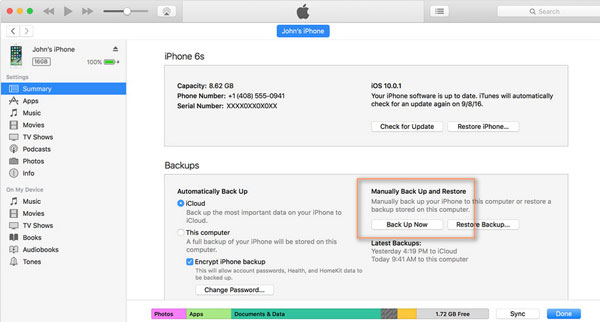
Part 4. Export Calendars from iPhone via iCloud
Another alternative means is to make use of iCloud. You can finish this operation on your phone directly.
Learn more:
My iPhone Won't Backup to iCloud, How to Fix It?
Step 1. Establish a stable connection between your phone and network
Connect your iPhone to a Wi-fi network. If you fail to complete the connection here, you can go to this page to get the solution.
Step 2. Enable iCloud on your phone
You need to click on "Settings" on your iPhone screen at first. Then find out the "iCloud" option under this page. Next turn the "Backup" on.
Step 3. Backup iPhone Calendars
Turn on Calendar icon on the screen and then tap on "Back Up Now" to start the calendar backup process.
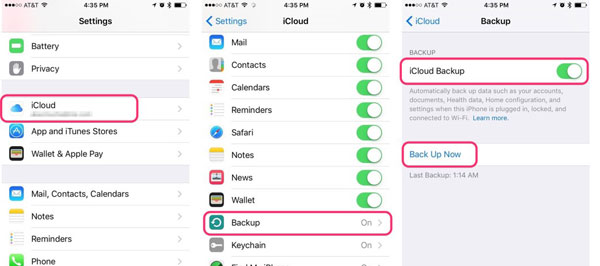
Related Articles:
Different Ways to Backup iPhone 14/13/12/11/X/8
[2023 Updated] How to Transfer Notes from iPhone to PC/Mac?
Extract Notes from iPhone Backup File on PC/Mac
How to Recover Deleted Notes from iPhone 14/13/12/11/11 Pro/XR/X?



