[3 Ways] How to Delete Photos from iCloud Storage?
By now, you've probably heard or read of the news about celebrity iCloud accounts being hacked. As a result, nude photos of these celebrities have been leaked online. You might not be a celebrity, but you probably don't want your private photos to be leaked online for all people to see as well. This is the main reason why you need to delete photos from iCloud account.
The problem with iCloud though is that it can be quite tricky to use. In fact, some people are not aware that they have photos in iCloud to begin with. If you go to your iCloud account right now, you will only see your contacts, emails, and other stuff. This is the reason why deleting photos from iCloud are not that simple as you imagine. However, it can be done definitely. And what follows are steps on how to delete photos from iCloud.
Way 1: How to Delete Photos from iCloud in Photos App
If you have your photos synced with iCloud, you can view them on any Apple device. That also means you can delete those photos from any Apple device. By performing the following operations, you can clear iCloud photos to free up iCloud space.
Note: Before starting to delete photos from iCloud, we could like to strongly recommend you to backup your iOS data without iCloud.
Delete iCloud photos from iPhone or iPad:
- Open the "Photos" app on your iPhone or iPad, navigate to the photos you want to delete.
- Select a photo you want to delete, open it, and click the trash can-like symbol to delete it.
- Select "Delete Photo" again to confirm that you really want to delete the photo from iCloud Photos on all your devices.
The above is to delete photos one by one. If you want to delete all photos from iCloud, you can follow the steps below:
- Click the "Select" button at the top of the screen.
- Tap on each image you want to delete or slide your finger directly on multiple nearby images.
- After selecting all the photos you want to delete, click the delete icon in the lower right corner to delete them.
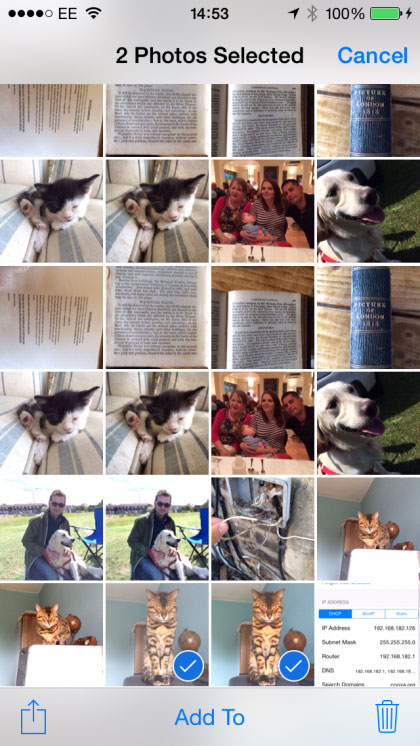
Clean iCloud photos on Mac:
If you only need to delete a single photo, do the following.
- Open the Photos app on your Mac, find the photo you want to delete, right-click and select "Delete 1 Photo."
- Select the image and select Delete 1 Photo from the menu bar.
- Double-click to open the photo and press the "Delete" key.
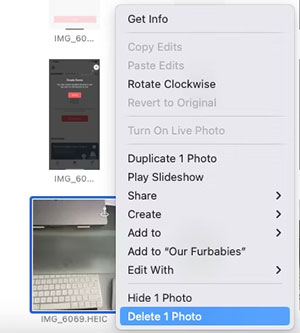
Above is the guide on how to delete individual photos from iCloud on Mac. If you need to delete multiple photos from Mac, you can go with one of the following options.
- Choose the first photo and hold down the Shift key, then, click the last photo to select a series of adjacent images. Finally, confirm and delete these photos.
- If the photos you want to delete are not adjacent, click the first photo and then Command-click each subsequent photo. Finally, confirm and delete these photos.
You May Also Want to Know:
- How to Access to iCloud Photos in Different Ways
- Is it Able to Move Photos from Camera Roll to Album on iPhone? Yes!
Way 2: How to Remove Photos from iCloud via iCloud.com
To delete one photo from iCloud on the web:
- Go to iCloud Photos app and log in with your Apple ID and password. Or, you can visit iCloud.com, sign in and choose "Photos" tab on the Home screen.
- To delete a photo, select the photo and turn to the upper right corner to click the Delete icon (trash can).
- A prompt will pop up on the screen, asking you to confirm whether you want to delete the photo. If so, click on "Delete".
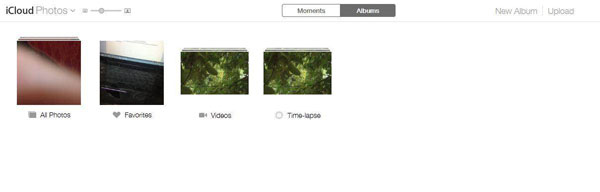
To delete multiple photos from iCloud on the web:
- If you need to remove multiple photos from iCloud, select the first one and then press Command (Ctrl on a Windows or Linux computer) to select additional photos.
- You can also hold down the Shift key, select the first photo in a group of related photos, and then click on the last photo in the group.
- When you completed the operations above, hit on the "Delete" button in the upper right corner and click "Confirm" to begin the deletion process.
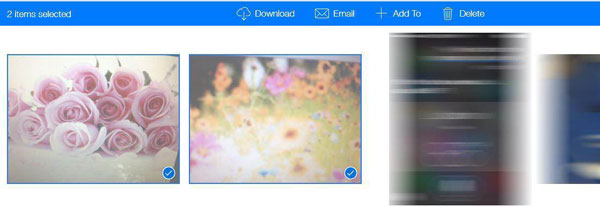
You May Also Want to Know:
- iPhone Calendar Disappeared? Top 11 Tips Offered to Get Them Back
- All My Photos Disappeared from My Android? 5 Fixes Here!
Way 3: How to Delete Photos from iCloud but not iPhone
Sometimes, you might just want to delete pictures from iCloud but not from your iPhone or iPad. Well, you can follow the steps below to free up space on iCloud while keeping them on your phone. Note that you must disable photo sync to achieve this.
To erase iCloud photos but keep them on the iPhone or iPad, you need to:
- On your iPhone or iPad, navigate to the Settings app from the Home screen.
- Swipe down and click the "Photos" option in the menu.
- Turn off "iCloud Photos" by flipping the switch.
- If you want to delete low-resolution duplicates of photos from this iPhone, press the "Remove from iPhone" option when the pop-up notification appears.
- Tap on the "Download Photos & Videos" option to restore original photos to your iDevice.
Be sure to select this option again for any other iOS devices linked to the same Apple ID. If you disable iCloud Photos, photos from all your devices are managed individually.
Bonus: How to Recover Deleted Photos from iCloud
If you deleted important photos from iPhone or iPad by mistake, but luckily, you have backup of your iPhone photos in iCloud. Then, you can easily recover deleted photos from iCloud. All you need is a professional iOS data recovery tool -- MobiKin Doctor for iOS. It can not only recover data from iCloud or iTunes backup without resetting your device, but also recover deleted data directly from iPhone . It also allows you to preview deleted content so you can select the data you really want to recover.
Brief overview of Doctor for iOS:
- Restores photos from iCloud or iTunes backup without resetting.
- Recovers data from the iPhone/iPad/iPod directly without any backup.
- Provides an intuitive user interface to ensure a simple recovery process.
- Allows previewing and selecting recoverable data before recovery.
- Ensures data privacy and security during the recovery process.
- Be compatible with iPhone 15/14/13/12/11/X/8/7/6, and all generations of iPad and iPod touch.
To recover deleted photos from iCloud with Doctor for iOS, follow these steps:
Step 1: Select the "Recover from iCloud" mode
Install and launch Doctor for iOS. Among the recovery options on the left sidebar, choose "Recover from iCloud". Then, enter your iCloud account and password to log in.

Step 2: Get the sync photos from iCloud
All the types of file that have been synchronized to your iCloud account will be visible after you log in successfully. Select the "Albums" folder and lick the "Next" button. Then, your iCloud-synchronized image files will then begin to download.

Step 3: Start to get photos from iCloud
You can preview all the iCloud sync photos once it has finished downloading. Tick off the photos you want to get back and click "Recover to Computer" to save the recovered photos to your computer.

The Bottom Line
Deleting duplicate, blurry, unwanted or accidentally taken photos from iCloud can effectively free up space on iCloud. Above are three ways to delete photos from iCloud storage. Follow the steps carefully and I believe you will be able to clean up outdated files and movies that you no longer need to free up available iCloud storage space. If you have any questions, please contact us in the comments section below.
Related Articles:
Something You Should Know about iCloud Password
How to Transfer Music from iPhone to iCloud
How to Recover Deleted Notes from iPhone 15/14/13/12/11/XR/X?



