How to Edit/Manage iPhone Contacts on PC? [Top Tips for 2023]
"Is there a way that I can download all my iPhone contacts to a computer and then edit the contact and restore it to the phone? Any help will be appreciated." -- from Apple Community Support
It can be tiresome and time-consuming to getting contacts well-arranged by sitting hunched over the unwieldy screen of your iPhone. And most of us are inclined to do it in the comfort of an easier-to-use screen and keyboard. Do you want to edit/manage iPhone contacts on PC, as mentioned in the preface?
Suffice it to say that it's quite convenient to add, edit, delete, or transfer iPhone contacts on a Windows computer (how to transfer contacts from iPhone to Mac?). But how can we do that? Fear not! We will share some reliable solutions today. For a more detailed step-by-step tutorial, please refer to this article.
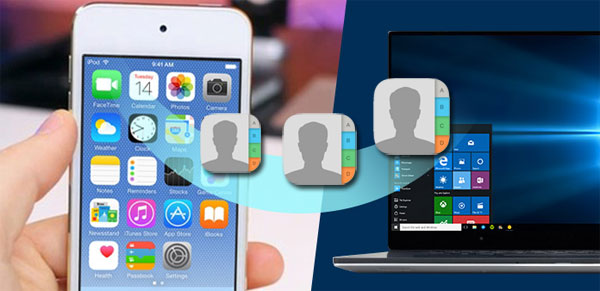
Part 1: How to Edit/Manage iPhone Contacts on PC via Assistant for iOS
If you are looking for a professional iPhone contact manager for Windows/Mac, don't miss MobiKin Assistant for iOS (Win and Mac). This dedicated iOS assistant lets fully control your entire iDevice content, featuring easy management, flexible backup, and quick transfer. And thankfully, hundreds of thousands of Apple users have witnessed its professionalism by now.
Key highlights of Assistant for iOS:
- Edit/manage iPhone contacts on PC/Mac directly.
- Transfer data between iDevice and iTunes/computer.
- Transfer and manage various files as contacts, videos, photos, music, eBook, SMS, notes, Safari bookmarks, voice Memos, playlists, podcasts, and more.
- Back up and restore iOS devices in one tap.
- It is a great iPhone manager program, helping manage iOS content on a computer directly.
- Work for overall iDevices, including iPhone 12/12 Pro (Max)/12 mini, iPhone 11/11 Pro/11 Pro Max, iPhone X/XR/Xs/Xs Max, iPhone 8/8 Plus, iPhone 7/7 Plus, iPhone 6/6S/6 Plus, iPod touch, iPad, etc.
- It won't let out your privacy.
How to edit/manage iPhone contacts on your PC via Assistant for iOS?
Phase 1. Let the program recognize your iPhone
- Install and run the software on your computer after the free download.
- Connect your iPhone to a Windows PC via a USB cable.
- Now, trust the computer on your device as prompted.
- Refer to the following screenshot to click "Continue".

The program will identify your iPhone automatically. And you will get the screen as below.

After the easy connection, it's time to start the management journey.
Phase 2. Manage iPhone contacts on PC/Mac at will
* Edit the current iPhone contacts
- Choose "Contacts" from the left and select a contact whose info you want to modify.
- Tap on "Edit" at the top screen, and the "Edit" window will appear.
- From this window, you can edit contact info, including its name, phone number, Email, address, group, etc.
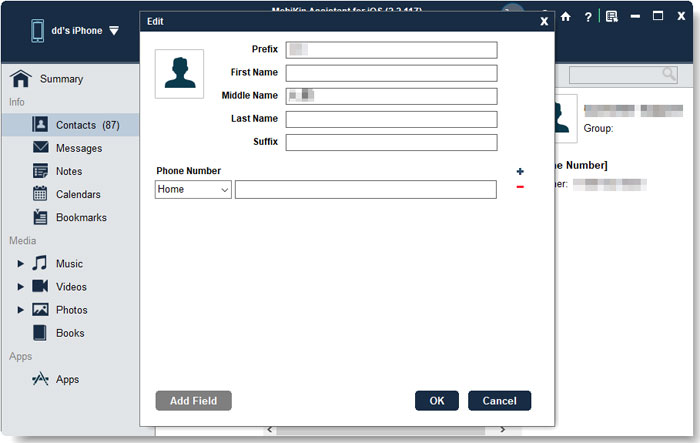
* Add new contacts to iPhone
- Press "Contacts" from the left. All the details will soon be loaded on the right column.
- Hit "New" from the top menu.
- Fill in the blank with the name, phone number, Email, etc.
- Click "OK" to add the new contact to this iPhone.
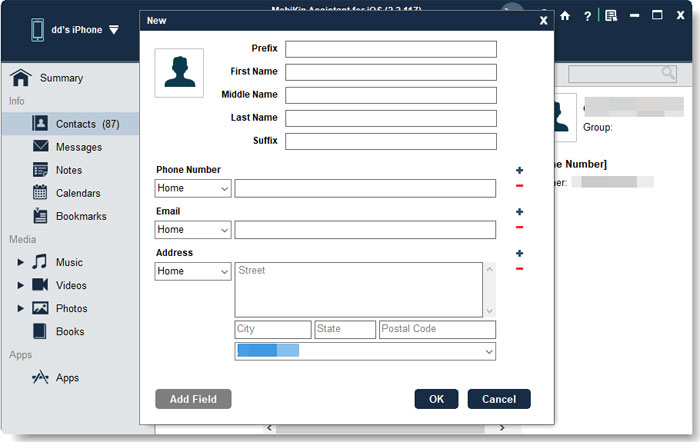
* Delete unnecessary contacts from iPhone
- Go to "Contacts" and check the files you don't want to keep in this iPhone.
- Make you've selected all the unnecessary stuff and then tap "Delete".
- The program will display, "Do you really want to delete the checked contact(s)?".
- If you are sure to do this, click "OK" to confirm your option.
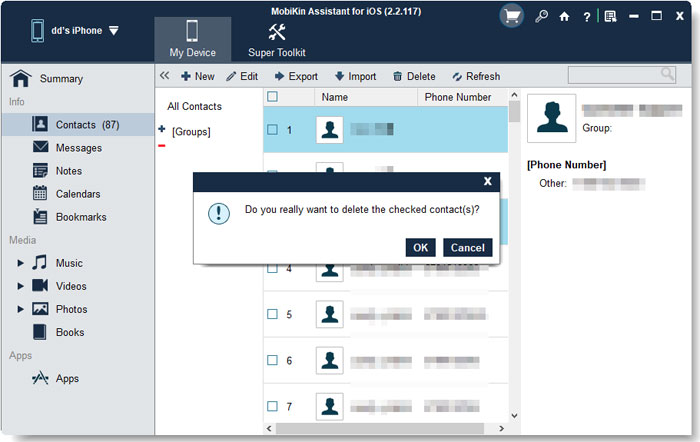
* Export/Copy iPhone contacts to PC
- Head over to "Contacts" and mark the files you want to save to the computer.
- Hit "Export" and select "Export to CSV", "Backup to XML", or "Export to vCards (.vcf)".
- Then the software will transfer contacts from this iPhone to your computer, through which you can then print contacts from this iPhone easily.

* Import desired contact files from PC to iPhone
- Choose "Contacts" from the left menu.
- Click "Import" and go for "Import XML file".
- A window will pop up on the screen where you could pick the desired files on this PC.
- After the selection, please tap "OK", and the tool will move contacts to your iPhone immediately.

Tips: As can be seen from the above, the Super Toolkit on the title bar enables you to back up and restore your iPhone, including contacts, in just one single click.
You May Also Like:
- 12 Most Useful iPhone Contacts Managers You'll Wish You Knew Sooner
- How to Recover Deleted Contacts from SIM Card in Android & iPhone [Hot]
Part 2: How to Edit iPhone Contacts on PC with Windows Contacts
Windows Contacts, a full-fledged contacts manager available on Windows10/8/7/Vista/XP, replaced the Windows Address Book and Windows Live Mail. It does you much assistance in iPhone contact management.
Here's how to manage/edit iPhone contacts on PC via Windows Contacts?
- On your computer, navigate to the folder - C:\Users\%username%\Contacts - in Windows Explorer.
- Click the "Import" tab on the toolbar. If it is invisible, please click ">>" to call it out and select it in the drop-down menu.
- From the panel that shows up, choose "vCard (VCF file)" and click "Import".
- Go to the folder that contains the VCF file and choose it to hit "Open".
- After going through all "Properties", you can click "OK" to begin transferring contacts to Windows Contacts.
- When the transfer ends, each contact can be found in the "Contacts" folder as a .contact file.
- Click the file you desire to edit and then hit "Edit" in the toolbar.
- You can change/add a photo to the contact or edit other detailed info in the editing panel, including name, personal title, nickname, Email, family, home, work, notes, IDs, etc.
- Finally, click "OK" to save your settings in Windows Contacts.
- Afterward, you can edit the contact one by one as per your needs in Windows Contacts by referring to the steps above.
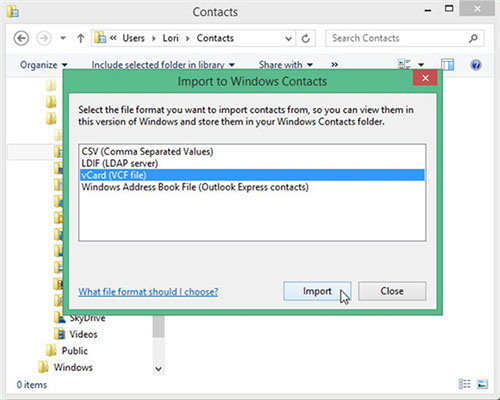
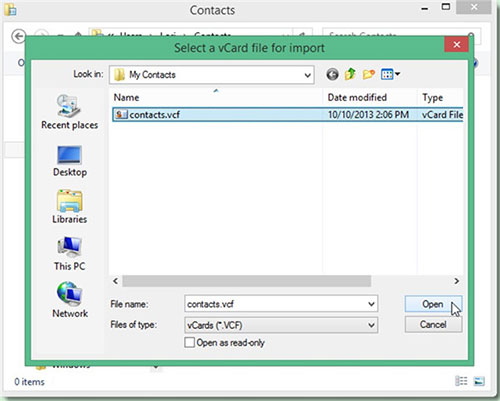
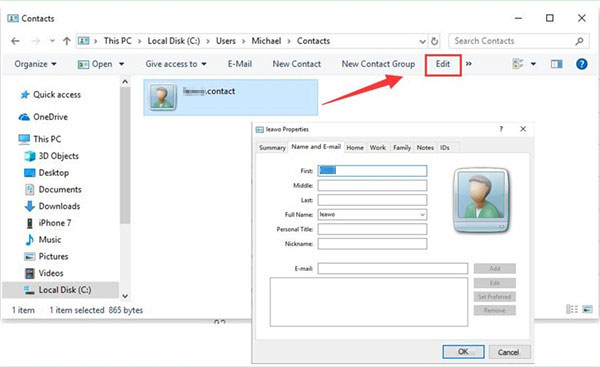
Part 3: How to Edit iPhone Contacts on PC via Google Contacts
To edit contacts on a PC with Google Contacts, you first have to sync iPhone contacts to Gmail. Then access all the contacts from your computer before editing or managing them without effort.
How to edit iPhone contacts on PC free with Google Contacts?
- On your iPhone, run the Settings app on the Home screen and press "Contacts > Accounts".
- After that, click "Add Account" and then go for "Google" to log in to your Gmail account.
- When the "Google Account" is added, please tap "Contacts" to sync the items to Gmail. Here, ensure your iPhone is connected to a WiFi network.
- On your computer, log in to the Gmail account you are using on the iPhone.
- Click "Gmail> Contacts" to view all contacts in Gmail.
- Click the name of one contact shown on the right of the interface.
- Hit "Edit" on the top right corner to edit the contact information, such as the contact's Google profile, school, work, organization, etc.
- Remember to press "Save" to confirm your editing.
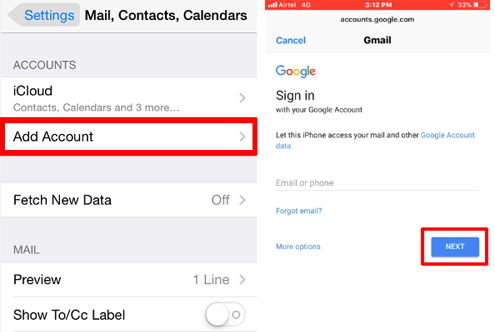
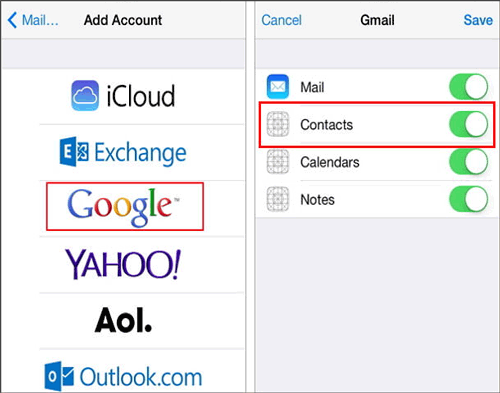
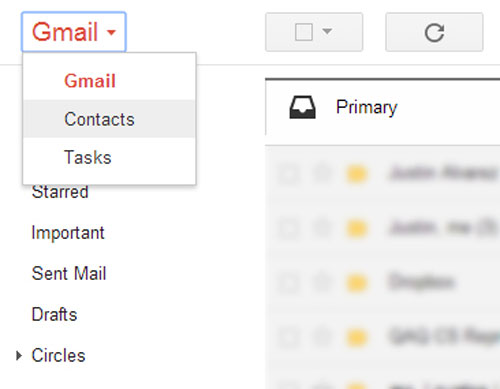
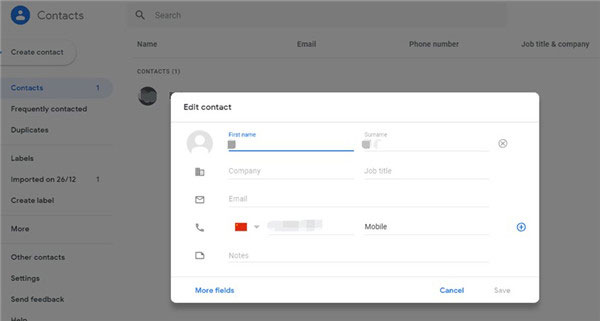
You May Also Like:
- How to Transfer Contacts from iPhone to SIM Card Easily & Quickly?
- How to Transfer Contacts from iPhone to iPhone [7 Easy Ways]
Bonus Tip: How to Manage Contacts on iPhone Directly
Tip 1. Edit the existing contact info
- Open the Contacts app and select the desired contact.
- Click "Edit" located at the top-right corner.
- Enter the new or edited info with respect to different fields.
- Click "add field" to add new fields as needed.
- Click "Done".
Tip 2. Add contacts on your iPhone
- Go to the Contacts app on your iPhone.
- From the top-right corner, click "+".
- Input the details of the new contacts.
- Click Done.
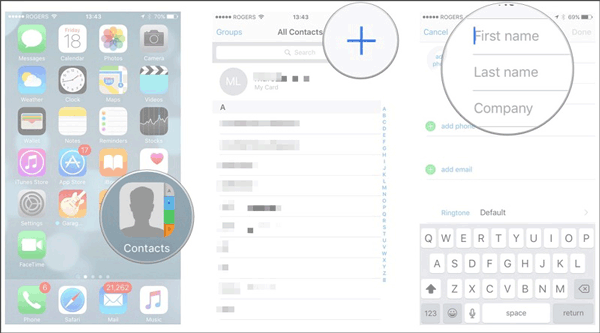
Tip 3. Remove duplicate contacts on your iPhone:
- Search for the contacts that turn up more than once.
- Delete them manually.
Tip 4. Delete local contacts on the iPhone:
- Run the Contacts App on your iPhone.
- Choose the one you want to delete.
- Click Edit on the top right corner.
- Scroll down the page and tap "Delete".
- Confirm the operation.
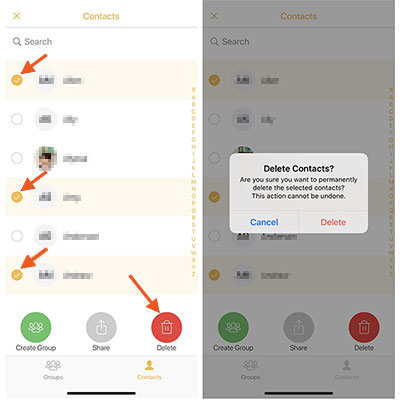
Tip 5. Group management for iPhone contacts with iCloud
> Create new groups:
- On your browser, open icloud.com and enter your Apple ID and password.
- On the iCloud interface, tap Contacts.
- At the bottom left side, click "+" > "New Group" and name the group as you like.
- Once the group is created, you can add contacts to it by drag & drop.
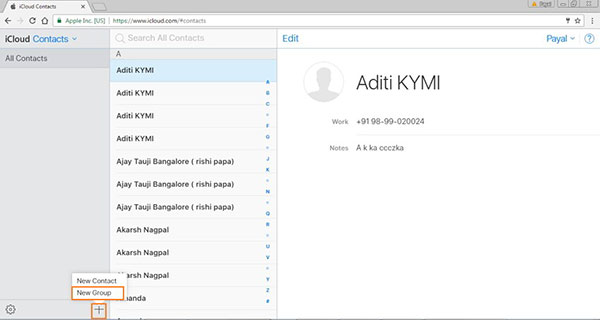
> Move contacts between groups:
- On the left panel, the newly created groups will appear.
- Select Group 1 from where you wish to transfer contacts.
- Drag and drop your desired contact to another group.
> Delete groups:
- Choose the desired group, click "Settings" at the bottom left corner.
- Select "Delete" from the drop-down menu.
- Click "Delete" again to confirm the action.
Tip 6. Back up iPhone contacts with iTunes/iCloud
- Launch iTunes and connect iPhone to the computer via a USB cable.
- Click File > Devices > Back Up.
- The backup will start and take minutes to complete. (note that if you want to sync contacts with iTunes next time, the original contacts on this iPhone will be wiped off.)
The End
Compared with Windows Contacts and Google Contacts, MobiKin Assistant for iOS is the eaisest to operate, and it offers the most practical features. For instance, if you want to export contacts to CSV, vCard, and XML to a PC, or import the XML file to your iPhone, you can handle it properly with this product. A few simple clicks will bring iPhone contacts in order.
Finally, any other queries on how to edit or manage iPhone contacts on PC? Please tell us in the comments.
Related Articles:
How to Manage Groups on iPhone/iPad?
Ways to Edit iPhone Playlist with or without iTunes
How to Edit Contacts on Android with the Best Android Contacts Manager?
How to Delete All Contacts from iPhone Quickly [with Illustration]



