How to Share Music on iPhone? (4 Simple Ways Included)
Speaking of iPhone music sharing, users tend to send songs from iPhone to computer or other mobile phones so that they can enjoy their favorite music on different devices. Then how to share music on iPhone? You have 4 ways to complete that - using MobiKin Assistant for iOS, Transfer for Mobile, AirDrop or Home Sharing.
It is possible that you also want to know:
- Send Long/Large Videos on iPhone: The Definitive Guide (7 Ways Included)
- How to Transfer Photos from iPhone to Computer/PC?

All these 4 ways are easy to follow and enable you to accomplish the sharing process with simple clicks. Now let's see how do these sharing ways work:
#1 How to Share Music on iPhone to Computer Using MobiKin Assistant for iOS?
To share files on iOS device, you can first consider MobiKin Assistant for iOS. This is an amazing iOS file transfer tool that allows you to transfer different kinds of files between iPhone/iPad/iPod and computer. With it, the whole transferring process will be completed in simple steps. What's more important, it supports almost all iOS devices and computers, including iPhone XS, XS Max, XR, X, 8, 7, iPad Mini, iPad Air, iPod Touch, Windows computer, Mac computer and more.
You can click the icon below to download and install the right version on your computer.
After installing the program, you can then follow the steps below to transfer songs from iPhone to PC:
Step 1. Launch the software you have installed on your computer and then connect your iPhone to the PC via USB cable.

Step 2. Go with the on-screen prompts to let the software detect your iPhone.
Step 3. Once the tool successfully recognizes your device, you will see an interface as follow:

Step 4. Choose the "Music" category in the left panel and go on to click on "Songs", "Voice Memos" or "Tones" where stores your wanted songs.
Step 5. Then all the audio files on your iPhone will be located to the right column. Just preview them and tick off the files you want to copy.
Step 6. Hit the "Export" button at the top menu to export your iPhone music to computer.

To get more ways about the iPhone music to PC transfer, please go to the page: How to Transfer Music from iPhone to Computer Freely>>
#2 How to Send a Song from iPhone to Android via MobiKin Transfer for Mobile?
Provided that you want to transfer songs from iPhone to Android, then MobiKin Transfer for Mobile can help you a lot in this case. It is a transfer tool good at exchanging files between two mobile phones, including Android devices and iOS devices. By using this phone to phone transfer tool, you are able to transfer songs from iPhone to Android phones without hassles. Except for music, it also supports to transfer contacts, text messages, videos, photos, books, etc. from iDevice to Android.
This program is easy to use - you just need to follow the prompts on the screen and then you can share music on iPhone to Android in seconds. Just don't hesitate to download and install the program on your computer by clicking the icon below.
After that, you can start to copy music from iPhone to Android by going with the following steps:
Step 1. Open the software and then connect both your iPhone and Android phone to the computer.

Step 2. Follow the prompts to make the connected devices recognized by the program.
Step 3. Once done, both devices and the transferrable file types will be displayed on the program. Just check if your iPhone is the source device. If not, please click on "Flip" to change its position.
Step 4. Tick off the "Music" option from the middle menu.
Step 5. Click the "Start Copy" button to begin transferring songs from iPhone to Android.

As for the users who wish to switch from Android to iPhone, you can click learn how to transfer files from Android to iPhone>>
#3 How to AirDrop Music from iPhone to iPhone?
For the users who tend to transfer music from one iPhone to another, AirDrop is an ideal tool here. AirDrop is one of the preferred Apps not only because it works wirelessly but also because of the way it functions. It takes away the need for cables which may sometimes cause an inconvenience.
However, while using AirDrop to share music between iPhones, it's important to note that your iPhone should be running on iOS 8.4 or newer for music transfer to be smooth. It's also important to remember that using the AirDrop tool limits the types of transfers that can be made. You'll only be able to transfer music, videos, pictures and contacts.
Then let's learn how to send music from iPhone to iPhone via AirDrop:
Step 1. Turn on the Bluetooth on both devices and connect them to a secure Wi-Fi.
Step 2. Enable AirDrop on both iPhones.
- If your iPhone is running on iOS 10 or earlier version, please enter "Control Center" > "AirDrop".
- If your iPhone is running on iOS 11 or later version, please go to "Control Center" > press the upper left module > "AirDrop".
Step 3. After that, you need to choose AirDrop "Contacts Only" or "Everyone".
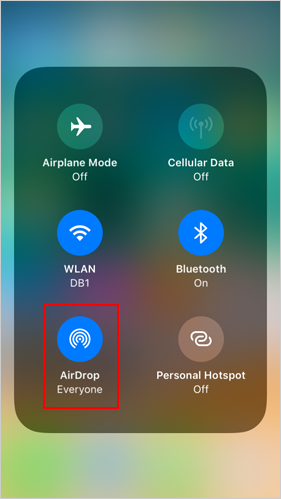
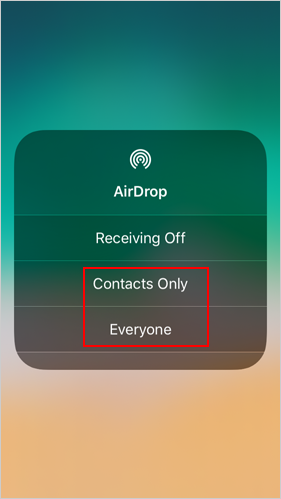
Step 4. Now open the "Music" App on the sender phone.
Step 5. Choose the songs you want to transfer and click on "..." > "Share Song" then proceed to select the iPhone you want to send to from the list that appears.
Step 6. A notification will appear on the receiving iPhone prompting acceptance. Click "Accept" and begin to AirDrop music from iPhone to iPhone.
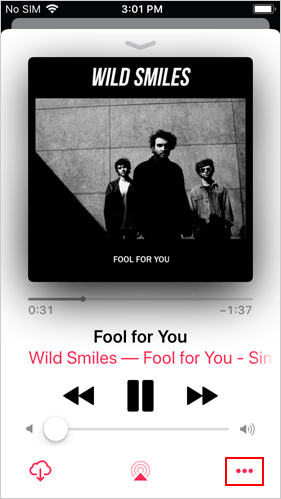
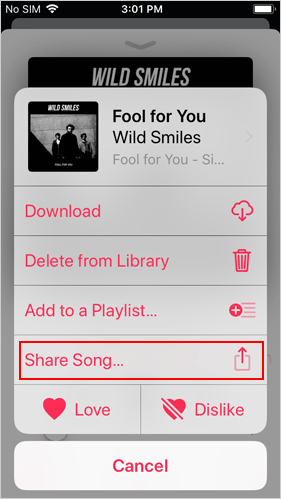
Supposed that you want to transfer music from iPhone to Mac via AirDrop, you can click to learn how to AirDrop from iPhone to Mac>>
#4 Share Music on iPhone via iTunes Home Sharing
Making use of iTunes Home Sharing function is also a good way to share music on iPhone. Home Sharing is one of the best features of Apple devices that can be used to share music between multiple computers and Apple devices that are connected to the same network. When the Home Sharing enabled, others are able to access and listen to the music saved in your iPhones.
Here is how to share iPhone songs via Home Sharing:
Step 1. On the iPhone from which you wish to send songs, you need to click on "Settings" > "Music" > "Home Sharing".
Step 2. Then tap on "Sign In" to log in with your Apple ID and password.
Step 3. Next, follow the steps above to enable "Home Sharing" on your target iPhone.
Step 4. Turn on the "Music" App on your target iPhone and click on "My Music" > "Songs"/"Albums" > "Home Sharing".
Step 5. After that, it will start sharing music between two iPhones.
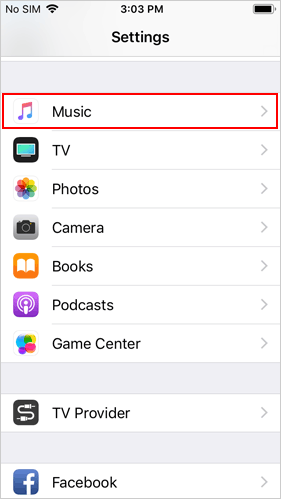
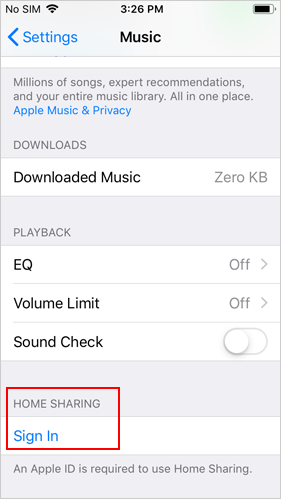
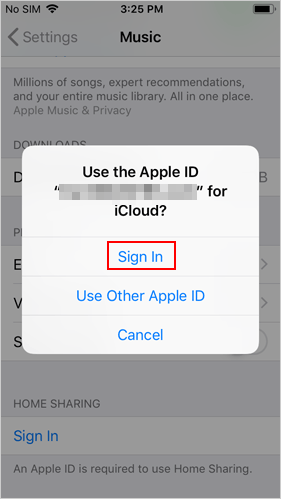
If you want to sync songs from iTunes to your iPhone, you can click to learn how to transfer Playlists from iTunes to iPhone>>
Write in the End
All the methods above are great when it comes to how to send a song from iPhone since they are convenient. The steps involved are also easy and they offer some of the safest ways of music transfer on iPhone. Hence, no matter you choose which way to share your iPhone music, you can complete the sharing process without hassles. And if you have any problem during the transferring process, please feel free to contact us.
Related Articles:
Want to Transfer Music to iPhone? Methods are Here!
iPhone Music Transfer: How to Transfer Music from iPhone to iCloud?
How to Transfer Contacts from iPhone to PC?
How to Transfer SMS (Text Messages) from iPhone to Computer?
How to Transfer Photos from Mac to iPhone? (6 Easy Ways Included)



