How to Sync Contacts from Mac to iPhone with 4 Ways [2025 Updated]
"I used to transfer my contacts from my old phone to Mac before, and now I want to sync these contacts from my Mac to my new iPhone. So, what should I do to make this synchronization easier? Can you provide me some advices to help me realize how to sync contacts from Mac to iPhone?"
- Comment from an anonymous user
We will have all kinds of trouble when we manage our contacts between Mac and iPhone. If you're in a situation like this, just relax, the purpose of this article is going to teach you best 4 ways to sync contacts from Mac to iPhone without any hassle and also have an extra tip to show you how to transfer iPhone contacts to your Mac computer. Follow the methods below to operate and pick out the most suitable way for yourself.
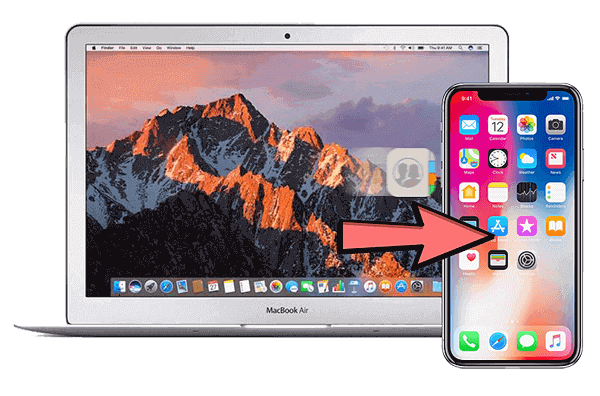
- Part 1: How to Sync Contacts from Mac to iPhone without iTunes (5 Minutes Way)
- Part 2: How to Transfer Contacts from Mac to iPhone with AirDrop
- Part 3: How to Import Contacts from Mac to iPhone with iTunes
- Part 4: How to Download Contacts from Mac to iPhone with iCloud
- Extra Tips: How to Transfer Contacts from iPhone to Mac with Ease
Part 1: How to Sync Contacts from Mac to iPhone with iTunes Alternative
The easiest and fastest way to sync contacts from Mac to iPhone is to use MobiKin Assistant for iOS (Mac Version). With this professional and efficient program, not only can copy the contacts between Mac and iPhone, you can also backup, export, import, uninstall or edit different files like music, video, photos, on computer directly.
Why choose MobiKin Assistant for iOS?
- Copy SMS, videos, photos, songs, voice memo, notes, etc. from Mac to iPhone, and vice versa.
- Delete, edit and manage iPhone/iPad/iPod data on Mac freely.
- Uninstall iOS apps on computer with 1 simple click.
- Backup data from iOS device to iTunes default backup location and restore iTunes backup to your target device with ease.
- Support lots of iDevices including iPhone 16/15/14/13/12/11/X/8/7/6, iPad, iPod touch, etc.
Using your little finger to get a free trial, and let's check how to sync contacts from Mac to iPhone step by step by using Assistant for iOS. Please make sure your iTunes is the latest one.
Step 1: Connect your iPhone to the Mac computer
Install the program and launch it. Then using a USB cable to connect your iPhone to the Mac. Press on the button of "Trust" on the pop-up window of your iPhone and once the connection is successful, the program interface will be like this:

Step 2: Sync the important contacts from Mac to iPhone
Choose the "Contacts" icon on the category which in the left panel, then select the icon of "Import" to upload the contacts from Mac and sync them to your iPhone. Just wait and the contacts will appear on your iPhone soon.
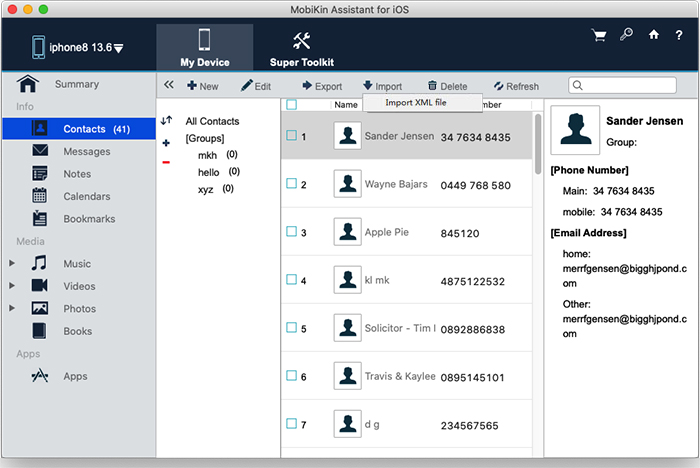
Video Guide:
If your friends are the Windows user and want to sync the contacts from PC to iPhone, you can check this page of "How to Transfer Contacts from Computer to iPhone" to find the answers.
Part 2: How to Transfer Contacts from Mac to iPhone with AirDrop
AirDrop is an official program to transfer files, including contacts, music, photos and so on, between both iDevices wirelessly. It is very easy and convenient for the user to operate and it is a free way of transferring contacts from Mac to iPhone device. Here's how to transfer contacts from Mac to iPhone with AirDrop.
- Open the screen of "Control Center", find the "AirDrop" icon and turn it on on both your iOS devices. Remember to set the option of "Everyone" on the page of "Allow me to be discovered by" to make sure your devices can be detected by each other.
- On Mac, go to the "Contacts" app and select one contact you'd like to transfer to your new iPhone.
- Click the Share button on the right lower corner and choose the "AirDrop" icon as the transfer way.
- Now, your Mac will detect your iPhone and show on the AirDrop available list. Click your iPhone device and back to your iPhone to tap the "Accept" button to receive the contact that is transferred from your Mac.
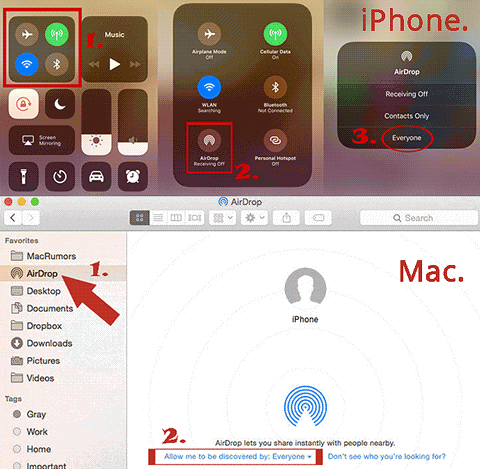
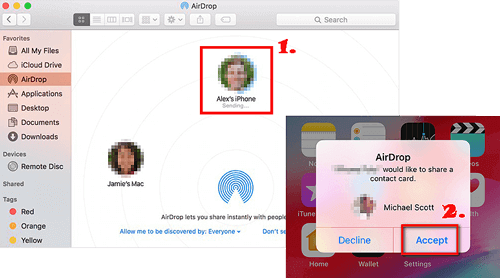
Check If You Need:
Part 3: How to Import Contacts from Mac to iPhone with iTunes
Using iTunes maybe not the easiest way but it is also a helpful tool to import the contacts from Mac to your iPhone. Follow the tutorial to learn how to import contacts from your Mac to iPhone with iTunes. All you need is a USB cable.
- Go to the Apple Store to download the latest iTunes and install it on your Mac.
- Use a USB cable to connect your iPhone to the Mac. Here, you need to check if the device is your iPhone show on the iTunes. If not, please click the "Device" button to change it.
- Choose the icon of "Info" on the left menu and tick the "Sync Contacts" button.
- Click on the "Apply", then start to the process of import the contacts from Mac to iPhone. When the process is done, the contacts copied from Mac will show on your iPhone.
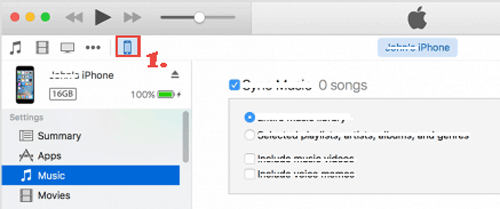
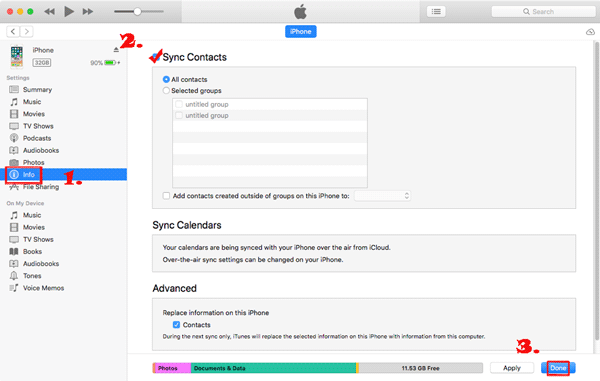
Part 4: How to Download Contacts from Mac to iPhone with iCloud
iCloud can also restore contacts from Mac to iPhone. As a great alternative to any third-party application, it is quite impressive in doing this synchrotron. Of course, it is simple and you can have a try this way to copy contacts from Mac to iPhone. Here's how:
- On your iPhone device, first, go to the "Settings" application, find the "iCloud" button and enter it.
- Then, turn on the "Contacts" icon under the screen of iCloud. If you are the first time to doing this, you need to choose "Merge" to get it all on the clouds. (How to Access iCloud Contacts?)
- Go to your Mac, choose the option of "System Preference" and navigate to the button of "iCloud".
- Select the "Contacts" and wait for the process begin to import the contacts from your Mac to the new iPhone device.
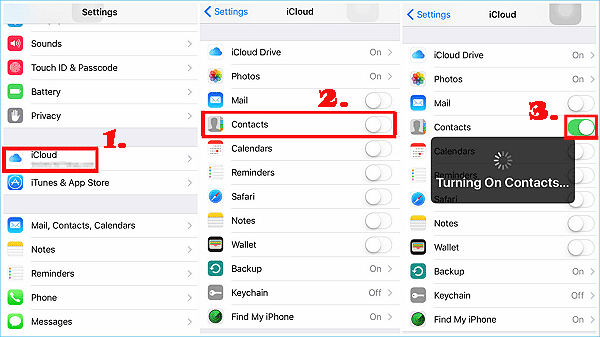
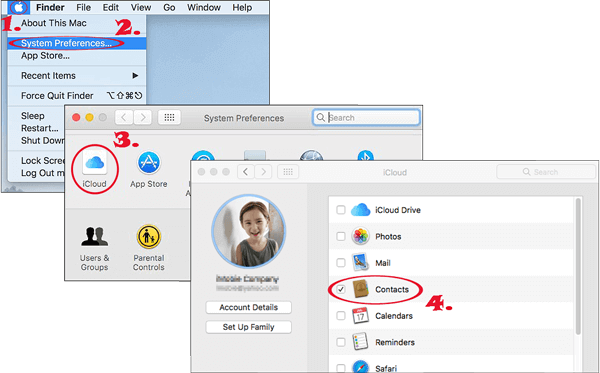
Check If You Need:
Extra Tip: How to Transfer Contacts from iPhone to Mac with Ease
Maybe be someday you want to transfer all the important iPhone contacts to your Mac computer as a backup. Hence, here for you the extra tip of transferring contacts from iPhone to Mac.
- The best way to transfer contacts from iPhone to Mac is to use the professional tool that we mentioned in Part 1 - Assistant for iOS (Mac). It is a multifunctional tool specifically for managing the files between the iPhone/iPad device and the Mac computer. (If you are the Windows user, just choose the Windows version to operate.)
- The second way is using iCloud, you can use it to realize the transfer. But you can't use iCloud to update or import the individual contacts.
- Also, AirDrop can be used to sync the contacts from iPhone to Mac. The operation steps are similar to this page.
- The last method to copy the essential contacts from iPhone to Mac is to use iTunes, a well-known program to transfer files between iPhone/iPad device and Mac computer/Windows PC.
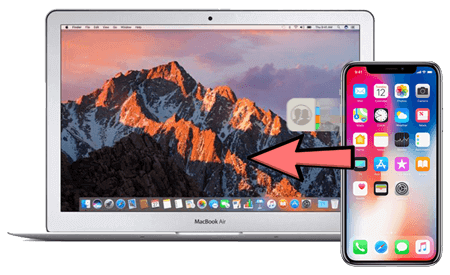
Want to know the detail introduction? Go to the article "How to Import Contacts from iPhone to Mac? [4 Proven Ways]" to learn the methods.
The Bottom Line
Compare the methods of syncing contacts from Mac to iPhone above, you will find that there are certain differences among them.
- Assistant for iOS (Mac Version): Not only can manage all the contacts between Mac and iPhone/iPad device but also can import/export text messages, notes, calendars, bookmarks between iDevice and Mac. In addition, you can back up the media from iDevice to the Mac, uninstall the applications from iDevice on Mac and manage iTunes backups on Mac.
- AirDrop: Using AirDrop can only enable you to transfer contacts one by one, if you have multiple contacts to be synced, you need to repeat the same steps again and again. It will extremely waste your time.
- iTunes: If you use iTunes to sync contacts from Mac to iPhone, it may cause the problems like contacts on Mac are replaced by contacts on iPhone, contacts' photos on Mac are not synced issues.
- iCloud: This way is not to copy contacts from Mac to iPhone, it is as a cloud-connected backup and sync method.
After concluding, the best choice of transferring contacts from Mac to iPhone/iPad is sure to come in your mind. Using the best method in your mind and have a try.
Related Articles:
6 Tips: How to Transfer Photos from Mac to iPhone? (#2 is Awesome)
How to Transfer Photos from iPhone to Mac (7 Ways Offered)



