How to Save Text Messages on iPhone in 5 Ways [2025 Updated]
Text messages on iPhones can take up a lot of space. They store important memories, useful information, and personal conversations. However, with limited storage and the risk of accidental deletion or device issues, many people look for ways to safely save text messages on iPhone, whether for legal reasons, work, or just to keep them safe in case something unexpected happens.
This guide will walk you through five different ways to save your text messages on an iPhone. Whether you're using built-in features or third-party tools, you'll find options that fit your needs perfectly.
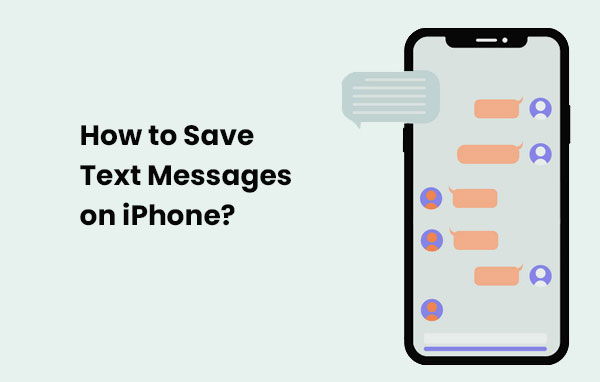
- Way 1: How to Save Text Messages on iPhone to Computer [One-click Way]
- Way 2: How to Save Messages on iPhone Locally by Taking Screenshots
- Way 3: How to Save iPhone Text Messages to iTunes
- Way 4: How to Save Texts on iPhone to iCloud
- Way 5: How to Save All Text Messages on iPhone to Email
- Additional Tips: How to Save Text Messages into PDFs
Way 1: How to Save Text Messages on iPhone to Computer
As powerful software, MobiKin Assistant for iOS (Win and Mac) allows you to manage your iPhone data seamlessly. One of its notable features is its ability to save messages from an iPhone to a computer effortlessly. With just a few simple steps, users can connect their iPhones to the computer and export the chosen messages to their desired output location. Besides, it even offers options to save files in different formats for added convenience.
Check out more features of MobiKin Assistant for iOS:
- The most rewarding way to save text messages on iPhone impeccably.
- Copy files from a PC/Mac to an iDevice with ease.
- One click to back up and restore iOS devices without delay. (Can you undo a restore on your iPhone?)
- Apply to a wide range of data types, including SMS, photos, videos, contacts, music, notes, bookmarks, books, calendars, and more.
- Manage your iOS files on your computer without iTunes.
- Compatible with practically all iOS devices, including 17/17 Pro/17 Pro Max/Air/16/15/14/13/12/11/X/8/7/6, iPod touch, iPad, etc.
- It values your privacy.
How do I save text messages on my iPhone with Assistant for iOS?
Step 1. Start by connecting your iPhone to your computer and launching the Assistant for iOS program, ensuring it's installed. Follow the simple on-screen guidelines, and the tool will successfully detect your device.

Step 2. The program will present all your iPhone files organized into categories on the left panel. Navigate to the "Messages" tab to preview all your SMS conversations on the right. You can select the specific ones you wish to back up.

Step 3. Click the "Export" button and choose your preferred output location. At the same time, you can opt for an appropriate file format before saving the files to your computer.
This intelligent program also lets you can also take a bulk backup of your iPhone, including your texts. To make it, click on "Super Toolkit" from the main screen of the program > select "iTunes Backup & Restore" > choose "Backup" from the top menu > choose your iPhone from the list of devices > specify a backup location and click "OK".

Video Guide:
Click to Explore:
Way 2: How to Save Messages on iPhone Locally by Taking Screenshots
If you're looking for a simple way to save an entire text conversation on your iPhone without complicated steps, taking a screenshot is the easiest option. This method keeps an exact copy of the conversation, but it can take some time if you have a lot of messages to save.
The way to take a screenshot depends on your iPhone model. Here's how to do it:
- For iPhones with Face ID: Press and quickly release both the Side button and the Volume Up button at the same time.
- For iPhones with Touch ID: Press and quickly release both the Home button and the Top or Side button at the same time.
Once the screenshot is captured, it will be saved to your Photos app automatically.
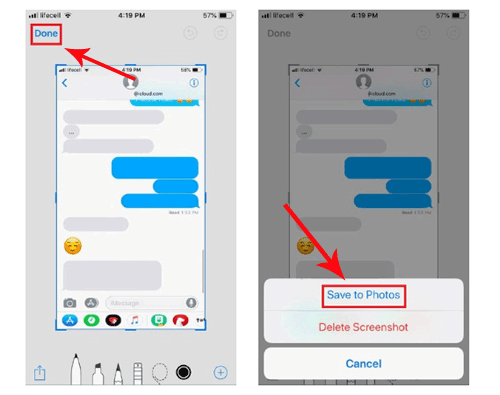
Further Reading:
Way 3: How to Save iPhone Text Messages to iTunes
iTunes keeps various iOS files, not just texts. Syncing your iPhone with iTunes will automatically save texts and iMessages. However, the backup isn't accessible directly, and restoring it erases current data. Learn how to save all text messages iPhone onto iTunes:
- Download and install the most recent version of iTunes on your computer.
- Connect your iPhone to the computer and unlock it. If prompted, click "Trust This Computer".
- Open iTunes and click on the iPhone icon. Then navigate to the "Summary" section.
- Check the option "This Computer" and click "Back Up Now". Be patient and wait for the backup process to complete. After that, you can extract text messages from the iPhone backup as necessary.

Way 4: How to Save Texts on iPhone to iCloud
iCloud offers backup for various data like text messages, contacts, notes, photos, and more. Using "Messages" in iCloud allows you to save all your messages to the storage, making them accessible across devices with the same Apple ID. However, the limitation is that it provides only 5GB of free space. Next, let's see how to back up text messages on iPhone to iCloud:
- Connect your iPhone to a Wi-Fi network.
- Open the "Settings" menu on your device.
- Tap on your name or image at the top of the screen.
- Select the "iCloud" tab in a new window.
- Scroll down to find "Messages" and toggle the green switch to activate it. (How to recover iMessages from iCloud backup flexibly?)
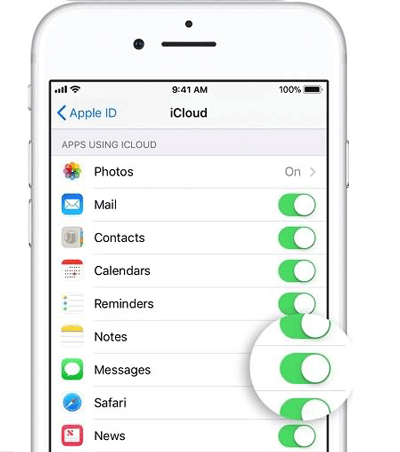
If you have an iPhone running iOS 11 or earlier, here are the steps to enable iCloud Backup: Follow the steps mentioned earlier to go to the "iCloud" tab > Scroll down and locate "Backup" > Toggle on "iCloud Backup" > Tap on "Back Up Now" to initiate the backup.
Way 5: How to Save All Text Messages on iPhone to Email
This service provides an excellent way to back up text messages on iPhone without iCloud or iTunes. If you're switching to a new phone, simply forward the text messages to the new number. Alternatively, you can forward the messages to an email address. To learn how to save text messages on iPhone to Email, you can:
- Tap the "Settings" icon on your iPhone's home screen.
- Select the "Messages" option from the page.
- Locate and click on the "Text Message Forwarding" option.
- Enter the email address where you want to forward the text messages. (You can also enable synchronization with other devices to ensure the text messages are available on those devices as well.)
- Finally, you'll notice an upload arrow indicating that the SMS messages are being backed up to the email address you offered.
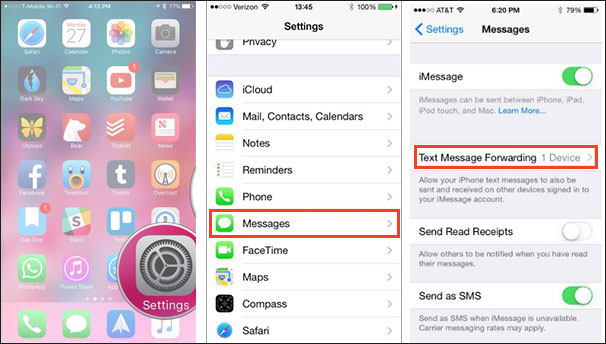
Additional Tips: How to Save Text Messages into PDFs
Converting screenshots of text messages into a PDF is a useful way to organize them like a book, ensuring they don't get lost in a cluttered photo library. This method becomes especially valuable if you need to print out iPhone text messages for legal or other purposes. Here's how to save texts into PDFs:
- Take screenshots of the messages you want to save.
- Open the "Photos" app and tap "Select" in the top-right corner.
- Choose all the screenshots you wish to convert.
- Tap the "Share" button at the bottom and select "Save to Files" from the options.
- Pick the destination folder in the Files app for your screenshots and click "Save".
- Your PDFs are now created and stored in the designated folder within the Files app.
Closing Remarks
By exploring those avenues above, you'll discover effective ones to protect your precious text messages from accidental loss, device upgrades, or any unforeseen situations. And to provide you with the most seamless and flexible solution, we attach importance to MobiKin Assistant for iOS, a reliable program that offers trouble-free SMS backup and ensures your messages remain safe and accessible whenever needed. Finally, any queries? Please add a comment below.
Related Articles:
Helpful Tips to View Text Messages on iCloud from PC/Mac/iPhone
4 Ways to Delete Messages from iCloud Storage [Quick Guide]
Definitive Guide: Find Hidden or Deleted Messages on iPhone
10 Methods to Troubleshoot Downloading Messages from iCloud Stuck



