[Easy & Fast] How to Transfer Photos from iPhone to PC without iTunes?
"I took many beautiful photos at the beach with my family using my new iPhone 16. Now, I want to back these photos up from my iPhone to my computer. I have iTunes installed on my computer, but I don't want to use it. I'm looking for a simpler and more direct way to copy photos from my iPhone to my computer without iTunes."
- From Apple Support Community
Transferring photos from iPhone to PC is a bit troublesome because it is not like Android phones where you just need to connect to the computer with a data cable to start the transfer. For iOS devices, you need to use iTunes to transfer photos from iPhone to Windows PC. This is a problem for users who don't like using iTunes. So, how to transfer photos from iPhone to PC without iTunes?
In this article, we will discuss 6 ways on how to transfer photos from iPhone to computer without iTunes. For Mac users, you can check out this guide to transfer photos from iPhone to Mac.

- Way 1. Best Way to Transfer Photos from iPhone to Computer without iTunes [HOT!]
- Way 2. Download iPhone Photos to PC without iTunes by Email
- Way 3. Back up iPhone Photos to PC without iTunes by File Explorer
- Way 4. Export Photos from iPhone to PC without iTunes by iCloud
- Way 5. Copy Photos from iPhone to PC without iTunes via Google Photos
- Way 6. Download iPhone Photos to PC without iTunes via Dropbox
- Way 7. Transfer Photos from iPhone to PC without iTunes via Bluetooth
Way 1. Best Way to Transfer Photos from iPhone to Computer without iTunes
Transferring photos from iPhone to computer without iTunes can be a cumbersome experience. But with the help of MobiKin Assistant for iOS, you can finish the iPhone photos transfer within clicks. In addition to being an iOS data transfer tool to help you copy photos off iPhone without itunes, it also enables you to manage iDevice content on computer effortlessly.
Why recommend MobiKin Assistant for iOS first?
- Transferring files from iPhone to PC without itunes.
- Copy all Photos, as well as Video, Song, Contacts, SMS, Notes, Safari Bookmarks, Voice Memo, etc. between iPhone/iPad and computer.
- Transfer all photos from Photo Library, Camera Roll, Screenshots and other albums.
- Allows you to backup & restore data between iPhone, iPad and iTunes directly.
- Compatible with almost all models of iPhone, iPad and iPod, including iPhone 16/15/14/13/12/11/X/8/7/6, etc.
Now, quickly get MobiKin Assistant for iOS installed on your computer by clicking the button below. Windows and Mac versions are both available.
How to Transfer Photos from iPhone to PC without iTunes Using Assistant for iOS?
Firstly, connect your iPhone to your computer via a USB cable. Launch the installed Assistant for iOS program and wait until it detects the connected iPhone. After the detection, you can see an interface like below:

Secondly, as you can see, all iPhone data are categorized on the left panel. Choose the "Photos" category and all photos on your iPhone will be scanned out and displayed on the screen.

Finally, preview and select the photos you want to copy to computer, and click the "Export" button from the top menu to start to transfer photos from iPhone to computer without iTunes.
Wait for the process to complete and then you can check the transferred photos on your computer.
Video guide: How to Transfer Photos from iPhone to Computer/Mac?
Can't Miss:
Way 2. Download iPhone Photos to PC without iTunes by Email
If you have only a few photos need to be transferred from your iPhone to computer, using email is a good choice. You can send an email which contacts the photos you want to transfer, and then check the email on your computer and download the contained photos to the computer. Below are the detailed steps:
- Just open the Photos app on your iPhone.
- Open the album and choose the photos you want to transfer from your iPhone to computer.
- After selected all the photos you want, tap on the Share button and choose Mail.
- Enter the mail account that you want to receive the photos, and click "Send" button.
- Log into the email account on your computer and check the email that contains the photos you transferred. Download the photos to your computer.
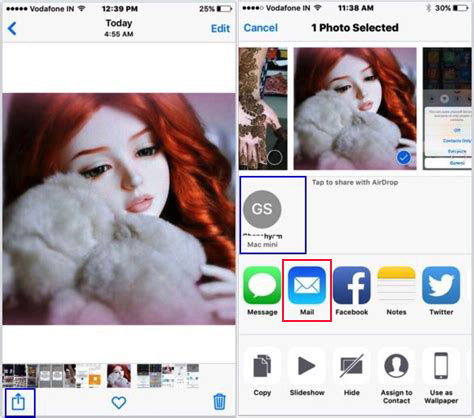
Can't Miss:
Way 3. Back up iPhone Photos to PC without iTunes by File Explorer
Another way to transfer photos from your iPhone to your computer without iTunes is to use Windows Explorer. Please note that after using this method, your photos and videos will be saved in a folder in Windows Explorer and not grouped by the previous album name. What's more, it doesn't upload all albums or photos to your computer like Assistant for iOS. Therefore, this method is not your best choice.
If you insist on using this method, please follow the tips below to get the job done.
- Unlock and open your iPhone and connect it to your PC with the Apple data cable.
- A reminder will pop up on your iPhone screen asking if you trust this computer, please click "Trust".
- Go to your computer, open This PC, locate and click [your iPhone name] > Internal Storage > DCIM > 100APPLE.
- Now you can choose to copy the entire folder containing photos to your computer, open the folder, select the photos you want, and copy them to your computer.

Guess you like:
Way 4. Export Photos from iPhone to PC without iTunes by iCloud
If you don't have a USB cable, you can use Apple iCloud service to import photos and videos from iPhone to PC. What you need to do is connecting to Wi-Fi using either iCloud Photo Library or Photo Stream.
- First, you need to unlock your iPhone and open the Settings app.
- Click the Photos option in the iCloud menu to toggle on both iCloud Photo Library and My Photo Stream. After that, your photos and videos will start uploading to your iCloud.
- Wait until all photos are backed up to your iCloud account. You can go to your PC, log in to your iCloud account on your PC, select the photos you want to download one by one, and click on the "Download" symbol in the top right corner to download the photos you have selected to your PC.
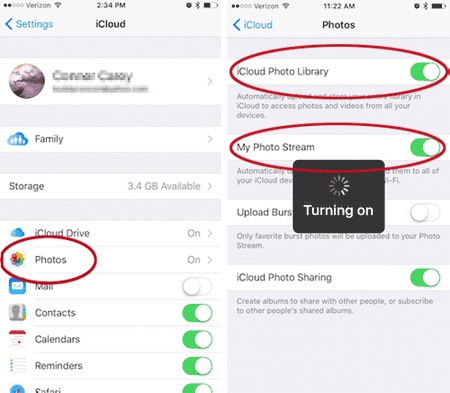
Way 5. Copy Photos from iPhone to PC without iTunes via Google Photos
Google Photos gives users unlimited space to sync all your photos, as long as each photo can't exceed 16 million pixels. Next, I will show you how to use Google Photos to get photos off iPhone onto PC without iTunes.
- Find the Google Photos app on the App Store and download it to your iPhone.
- After the download is complete, open the Google Photos app and log in with your account. If you do not have an account, you need to register one. If you are using the app for the first time, it will pop up a prompt asking you to access your photo, you need to tap OK.
- Go to the upper corner to tap the three horizontal bars.
- Tap "Settings".
- Select and toggle on the "Back up & sync" option. All your photos will then be backed up and synced to Google Photos.
- Once all photos have been synced to Google Photos, you can access Google Photos on your computer and view these photos by date.
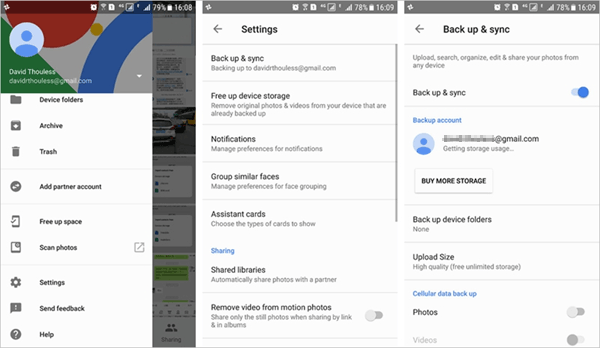
Way 6. Download iPhone Photos to PC without iTunes via Dropbox
Dropbox allows you to easily access photos, documents, etc. on any device using the Dropbox app or in your browser. You can set up to automatically copy photos to Dropbox in Dropbox, which means you can access them on your computer anytime, anywhere. Here are the specific steps:
- Find the Dropbox iOS app on the App Store and download it to your iPhone. Sign in to the app with your account and create an account if you don't already have one.
- Open the Dropbox app and select the "Settings" option.
- Select and toggle on Camera Upload. All photos will then be automatically uploaded to the Camera Uploads folder in Dropbox. (How to Back up iPhone to Dropbox?)
- Now you can access the Dropbox website on your computer and find the Camera Uploads folder to view those images.
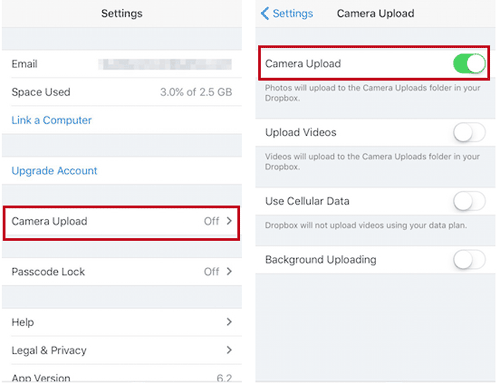
Way 7. Transfer Photos from iPhone to PC without iTunes via Bluetooth
Unfortunately, Bluetooth cannot be used to transfer photos from iPhone to PC due to system compatibility issues. However, don't worry, there is another way. You can use a tool called AirDrop for Windows, or in this case, we will show you how to use Send Anywhere, which can easily send photos from iPhone to PC wirelessly without relying on iTunes.
- On your iPhone, visit the Send Anywhere website and select the photos you want to transfer. Click "Send" and a 6-digit key will appear.
- On your Windows PC, visit the Send Anywhere website and enter the 6-digit key you received. Your files will start transferring immediately.
Which is the Most Flexible Way?
All of the above 6 methods can help you transfer photos from your iPhone to your computer without iTunes. Compared to the other 5 ways, Assistant for iOS gives you the most direct and flexible way. You only need to pick a few photos, or transfer all your photos from your iPhone to your computer at once, including PCs, Macs, and laptops. You can choose to store your photos on your PC or external hard drive without worrying about any loss of photo quality. Assistant for iOS is also constantly evolving to provide you with more and more new features. Don't miss this versatile tool that is worth trying.
Related Articles
How to Transfer Videos/Movies from iPad to Computer?
3 Best Ways to Backup and Restore iPhone (#3 is Excellent)
How to Backup Text Messages on iPhone Effectively?
How to Transfer Photos/Videos from iPad to External Hard Drive



