How to Transfer Photos from Camera to iPad for Windows/Mac?
You can agree that photos are a part of any memorable and enjoyable event, such as wedding ceremonies, anniversaries, picnics, honeymoons and tours. Did you know that you can transfer those photos to your iPad instead of printing them? With an adapter from the app store you can achieve this simple task. There are many methods of transferring those cute photos in your camera to iPad. The following guide is going to explain two simple methods for you to import pictures from digital camera to iPad easily.
Ways to Transfer or Copy Photos from Camera to iPad Easily
Method 1 - Move Digital Camera Photos to iPad by Using Camera Connection Kit from Apple
To reach it, you will need to buy the iPad camera connection kit from Apple. The kit comes with two adapters: One is USB camera connector for importing photos from digital cameras and another one is SD card adapter for importing photos from the SD card. To import your needed photos to iPad with it, you can follow the below steps:
Step 1: Turn on the digital camera and the iPad respectively. Thun plug in the USB cable from your camera and connect the other end of the cable to lightening and then to the USB camera adapter.
Step 2: Tap the photos application on the screen of your iPad, then a new button at the bottom of your iPad will appear automatically. Tap on it to see the pictures that are there for importing.
Step 3: Choose the photos that you would like to import to your ipad by tapping on them one by one. Then you can click "Import" button and the photos will be highlighted. If you want to import all the photos, you can tap the import all button and all the photos in your camera will be highlighted. After importing process is finished, you will be asked if you want to delete the photos or delete them from the camera. Obviously, this leaves you with the choice. You can either delete them to free the space or keep them for other purposes as you like.
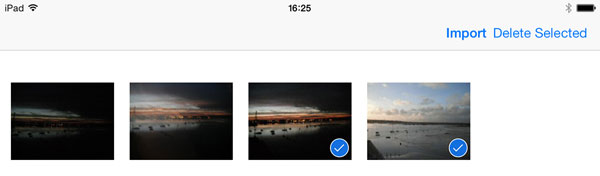
Method 2. Transfer Digital Camera Photos to iPad by Using iTunes
Tools you may need here: 1) A Windows or Mac computer; 2) iTunes; 3) Digital Camera and USB Cable; 4) iPad and USB Cable
First of all, you need to export the whole photo folders or specific pictures you need from camera to personal PC. You can set a new folder on your desktop computer to save the exported images.
Secondly, you can run iTunes on your computer, and click "Authorize This Computer" option in the drop-down menu of "Store" by using your Apple ID account & password. Then you can click "File" > "Add Files to ..." or "Add Folders to ..." button to sync your needed pictures from computer to iTunes with one simple click.
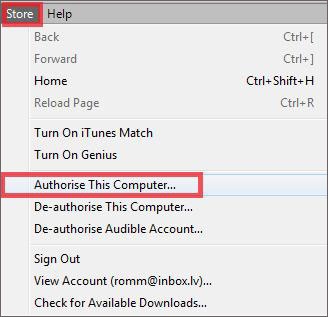
Thirdly and finally, connect your iPad devices to the computer with USB cable, and make it be recognized by the iTunes. Then find your iPad under the option of "DEVICE" in the left panel, then you can click "Photos" tab in the right panel and choose "Choose folder... > Sync Photos from" to load the synced camera photos to iPad completely.
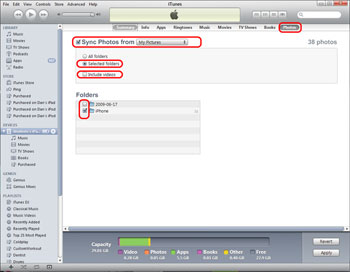
Related Articles:
Top 6 iTunes Alternative for Android Phones/Tablets in 2023
iPod Won't Sync with iTunes? 10 Easy Solutions to Fix It!
How to Erase or Wipe iPhone without iTunes?

