[Full Guide] How to Import Contacts from Excel to iPhone
Despite being decades old, Excel has remained an incredibly popular platform among users for storing large amounts of data, from charts and math functions to various kinds of cell formatting. Millions worldwide use it to save their contacts and other important information.
Are you struggling to import contacts from Excel to iPhone 17/16/15/14/13/12/11? This article will help you find the best solution! We have outlined both manual and automated techniques. Continue reading through this article to learn more.
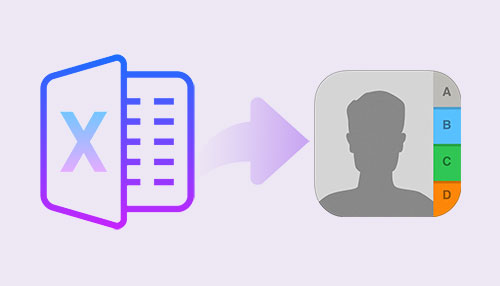
Part 1. Why You May Need to Import Excel Contacts to iPhone?
You may have many reasons for importing contacts into iPhone from Excel. Here are some of the main ones:
- To access Excel contacts backup on your iPhone - You may have backed up your contacts from an old device to Excel, and now you want to access them on your new iPhone. Transferring the data from a spreadsheet into your Contacts app on the iPhone will make it much easier for you to manage!
- To transfer large amounts of contact information quickly - If you have hundreds or thousands of contacts, manually entering them into your iPhone can be a long and tedious process. Importing contacts from Excel is much faster as you can transfer all the data in one go.
- Want to share Excel contacts backup with your friend, workmate, or a family member - You may need to share the contacts you have stored in Excel with someone else. Importing them into their iPhones will take much less time than manually entering each contact.
- You have updated contact information in Excel, and you need to sync it with your iPhone - If you have made any changes to the contacts stored in Excel, such as adding/editing or deleting phone numbers, transferring them to your iPhone will help ensure that all the data is up to date.
- To keep a backup of your contacts - By transferring the data from Excel to your iPhone, you can ensure that all your contact information is backed up and secure.
Can I import contacts from Excel to iPhone? There are several ways to achieve it manually. Below are the most common and straightforward ways:
Related:
Part 2. How to Import Contacts from Excel to iPhone Using iTunes
With iTunes, you can effortlessly sync your contacts to your iPhone from Outlook and Google. To start the process with an Excel sheet, import it into either Outlook or Google, then use iTunes to synchronize everything with your phone. We will use Outlook to guide you on how you can use iTunes to import contacts into your iPhone from Excel:
- Launch Outlook on your computer and navigate to the "File" menu. Click on the "Open and Export" menu item and hit on the "Import/Export" menu item.
- Click on the "Import from another application" and hit the "Next" button. Select the "Comma Separated Values" option and hit the "Next" button. Click the "Browse" button and choose the "CVS" file, hit the "Open" option, and click the "Next" button.
- Select "Contacts" as the destination and hit the "Next" button. You can now map custom fields and hit the "Finish" button to import your contacts to "Outlook Contacts."
- Now transfer the contact information to the iPhone by downloading, installing, and launching iTunes into your computer. Connect the iPhone to a PC using a lighting cord, unlock its screen, and click on the "Trust" option on your iPhone when asked.
- Hit the "Device" section and click the "Info" button. Select the "Sync Contact With" option and choose "Outlook." Click the "Apply" option to sync your contacts to the iPhone.
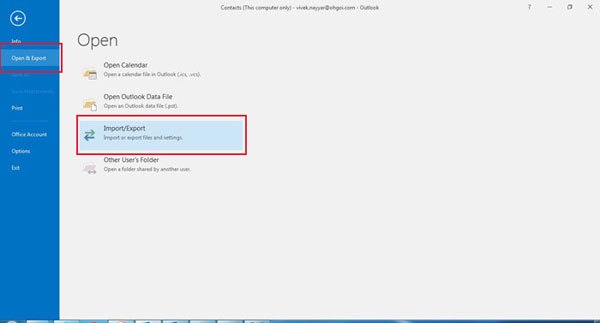
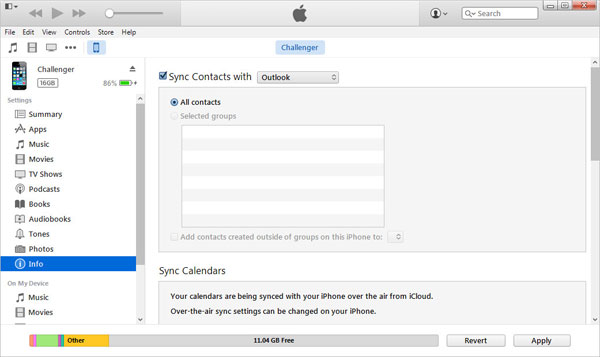
Part 3. How to Import Excel Contacts to iPhone Using iCloud
How to import contacts from Excel to iPhone without iTunes? Let iCloud be your assistant in quickly transferring contacts from Excel to iPhone without hassle. Apple doesn't recognize CSV files, but with the help of Google Contacts, you can easily convert all info into VCF format for a seamless transition. Below are the simple steps for using iCloud to import contacts from Excel to iPhone:
- Launch your browser and navigate to your Google contacts. Click on the "Import" button that is located on the left side of your screen. Click the "Select file" button and then upload the CVS file.
- Now hit the "Export" button on your computer screen's left side. Select the "vCard" option and hit the "Export" button.
- Add the "VCF" file to your iCloud account. To do that, you need to navigate to the iCloud website and log into your iCloud account. Select "Contacts" from the options, hit the "Settings" button, and click on the "Import vCard" option.
- Select the "VCF" file to add its contacts to the iCloud account.
- Now enable the "iCloud Contacts" feature on the iPhone. You must first ensure your iPhone is connected to stable WiFi to do that. Launch the "Settings" application after you have connected the iPhone to a stable WiFi, click "Your Name," hit the "iCloud" button, and enable the "Contacts sync" feature.
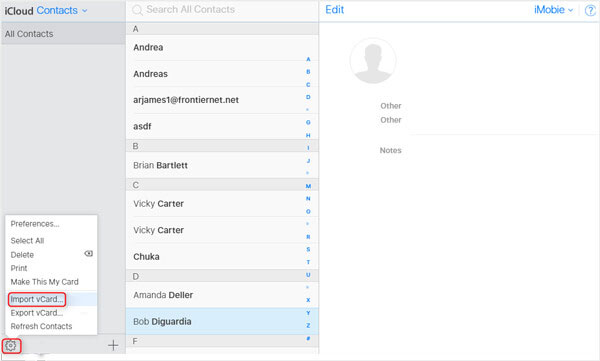
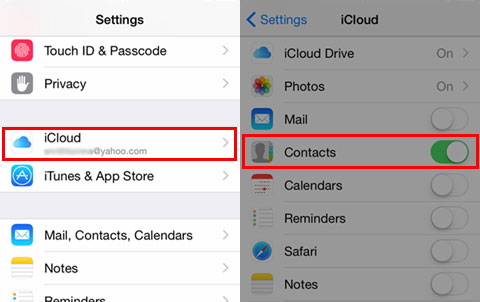
Wait for a while, and all your contacts will be transferred to your iPhone. You can confirm if your contacts have been moved by opening the "Contacts" application, refreshing it, and checking if they have been updated.
You May Also Like:
Bonus. Import Contacts from XML to iPhone Using Assistant for iOS
You can also import XML contacts to iPhone using a third-party application called MobiKin Assistant for iOS. This is the least time-consuming and effortless way of transferring contacts from a computer to an iPhone. This program is innovative that allows you to quickly transfer various types of data between your iPhone/iPad/iPod and a computer with its cutting-edge technology. It supports transferring various data types, from photos, messages, and contacts to music & videos. No matter what kind of data transfer needs arise, this powerful tool has got you covered!
Assistant for iOS is a secure and reliable program that helps you transfer contacts without losing data. Below are some of its outstanding features that make it the best choice for transferring contacts from a computer to an iPhone.
Key features of Assistant for iOS:
- Supports transfer of XML contacts from your computer to iPhone in bulk.
- Allows the user to preview data before transferring it.
- Offers a one-click backup and restore feature for contacts, messages, music, videos, photos, and more.
- You can use it to delete, edit and add data saved on an iOS device using Mac/PC.
- Easy to use due to its intuitive user interface.
Here are the steps for using Assistant for iOS to import contacts from a computer to iPhone:
Step 1: Begin importing contacts from your computer to your iPhone by downloading, installing, and launching the Assistant for iOS on your computer. Connect the iPhone device to the PC using a USB cord, unlock its screen, and hit the "Trust" option when asked to enable a connection between the devices.

Step 2: After the deep and quick scanning, various categories of data will be shown in the left panel. Move the contacts from your computer to the iPhone, you need to click on the "Contact" folder, hit on the "Import" button, and select the XML contacts you want to transfer on the computer.

Step 3: After checking all the contacts you need, click on the "Ok" button to start the transferring process.
FAQs about Importing Contacts to iPhone
Q1. Is using Assistant for iOS safe?
Yes, MobiKin Assistant for iOS is a secure program that ensures complete safety during the contact transferring process. It also offers a one-click backup and restores features for contacts, messages, music, videos, photos, and more without any data loss.
Q2. What is the advantage of using iTunes to import contacts from Excel to iPhone?
One advantage of using iTunes to import contacts from Excel to iPhone is that it is a free and built-in feature on every iPhone. This means you do not need to install third-party applications or pay for additional software to transfer your contacts.
The Bottom Line
You now understand how you can import contacts from Excel to iPhone. However, you can also use MobiKin Assistant for iOS to transfer XML contacts from a computer to an iPhone. It is an all-in-one program that allows you to transfer everything from your computer to an iPhone, and vice versa, with just a few clicks. It offers secure data transfer between devices and guarantees that no data is lost.
Related Articles
What Does iTunes Backup Include - 5 Things About iTunes Backup
How to Transfer Photos from iPhone to Laptop? 4 Solutions for You!
[Total Guide] How to Add New Contacts to iPhone Easily in 2025?
What Does iTunes Backup Include? Everything You Need to Know



