10 Tips to Fix No iOS Device Detected Move to iOS [Must-read]
When trying to transfer data from your Android device to an iPhone using the Move to iOS app, "No iOS Device Detected Move to iOS" is a common error message that you might encounter. This issue typically occurs as the app fails to detect the iDevice, leaving you frustrated and unable to complete the transfer process. Often, this issue arises due to various reasons. OK, this informative guide explains why it happens and presents the 10 solutions to make troubleshooting effortless.
Part 1: Tips to Note Before Troubleshooting Move to iOS No iOS Device Detected
Why does Move to iOS no iOS device detected occurs?
- Network connectivity issues.
- Software compatibility problems.
- Incorrect settings.
- Interference from other devices.
- Hardware issues.
What are the requirements for using Move to iOS?
- Your current Android device must be running Android 4.0 or later.
- The iOS device must be running iOS 9 or later.
- The devices must be within a reasonable range of each other and connected to the same Wi-Fi network.
- The iOS device must have enough free space to accommodate the data being transferred. (How to free up space on iPhone?)
- Move to iOS must be downloaded and installed on the Android device.
How do I connect my iPhone to iOS Move?
- Turn on your new iPhone and start the initial setup process.
- When you reach the "Apps & Data" screen, select "Move Data from Android".
- On your Android device, download and open the "Move to iOS" app from the Google Play Store.
- Agree to the terms and conditions and tap "Next".
- On your iPhone, tap "Continue" and then wait for a code to appear on the screen.
- Enter the code on your Android device.
- Select the data you want to transfer and tap "Next" to create the connection.

You Might Also Like:
- 5 Easy Ways to Recover Deleted Files on Android without Computer
- 5 Ways to Restore iCloud/Google/iTunes Backup to New iPhone 17/16/15/14/13
Part 2: How to Fix No iOS Device Detected Move to iOS in 10 Ways
Method 1: Disable Smart Network Switch
Smart Network Switch or Sprint Connections Optimizer are network troubleshooting features found on some Android devices. However, they can block connections, such as when an iPhone is attempting to connect to the Move to iOS app. To resolve Move to iOS no iOS device detected, disable this setting by following these steps:
- Open the Settings app on your Android device.
- Go to Network and then Wi-Fi.
- Tap on "More" at the top right corner.
- Disable the "Smart network switch" option by tapping on the toggle switch next to it.
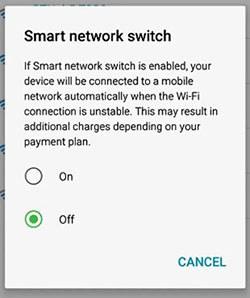
Method 2: Forget Unnecessary Wi-Fi Network
Consider deleting useless Wi-Fi networks from your Android device except for the one that your iPhone is currently connected to. To do this, navigate to "Settings" > "Connections" > "Wi-Fi", select the networks you wish to eliminate, and press "Forget". (On certain versions of Android, you may have to click on a gear icon before "Forget" appears).
Method 3: Connect to iDevice Created Wi-Fi
- Open your Android's Wi-Fi settings and connect to the Wi-Fi network generated by your iPhone. (What if your iPhone cannot connect to Wi-Fi?)
- The Wi-Fi network name will likely be "iOS-***".
- Enter the Wi-Fi password, which should be the same as the Wi-Fi network name.
- After a few seconds, you will receive a message stating that "iOS*** doesn't have Internet".
- Tap on the message and select the option to force connect to the Wi-Fi network.
- Return to the Move to iOS app and enter the code once more to see if the issue has been resolved.
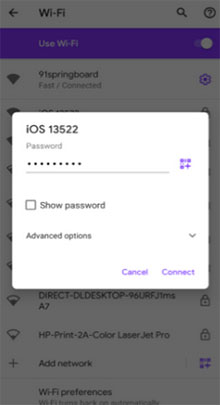
Method 4: Disable Connection Optimizer
- Access your Android phone's "Settings" menu and select "Connections".
- Select "Mobile Networks" followed by "Connection Optimizer".
- Turn off the "Connection Optimizer" option.
- Manually disable your cellular connection to fix "could not connect to your iOS device Move to iOS".
Know More:
- 10 Best iOS File Managers for iPhone/iPad/iPod - A Complete List in 2025
- Switching from iPhone/Apple to Android: 6 Methods with Pics
Method 5: Toggle on Airplane Mode
- To activate Airplane Mode on your Android device, all you need to do is swipe down the notification bar and choose the "Airplane Mode" option.
- On your iOS device, swipe up from the bottom of the screen to access the "Control Center" and tap the "Airplane Mode" icon to enable it.
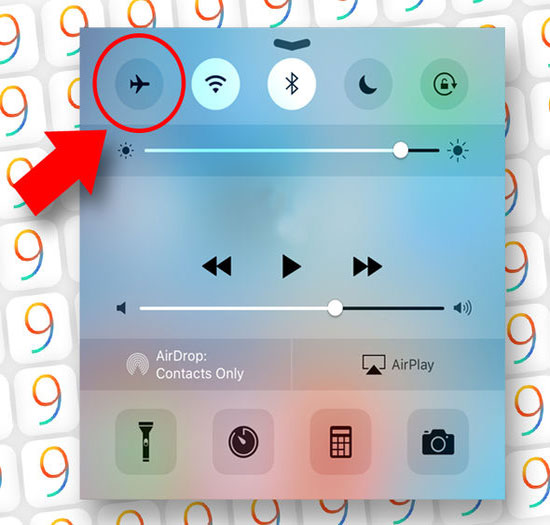
Method 6: Quit Network-intensive Apps
Certain Android applications can enhance or affect the network performance of your phone, leading to "Move to iOS no iOS device detected". Although these apps may be useful for everyday use, they can create significant issues for Move to iOS. Prior to initiating the transfer, it is advisable to disable or uninstall these apps.
Method 7: Check iPhone Storage
Before initiating the transfer, Move to iOS will inform you of the quantity of data it plans to migrate. If your iPhone storage is full, you can either move a smaller amount of data or remove some files from your Android device. So, please determine the total storage capacity of your iPhone. If this information is not available, check the box in which the iPhone was packaged. Keep in mind that iOS typically reduces available storage by 5-10GB.

Method 8: Check the Compatibility of Your Phones
- Verify that your Android device is running on the latest version of its operating system.
- Ensure that your iOS device is running on the latest version of iOS.
- Make sure that both devices are within the same Wi-Fi network.
Method 9: Update iOS
- For Android, open "Settings" > "System" or "About Phone" > "System Update" or "Software Update"; if an update is available, you will see a notification; tap "Download and Install".
- For iOS, run "Settings" > "General" > "Software Update"; if an update is available, tap "Download and Install"; enter your passcode, and agree to the terms and conditions; wait for the update to download and install. (How to undo an update on iPhone?)

Method 10: Restart Both Phones
Restarting both devices clears out any cached files that may be present in either device. It also stops any background downloads and prevents other apps from using up a significant amount of background RAM. To potentially fix "no iOS device detected Move to iOS" in this way, you can:
- To restart an Android device, press and hold the "Power" button to bring up the power menu, then select "Restart" to initiate an automatic restart of the device.
- On an iPhone, bring up the power menu by pressing and holding the "Power" button; swipe the "Slide to power off" slider to the right to turn off the device; to manually start the device again, simply press and hold the "Power" button until the Apple logo appears on the screen.
Part 3: Move to iOS Not Connecting Issue Still Exists? Use Its Best Alternative Tool
Apple states that the transfer time for Move to iOS varies based on the amount of data being moved and may range from 10 minutes to an hour. However, some users have reported longer times than anticipated, apart from the "no iOS device detected Move to iOS" issue. Here, we would recommend MobiKin Transfer for Mobile (Win and Mac) as its alternative to accomplish the connection and data migration smoothly.
Key highlights of MobiKin Transfer for Mobile:
- Transfer data from Android to iPhone with just one touch.
- Copy files between Android to Android, iOS to Android, Android to iOS, and iOS to iOS.
- Perform functions on such files as contacts, text messages, call logs, music, videos, photos, documents, apps, and more.
- It is user-friendly, allowing for easy transfer while keeping both data.
- Work well with almost all devices, including Samsung, Huawei, Xiaomi, Google, Sony, HTC, Motorola, iPhone 17/Air/17 Pro/17 Pro Max/16/15/14/13/12/11/X/8/7, iPod touch, iPad, etc.
- It won't interfere with your privacy.
Directions on how to use the best Move to iOS alternative to transfer data from Android to iOS device:
Step 1. Install and run the program
Install and launch Transfer for Mobile on your computer after the free download. Then, connect both your devices to your computer via USB. Follow the on-screen prompts to ensure both devices are recognized by the program.

Step 2. Verify the positions of both devices
Once both devices are recognized, you'll see the main screen. Ensure the source phone on the left is your Android device and the iDevice on the other side. If it's not in the correct position, click on "Flip".

Step 3. Transfer data from Android to iPhone/iPad
Tick the checkbox next to any data type(s) you want to transfer. Finally, click on "Start Copy" to initiate the transfer of files from your Android to iOS.
Final Part
In summary, the "no iOS device detected move to iOS" issue can be caused by several factors. Fortunately, there are at least ten quick solutions to settle the matter, as mentioned above. Yet, if none of the workarounds work, there is an excellent alternative to Move to iOS, which is MobiKin Transfer for Mobile. This software offers a hassle-free way to transfer data from Android to iOS devices. So, give it a shot if you like it.
Related Articles:
8 Quick Tips to Fix "Move to iOS Unable to Migrate" Smartly
Can't Connect to iCloud Server? 10 Tricks to Fix iCloud Connection to Server Failed
How to Unlock iPhone 17/16/15/14/13/12 in 5 Simple Ways?
Top 4 Solutions to Fix iPhone Unavailable without Data Loss
5 Methods to Take a Full Backup of Android Phone with/without Root
16 Tips & Tricks to Speed Up Android Phone [Definitive Guide]



