Can You Transfer Photos from iPhone to PC with Bluetooth? Answered in 2025
You may have found explanations of how to connect an iPhone to a computer via Bluetooth. The issue you are having is finding a feature to make the transfer. Although both devices indicate they're linked, there is still no menu functions you can locate within the Photos app that would send photos from iPhone to PC over Bluetooth.
What are you missing? Is it possible to transfer photos from iPhone to PC via Bluetooth? OK, let's explore the trick of this problem and how to send photos from iPhone to PC/computer pleasantly.
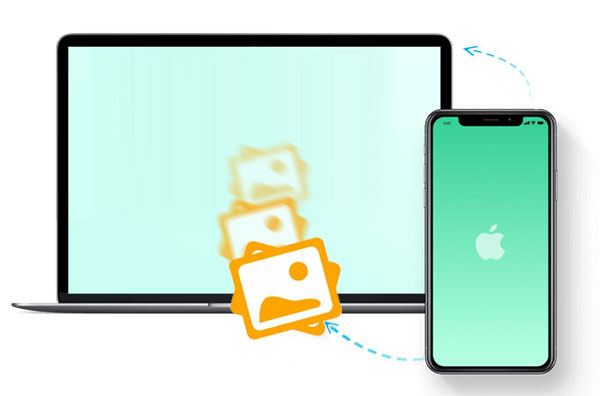
Part 1: Can You Transfer Photos from iPhone to PC with Bluetooth?
While Android phones allow for the transfer of images to Windows through this feature, you may wonder how to send photos/pictures via Bluetooth iPhone to PC. The short answer is NO!
Specifically, iPhones do not have this capability. Although Apple devices can be paired with a PC by Bluetooth, the Apple Photos app does not offer functionality for transferring photos. This cannot be very reassuring. However, iPhone users can use AirDrop to move photos with the aid of Bluetooth, but it is only available on other Apple devices.
Read Also:
- Five Easy Ways to Transfer Photos from Phone to Laptop without USB
- How to Fix Photos Disappeared from iPhone after Update? [2025 Updated]
Part 2: How to Transfer Photos from iPhone to Mac via Bluetooth
How do I transfer photos from phone to Mac computer using Bluetooth? That's easy. To proceed, you must enable AirDrop and Wi-Fi on both your Apple devices. That is, Bluetooth is a quick and easy functionality to copy images across without the need for cables or additional software.
Let's see how to send photos via Bluetooth on iPhone to a Mac computer?
- Ensure your iPhone and Mac are connected to Wi-Fi and have Bluetooth enabled.
- On your iPhone, run the Photos app and select the photos you want to transfer.
- Tap the "Share" button in the bottom left corner of the screen.
- From the list of sharing options, select "AirDrop".
- On your Mac, open a "Finder" window and click "AirDrop" in the sidebar.
- Ensure AirDrop is turned on and set to "Everyone" or "Contacts Only", depending on your preference.
- Wait for your iPhone to appear in the AirDrop window on your Mac.
- Once it appears, drag and drop the selected photos onto the computer. (AirDrop not working on your iPhone?)
- Once done, you'll find the photos in your Mac's "Downloads folder" or wherever you save them.
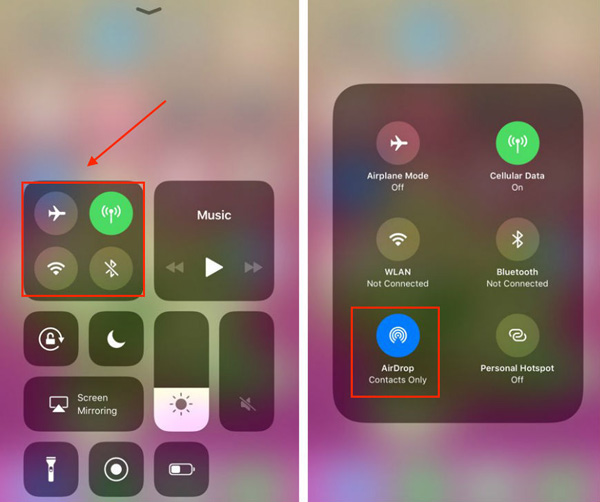
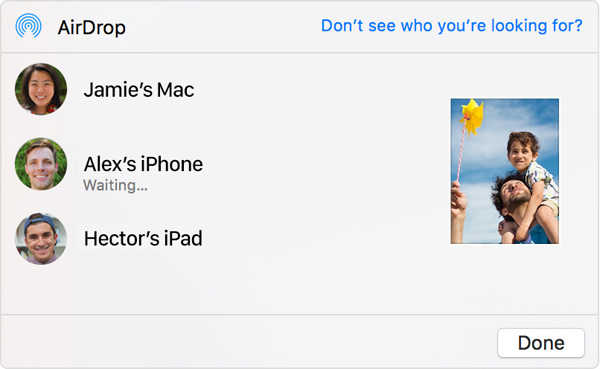
Part 3: Pros & Cons of Sending Pictures through Bluetooth
The Good:
- Wireless: Bluetooth technology allows you to transfer photos from one device to another without cables or Internet connectivity.
- Security: Bluetooth offers a more safe way to transfer pictures compared to other wireless methods like Wi-Fi, for it requires physical proximity between the devices to establish a connection.
- Availability: It is a widely adopted standard and most Bluetooth-capable smartphones, tablets, and computers, which makes it easy to transfer photos between different devices.
The Bad:
- Limited Range: Bluetooth has a limited range of about 30 feet.
- Compatibility issues: At times, Bluetooth can have compatibility issues between devices, which can cause problems when trying to transfer photos.
- Quality loss: It uses compression algorithms to move files, which can result in a loss of quality in the pictures, especially for high-resolution ones.
- Slow transfer speed: Although it has improved over the years, they are still slower than other methods like Wi-Fi or even NFC.
Further Reading:
- 7 Effective Tips to Mass/Bulk Delete Photos from iPhone or iPad
- 6 Methods to Remotely Control iPhone 17/16/15/14/13/12 from Computer
Part 4: How to Transfer Photos from iPhone to PC without Bluetooth [4 Ways]
Way 1. Copy Photos from iPhone to PC without Bluetooth via Assistant for iOS (Versatile)
Characterized by easy connectivity, convenient selection, and swift transfer, MobiKin Assistant for iOS (Win and Mac) makes it ideal for transferring photos from an iPhone to a computer. It provides a user-friendly preview of iPhone images by categorizing them based on various attributes, allowing you to choose what to transfer without any loss of quality.
A list of features associated with Assistant for iOS:
- Ability to transfer photos from iPhone to PC without Bluetooth seamlessly.
- Seamless migration of various files such as photos, music, eBooks, contacts, messages, notes, bookmarks, calendars, and more.
- Copy items between iOS devices and computers/iTunes.
- Enable users to back up iOS data and restore an iPhone from a backup without relying on iTunes.
- Directly manage iOS content on a PC or Mac.
- Apply to almost all iOS devices, covering iPhone 17/Air/17 Pro/17 Pro Max/16/15/14/13/12/11/X/8/7, iPod touch, iPad, etc.
- It won't let out your privacy.
How to transfer photos from iPhone to PC without Bluetooth using Assistant for iOS?
Step 1. To begin, connect your iPhone to your PC/computer and open the software. Follow the prompts on the screen to help the program detect the connected Apple device.

Step 2. Once it has been identified, select "Photos" from the left sidebar to view a range of images on the right. Next, you can either choose all the photos or selectively pick the ones you want based on your needs.

Step 3. Finally, click on "Export" to choose an output format and save your selected photos to your computer. Similarly, you have the option to transfer photos from your iPhone to a flash drive you have available.
Way 2. Transfer Photos from iPhone to Computer without Bluetooth via iCloud
First, upload the files to iCloud and then download them on the other device. However, a free iCloud plan only provides 5GB of storage, so larger files may require a paid plan. Plus, using iCloud to transfer large files on a metered data plan can quickly consume data quota.
How to send photos from iPhone to PC without Bluetooth using iCloud?
- Open your iPhone's "Settings" app and access your Apple ID.
- Tap "iCloud" > "Photos" > enable the "iCloud Photo Library" option.
- Open a browser and go to icloud.com.
- Log in to your iCloud account with your ID and password.
- Click the "Photos" icon and select the images you want to transfer to your PC.
- Once you have chosen the pics, click the "Download" icon to download iCloud photos to your PC.
- The downloaded photos will be saved to your computer's "Downloads folder".
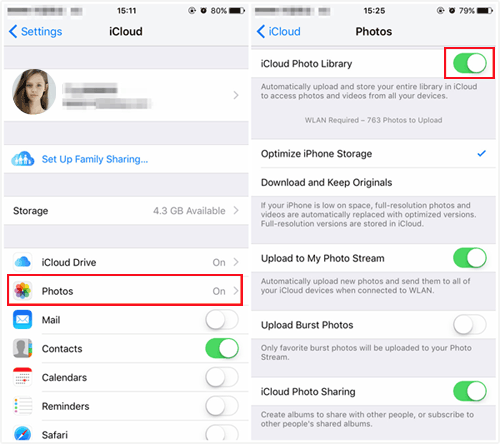
Way 3. Send Pictures from iPhone to PC without Bluetooth via iTunes
To move your photos this way, you must have the latest iTunes version installed. After that, connect your iPhone to the PC via USB. If a "Trust This Computer" prompt appears, tap "Trust" or "Allow", and your PC will have access to the iPhone photos. Remember that you cannot transfer iCloud photos that haven't been previously downloaded to your device, as they are not present there.
How to transfer photos from iPhone to PC without Bluetooth using iTunes?
- Connect your iPhone to a PC via USB and ensure you run the latest version of iTunes.
- If the device is not recognized by iTunes, press the device image on the iTunes screen.
- Go to the "Photos" tab in the left menu of the interface.
- Select "Sync Photos" and choose "Sync Photos from".
- Choose "All folders" or "Selected folders".
- Click "Apply" to transfer the iPhone photos to your PC.

Way 4. Transfer Photos from iPhone to PC without Bluetooth over Email
If you just want to transfer a small number of pics, this method could be the easiest and most convenient option. Sending photos through Email from an iPhone is as easy as attaching them to a mail on your PC, provided they're in the correct format and don't exceed the size limit.
How to send photos on iPhone to PC using Email?
- Open your iPhone's "Photos" app and go to the "Camera Roll" folder.
- Pick the photos that you want to transfer.
- Tap the "export" icon at the bottom-left corner of the screen.
- Choose "Mail" from the list of options.
- Enter the recipient's email address and any other details required.
- Send the email, and finally, log in to your email account on your PC and download the photos from there.
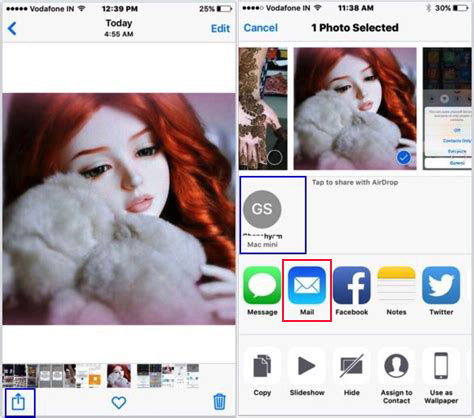
In Closing
As we said above, it is impractical to send pictures through Bluetooth directly. One thing to note here is that some non-professionals claim to be able to do this transfer. In fact, it turns out to be unsubstantiated or unproven. Given the drawbacks of sending pictures through Bluetooth, we recommend you use a great Bluetooth alternative - MobiKin Assistant for iOS for a fast, secure, and flexible photo transfer experience.
Related Articles:
Detailed Tutorial on How to Back Up iPhone to Google Drive
How to Turn Off HEIC on iPhone & Convert HEIC Photos to JPG/JPEG/PNG?
4 Free Methods to Transfer Google Photos to iCloud Seamlessly [2025]
Troubleshoot "Unable to Share Photos from iPhone" with 9 Common Tricks
6 Methods to Transfer Photos/Pictures from iPad to iPhone 17/16/15/14/13



