How to Share Contacts on iPhone 17/16/15/14/13/12/11? 8 Safe Options
"When I use contact to share in iOS 26 Beta, it won't let me share my contact and will only let me receive contact info. How to share contacts on iPhone?" -- from Apple Support Community
Sharing iPhone contacts with family and friends or transferring them to a new device can be cumbersome if one resorts to manually inputting numerous contact details. Today, there are more ways to do the job efficiently. Beyond utilizing Apple's official tools, such as iTunes or iCloud, there are several alternative methods available for this purpose.
In this discussion, we will outline 8 stress-free techniques, and it is our hope that you will discover the most suitable option after reading.
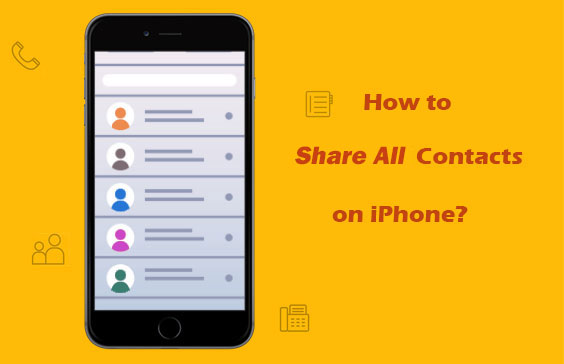
- Way 1: How to Share Contacts between iPhones via SIM Card [Limited]
- Way 2: How to Share Contacts on iPhone via MobiKin Transfer for Mobile
- Way 3: How to Share Multiple Contacts on iPhone via Contacts App Directly
- Way 4: How to Share a Contact on iPhone with iTunes
- Way 5: How to Share All Contacts on iPhone with iCloud
- Way 6: How to Share Contact on iPhone Using AirDrop
- Way 7: How to Send a Contact on iPhone by NameDrop [iOS 17 & Newer]
- Way 8: How to Share iPhone Contacts Using Send Anywhere
Video Guide: Click the video below to go through this topic quickly.
Way 1: How to Share Contacts between iPhones via SIM Card [Limited]
As you may know, it's easy to get Android contacts on a SIM card, but Apple doesn't allow its users to do this on iPhones. However, if your contacts are already on the SIM, you can share contacts on your iPhone by removing and reinserting the card.
User Manual:
- Take the SIM card out of the old iPhone and insert it into the new one.
- Head to "Settings" > touch "Contacts" > "Import SIM Contacts" to transfer the items across.
- After that, the contacts on the source device will be moved to the recipient.
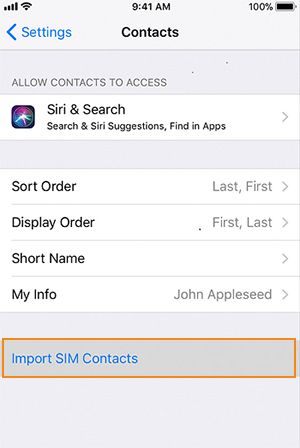
There is usually a small gasket under the SIM card inserted in the iPhone card slot. Please be careful to avoid damaging or dropping the part when you remove it from the slot.
Way 2: How to Share Contacts on iPhone via MobiKin Transfer for Mobile
What if the contacts are not stored in the SIM card or the iPhone for receiving contacts is not your own? How to share your contact on your iPhone without additional effort? An efficient way to pick is with the help of a smart 3rd-party tool - MobiKin Transfer for Mobile (Win and Mac).
This is among the most useful programs available for mobile data sharing. It is a great product to share contacts from iPhone to iPhone, Android to Android, Android to iPhone, and iPhone to Android.
Brief Overview of MobiKin Transfer for Mobile:
- One tap to copy various data between mobile devices, regardless of the OS they are running on.
- Process data like contacts, SMS, call logs, photos, videos, documents, notes, apps, etc.
- Simply interface, offline operation, and easy to handle.
- Be suitable for use in almost all iDevices and Android devices, such as iPhone 17/Air/17 Pro/17 Pro Max/16/15/14/13/12/11/X/8/7, Samsung, Huawei, Motorola, Google, Sony, TECNO, Google, OPPO, HTC, vivo, etc.
- It doesn't record any of your privacy.
How to share my contact on iPhones using MobiKin Transfer for Mobile?
Step 1. Connect two iPhones to your computer
Download, install, and launch this software on your computer. Then, connect two iPhones to the computer via two USB cables. To get the devices virtually linked, you may need to tap "Trust" and then "Continue" when the tool prompts you.

Step 2. Ensure both iPhones are in the right positions
After the recognition, make sure the source iPhone is on the left of the interface and the target one is on the right. If not, please click "Flip" to correct their positions.

Step 3. Share contacts between iPhones
All the transferable data types will be displayed on the main screen. Finally, mark the "Contacts" tab and press "Start Copy" to initiate the transmission without delay.

Video Tutorial:
Way 3: How to Share Multiple Contacts on iPhone via Contacts App Directly
You can also take the email sharing feature in the Contacts app to send out the mail and then receive the content on the other iPhone. However, if you need to share multiple or all contacts, it can be a tedious process.
User Manual:
- Run the "Contacts" app on the source iPhone and choose the contact you want to share.
- Then, you'll see the "Share Contact" option; just touch it.
- As you can see from the next page, you can share contacts via Messages, Mail, and more.
- Tap "Mail" to activate the native Mail app and get the contact onto your own mailbox.
- After that, log into the email account on the destination iPhone to obtain the contacts with ease. (Repeat the above if you wish to copy multiple contacts)
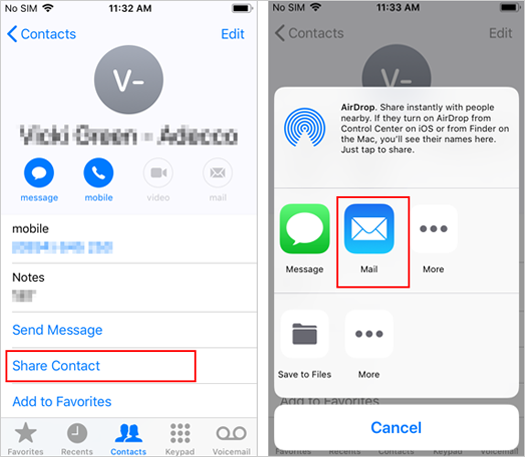
Way 4: How to Share a Contact on iPhone with iTunes
Working for backing up data from one iPhone to the default directory, iTunes can also restore backupss to this or any other iOS devices. Yet, this process will cover the data on the target device. Hence, if the destination phone is a brand new one, this approach can be viable.
User Manual:
- Run the latest version of iTunes and connect the old iPhone to the computer via a USB cable.
- After the device is identified, click the "device" icon > "Info > Sync Contacts". (What if your iPhone cannot connect to iTunes?)
- From here, you can choose "All contacts" or "Selected groups" before clicking "Apply".
- Once done, unplug the source iPhone and follow the same step to have the target device connected to iTunes.
- Click the "device" icon followed by "Info > Sync Contacts" > choose "Contacts" under "Replace information on this iPhone" > "Apply".
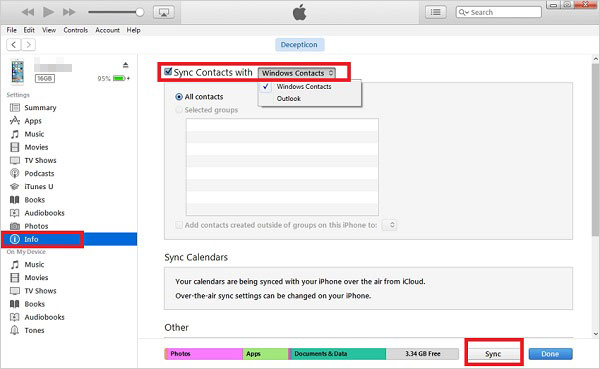
Way 5: How to Share All Contacts on iPhone with iCloud
iCloud can assist in moving contacts between iOS devices as well. When configuring a new iOS device, this method serves as an excellent way to understand how to share contacts on an iPhone.
User Manual:
- On your source iPhone, head to "Settings > [your name] > iCloud".
- Next, switch on both the "Contacts" and "iCloud Backup" buttons.
- Touch the "Back Up Now" option to sync your iPhone to the iCloud server.
- Open your new iPhone and follow the setup instructions to get into it.
- Then, the Apps & Data screen will appear. Now, you need to click "Restore from iCloud backup".
- Log in to your Apple ID to reach the backup files you've created for your old iPhone.
- And go with the simple direction to put the contacts to the new mobile.
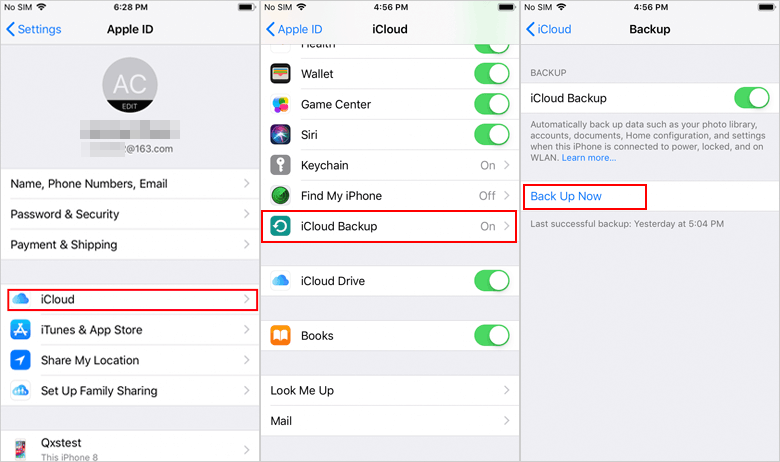
iCloud comes with the "Merge" feature to help sync contacts between iPhones without backing up and restoring. Here's a quick guide: 1. Connect both iPhones to Wi-Fi. 2. On your old iPhone: Go to "Settings > [Your Name] > iCloud > Contacts" (toggle on). 3. On your new iPhone: Go to "Settings > [Your Name] > iCloud > Contacts" (toggle on and select "Merge").
Way 6: How to Share Contact on iPhone Using AirDrop
Specially designed by Apple for the macOS and iOS, AirDrop can be utilized to share data between Apple devices. Before using it, please turn on the Bluetooth and WiFi network and make two iPhones recognize each other through simple settings. However, AirDrop can only process one contact sharing at a time, which could be tedious.
User Manual:
- Swipe down from the bottom of the screen on iPhones to get into "Control Center".
- Press and hold on to the control box on the screen and go for "AirDrop".
- This will reveal the permissions of "Receiving Off", "Contacts Only", and "Everyone"; touch the last one.
- Open the "Contacts" app on the source iPhone to find the contact you want to move to the target phone.
- Touch the "Share Contacts" option and go for "AirDrop".
- Choose the target iPhone > press the "Accept" option on the destination device to receive the incoming contacts.
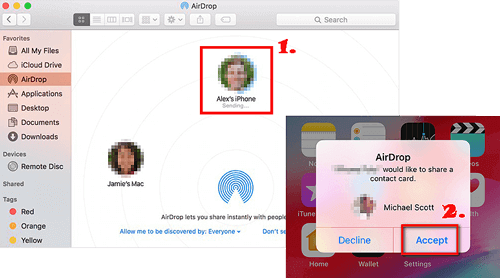
Way 7: How to Send a Contact on iPhone by NameDrop [iOS 17 & Newer]
With iOS 17.1 or later, you can use NameDrop if AirDrop doesn't work to transfer contacts by bringing your iPhones (or Apple Watch) together.
User Manual:
- Activate Wi-Fi, Bluetooth, and AirDrop on both iPhones.
- Position your iPhone so that the upper part of the screen is a few centimeters away from the top of the other iPhone.
- Once a connection is established, your contact card will be displayed on your screen.
- Selecting the "Receive Only" option will allow you to receive the other person's contact card without sharing your own details.
- Conversely, if you choose the "Share" option, your contact card will be sent to the other individual while simultaneously receiving their contact card on your iPhone.
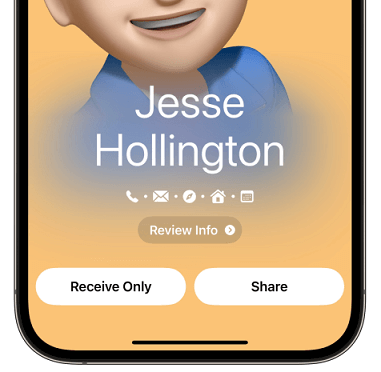
Expanded Knowledge: You can even use this feature for contact transfers between Apple Watch and iPhone (as needed). Quick Guide: 1. Ensure Compatibility: iOS 17.1+ on iPhone, watchOS 10.1+ on Apple Watch. 2. Enable NameDrop: Go to "Settings > General > AirDrop" on both devices and toggle on "Bringing Devices Together". 3. Share Contact: On Apple Watch, open "Contacts", tap your card, select "Share", and bring it close to the iPhone.
Way 8: How to Share iPhone Contacts Using Send Anywhere
Send Anywhere is a versatile file-sharing app that allows you to transfer various types of data, including photos, videos, and contacts, between different devices. This app makes it easy to transfer data quickly and securely without the need for cables or cloud services.
User Manual:
- Download, install, and launch the Send Anywhere app on both iPhones.
- On the sending iPhone, tap "Send > Contacts".
- Select the contacts you want to share and tap Send.
- A 6-digit key will be generated.
- On the receiving iPhone, tap "Receive" and enter the key to start the transfer.
- Once received, go to the "File" tab in Send Anywhere.
- Tap the contact file (.VCF) and choose to save it to your Contacts app.
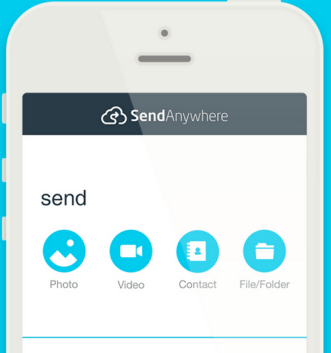
Ending Words
After going over this definitive guide, we can conclude that:
- These methods are feasible in general.
- The premise of sharing iPhone contacts through iPhone SIM is that you should ensure the contacts are on the card.
- MobiKin Transfer for Mobile can help share iPhone contacts, calendars, bookmarks, books, etc., in one click without data loss.
- If you only need to share a small number of contacts, Email, AirDrop, Send Anywhere, and NameDrop can be included in the plan.
- Both iTunes and iCloud are practical for users who want to send their contacts to a brand-new iPhone.
Finally, any questions? Welcome to leave a message below, and we would like to keep the conversation going.
Related Articles:
What If Contacts Didn't Transfer to New iPhone/iPad? [8 Solutions for You]
iPhone Contacts Missing Names? Possible Reasons & 15 Solutions Here
4 Ways to Permanently Delete Contacts from iPhone [100% Unrecoverable!]
How to Edit/Manage iPhone Contacts on PC? [Top Tips for 2025]



