12 Ways to Fix Unable to Load Video on iPhone 14/13/12/11/X/8 [Worth a Shot]
"Since I did the iOS 16 update, most of the videos say "Unable to load video" or "an error occurred while loading a higher quality version of this video". I even tried my old videos, and most of them say the same thing as well. How do I fix this?" -- from Apple Support Community
Just as you play a video clip, the error "unable to load video on iPhone" comes into view. Well, this message can be frustrating, especially if you are trying to watch an important video. It can appear due to various reasons, such as network connectivity issues, outdated software, or corrupted files.
Now that encountering this error can halt your viewing experience, you may wonder, "Why does it say unable to load video and how to fix it with efficiency? Keep reading, and you'll find satisfying answers in this article.
Part 1: Why Won't My Videos Load on iPhone?
The message "iPhone unable to load video" on your iPhone indicates a problem preventing the video from being loaded and played. There could be several reasons for this error message:
- Slow or Unstable Internet Connection: If your Internet connection is slow or unstable, the video may not load properly.
- Server Issues: This could be on the website or app's side rather than your device's.
- Format Incompatibility: The video might be in a format your iPhone doesn't support or is having trouble decoding.
- Corrupted Video File: If the video file itself is corrupted or incomplete, it may be unable to load and play. (How to clean corrupted media files from iPhone?)
- App Glitch or Bug: When you're trying to play the video within a specific app, there could be a glitch or bug.
- Insufficient Storage Space: If your iPhone runs low on storage space, it might have trouble loading and playing videos.
- Software Update Needed: Outdated software can sometimes cause compatibility issues with media playback.
- Network Restrictions or Firewalls: Some networks might have restrictions or firewalls in place that prevent video content from loading.
- VPN or Proxy Issues: If you're using a VPN or proxy service, it might be affecting your ability to load videos.
- Device-Specific Problem: In some cases, there might be a hardware or software issue specific to your iPhone that's causing video playback problems.
You Might Also Enjoy:
- Top 6 Methods to Transfer Videos from PC/Computer to iPhone 14/13/12/11/X/8
- 5 Possible Ways to Download/Save YouTube Videos to iPhone Camera Roll
Part 2: How to Fix Unable to Load Video on iPhone in 11 Quick Ways
Way 1: Check Internet Connection
You should start by verifying your network connection. Network issues can lead to the disruption of Apple services on your iPhone, which in turn can result in "videos won't load on iPhone". To ensure everything is functioning correctly, open a web browser and confirm the proper operation of both your Wi-Fi connection and cellular data.
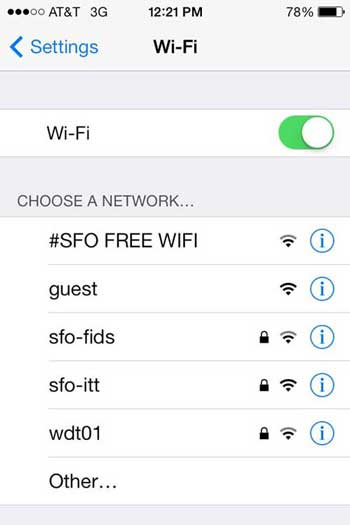
Way 2: Add Videos to Favorites before Removing Them
- Access the Photos app on your iPhone.
- Locate the video that isn't loading properly.
- Press and hold it, then choose the "Favorite" option.
- After a brief pause, press and hold it again, but choose the "Unfavorite" option.
- Proceed to open the video and check if your iPhone is now able to play it. (What if YouTube video cannot play?)
Way 3: Configure iCloud Photos to Download and Keep Originals
With the "optimize storage" setting on iOS, full-res media saves in iCloud, leaving compressed versions on your device. This can slow video loading or even prevent it. Learn how to fix unable to load video on iPhone:
- Access "Settings", then select your name.
- Navigate to "iCloud" > "Photos".
- Under "Optimize iPhone Storage", choose the "Download and Keep Originals" option.
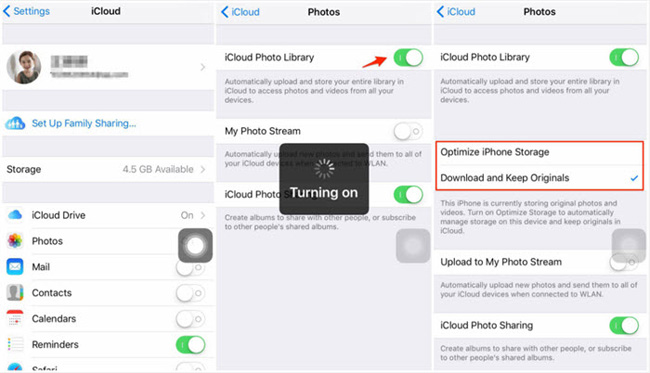
Way 4: Disable Low Power Mode
You may have enabled low power mode on your iPhone to conserve battery. (iPhone battery draining faster after the iOS update?) However, Apple warns that this can impact certain functions and slow down the device, such as temporarily pausing iCloud Photos. Disabling low power mode could potentially resolve the "iPhone error loading video" issue. To turn it off, go to "Settings" > "Battery" and toggle off "Low Power Mode".
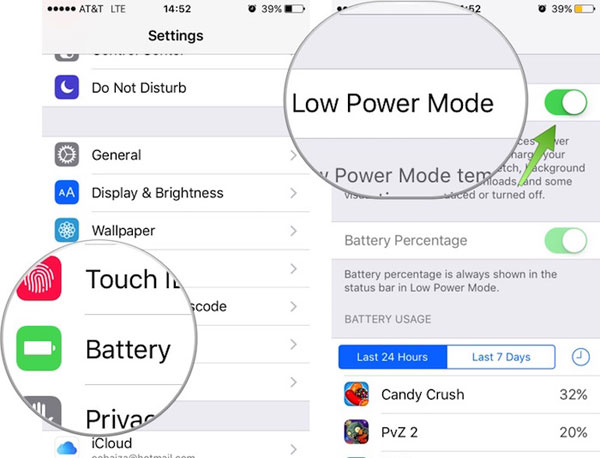
Way 5: Reopen the Photos App
Should the Photos app have been active in the background for an extended period, it might occasionally become non-responsive, leading to the inability of your iPhone to load video files. In this case, exit the Photos app, remove it from the list of recent apps, and then reopen it. Doing so should enable you to successfully open the video.
Way 6: Relog into Apple ID
While "unable to load video an error occurred on iPhone camera roll" doesn't occur frequently, resigning into iCloud can sometimes resolve the issue. Follow these steps:
- Open Settings and tap the Apple ID header at the top.
- Choose "Sign Out" to sign out of iCloud.
- Adhere to the instructions to log out.
- Afterward, log back in by selecting the Apple ID header again and follow the instructions to log in.

Way 7: Set Camera Record Settings to 1080p
Examine the format you're utilizing for your videos. Is the 4K video format in use? If it is, consider transitioning to the 1080p format as follows:
- Navigate to "Settings" > "Camera" > "Record Video".
- Opt for any "1080p" choice.
- Subsequently, replay the video to see if the photos and videos not loading on iPhone persists.
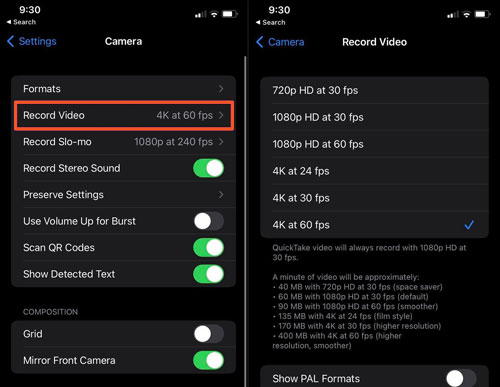
Way 8: Check Storage Space on iPhone
Videos of high quality might fail to load and display errors if your iPhone lacks sufficient space. Ensure your iOS device has ample free space. It's crucial to have at least 2GB of available space for playing sizable, high-quality videos. To examine your iPhone or iPad's available space, follow these instructions:
- Go to "Settings" > "General" > "iPhone Storage".
- In the upper-right corner, the utilized space on your iOS device will be indicated.
- If space is insufficient, eliminate redundant videos, photos, or applications to speed up your iPhone.

Way 9: Check iOS for Updates
Potential iCloud videos not loading issues within the iOS version on your iPhone might result in videos failing to load correctly. To rectify this, update your iPhone to the most recent iOS version:
- Launch the "Settings" app on your iPhone and choose "General".
- Select "Software Update".
- If there's a new update accessible for your iPhone, it will be displayed on this screen.
- Tap "Download and Install" and allow the installation to conclude.
Way 10: Restart or Force Restart iPhone
At times, a reboot can refresh your device and fix the unable to load higher-quality video on iPhone. If it doesn't work, try to force restart it. Here's how you can do it:
- For iPhone 8 and newer models, swiftly press and release the "Volume Up" button, swiftly press and release the "Volume Down" button, and press and hold the "Power" button until the Apple logo is visible.
- For iPhone 7 and 7 Plus, simultaneously press and hold the "Power" button and the "Volume Down" button, continue holding until the Apple logo appears.
- For iPhone 6S or earlier versions, hold down both the "Power" button and the "Home" button simultaneously for several seconds and release the buttons when the Apple logo comes into view.
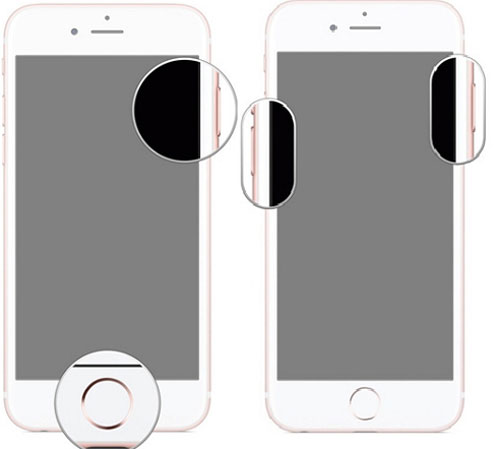
Way 11: Access Videos from icloud.com
If you encounter this issue with a limited number of videos, consider attempting this method. If you're utilizing iCloud Photos, you can move photos/videos from your iPhone to iCloud storage. Then follow these guidelines:
- Begin by launching the web browser on your iPhone and navigating to iCloud.com.
- Click on "iCloud Photos" and locate the specific video causing trouble. Click on it.
- Next, tap the "share" icon, which resembles an arrow pointing out of a box.
- Use this to send the photo to your own email.
- Open your email on your device and download the sent file to see if you can successfully access it.
Part 3: Get Videos from iPhone to Computer for Easy Browsing
Still unable to load video on iPhone with high quality? If you possess a computer, you have the option to transfer challenging iPhone videos to your computer, enabling you to browse and edit them. Now, the MobiKin Assistant for iOS (Win and Mac) becomes a viable solution. This dependable software facilitates the seamless and adaptable transfer/backup of videos from your iPhone to your computer or iTunes. Subsequently, you gain the freedom to manipulate the video files on your iPhone as desired.
What can MobiKin Assistant for iOS do to back you?
- Seamlessly upload videos from iPhone to a computer for smooth viewing.
- Facilitate data transfer between iOS devices and PC/Mac.
- Perform bulk iPhone backup and restore.
- Accommodate an array of file types, including videos, photos, music, contacts, messages, notes, bookmarks, books, calendars, and more.
- Best iPhone manager to independently manage iOS files on a computer with efficiency.
- Fluent video upload, smart data management, and trouble-free content transfer.
- Apply to a whole range of Apple devices, including iPhone 14/14 Plus/14 Pro (Max), iPhone 13/13 Pro (Max)/13 mini/12/12 Pro (Max)/12 mini, iPhone 11/11 Pro/11 Pro Max, iPhone X/XR/Xs/Xs Max, iPhone 8/8 Plus, iPhone 7/7 Plus, iPhone 6/6S/6 Plus, iPad Pro/Air/mini/4/3/2, etc.
- It never discloses its users' privacy.
Specific guidelines for how to upload your iPhone videos to your computer with MobiKin Assistant for iOS:
Step 1. Install and run Assistant for iOS
First, download, install, and launch the software on your computer. Then, use a USB cable to connect your iPhone to the computer. When a "Trust" pop-up emerges on your iPhone, go ahead and tap it. On the program's interface, click "Continue" to let the tool recognize your phone.

Step 2. View your iPhone videos on this program
Once the connection is established, you'll observe different file folders on the program's interface. Direct your attention to the "Videos" folder, where you can preview and go for the video clips you wish to upload.

Step 3. Upload videos from your iPhone to your computer
To effect the transfer of videos from your iPhone to the computer, initiate the process by selecting the "Export" button. This will set the transfer in motion, ensuring that all the chosen videos are promptly transferred.
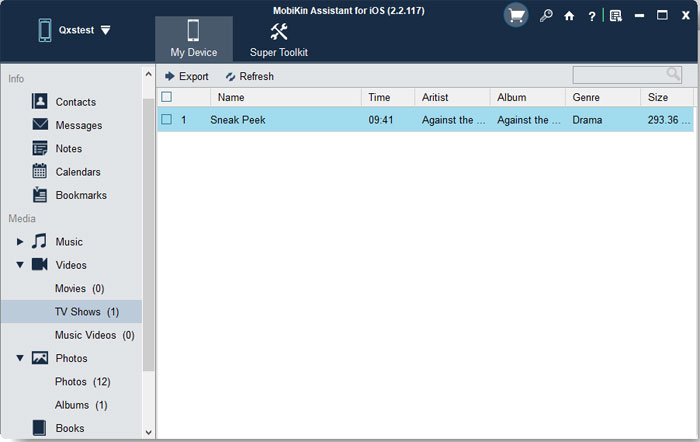
In Closing
Recapping this passage, you might have a comprehensive understanding of how to tackle "unable to load a higher quality version of this video" head-on and enjoy your videos seamlessly on your iPhone. Here, if you're looking for a smooth and efficient way to address this issue, just turn to MobiKin Assistant for iOS.
This intelligence-driven tool is designed to simplify transferring and managing content on your iPhone. With this program at hand, you can navigate around video loading issues with ease, ensuring your viewing experience remains uninterrupted. Finally, leave us a comment below if you have any questions or suggestions.
Related Articles:
iPhone Stuck on the Loading Screen? 7 Tested Ways to Fix It [2023 Latest]
Facebook Fails to Load Photos/Videos, How to Fix It? [Fixed]
Proven Ways to Stop YouTube Videos from Buffering (Full Guide)
Instagram Video Not Playing on Android? Solutions are Here!
How to Recover Deleted WhatsApp Videos from Android & iPhone?
iPhone Photo Recovery: How to Recover Permanently Deleted Photos/Videos on iPhone



