Face ID Not Working After iOS 16 Update? Here Are the Reasons & 13 Possible Fixes
Despite iOS 16 being an improved version of iOS 15 with exciting features, some Apple users have encountered annoying bugs, specifically with the iPhone touch screen not working or Face ID not working. While this is a significant concern, particularly in iPhone X and above, fixing it could never be challenging. Well, just take a moment to read this guide; you'll find reasons and solutions for the iOS 16 Face ID not working issue here. And we'll surely live up to your patience.
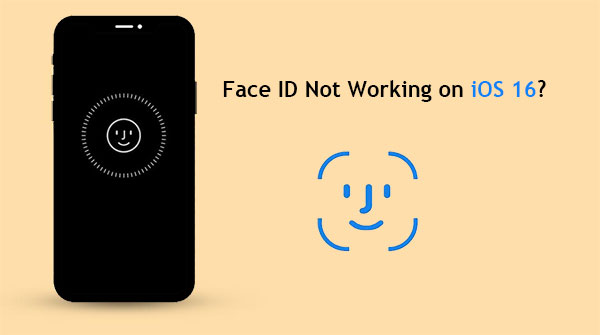
Part 1: Why Is My Face ID Not Working?
There are various factors that can contribute to the sudden Face ID not working on iOS 16. These reasons can generally be categorized into the following:
- Obstruction or dirt on the TrueDepth camera.
- Bugs in the iOS 16 updates.
- You have not unlocked your iPhone for over 48 hours.
- Unregistered or inaccurate facial data.
- Your iPhone has less than 10% battery life.
- Incorrect positioning or distance.
- Your face does not match five times in a row.
- Hardware or sensor problems.
Read Also:
- How to Downgrade from iOS 16 (Beta) to iOS 15.7? Here's All You Need to Know
- 5 Effective Tips to Factory Reset iPhone without Computer
Part 2: Fix Face ID Not Working after iOS 16 Update with 12 Tricks
Trick 1: Clean the iPhone camera and sensors
When iOS 16 Face ID is not available, use a damp cloth to clean your iPhone's camera and sensors if your iPhone is water-resistant. (iPhone X or above). Make sure to remove any oily substances or dust from the important parts.

Trick 2: Ensure nothing is covering the TrueDepth camera
Remove any obstructions like smudges, cases, or screen protectors from the TrueDepth camera. (How to move photos from Camera Roll to Album on iPhone?) Next, avoid covering the TrueDepth camera with your finger or palm when using an iPhone in landscape mode. Look out for the "Camera covered" alert on the screen.
Trick 3: Toggle off "Require Attention"
To disable "Require Attention for Face ID", which enables unlocking your iPhone even when your eyes are closed or not directly looking at the screen, follow these steps:
- Open the "Settings" app and go to "Accessibility".
- Select "Face ID & Attention".
- Toggle off the "Require Attention for Face ID" option.
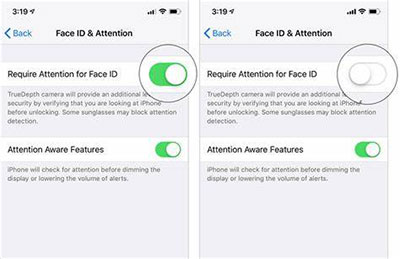
Trick 4: Don't block your face
Ensure that your eyes, nose, and mouth are fully visible to the TrueDepth camera. If you wear a face mask, make sure it doesn't block your eyes. Besides, Face ID generally works with sunglasses, but it may not function with certain types that block infrared light.
Further Reading:
- 6 Most Effective Tactics to Bypass iPhone Locked to Owner Quickly
- Fix "Android Touch Screen Not Working - Can't Unlock" Issues in 12 Methods
Trick 5: Inspect your Face ID settings
- Open "Settings" and navigate to "Face ID & Passcode".
- Enter your password if prompted.
- If you see "Set up Face ID", it indicates that Face ID has not been properly configured.
- To set up Face ID correctly, proceed to the "Use Face ID For" section.
- Enable the "iPhone Unlock" option to fix iOS 16 Face ID not working after the update.
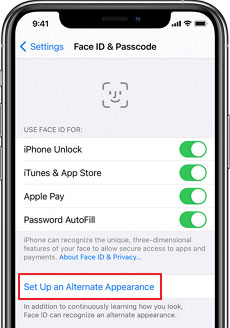
Trick 6: Verify the Lighting condition
In low light or dimly lit environments, Face ID on the iPhone may experience reduced accuracy. The scanner might struggle to read facial features accurately. To address this issue, try the straightforward solution by relocating to an area with proper lighting conditions.
Trick 7: Reset Face ID
- Access the "Settings" > "Face ID & Passcode".
- Enter your passcode as usual.
- Choose "Reset Face ID", and this action will remove your previous facial structure records from the iPhone.
- Tap "Setup Face ID" to create a new facial structure.
- Once done, proceed with the provided instructions.
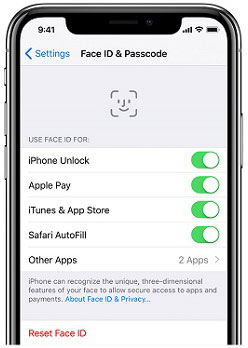
Trick 8: Correct Alignment
A common mistake among new iPhone users is not aligning their faces with the dot projector. To make it easier, look straight ahead while the device scans your face, avoiding sideways glances. Holding the phone as you would for a straight portrait selfie will help. Avoid holding it in full-screen mode, like when watching a movie, as this won't unlock your iPhone using Face ID.
Trick 9: Check iOS for updates
- Check for updates in your iPhone's "Settings" > "General" > "Software Updates".
- Download and install any available updates before confirming the action.
- Restart your device as prompted.

Trick 10: Add an alternate appearance
To fix face recognition not working on iOS 16 or newer, you can try to leverage the new feature - "Set up an alternate appearance":
- Open "Settings" and go to "Face ID & Passcode".
- Select "Set Up an Alternate Appearance".
- Follow the on-screen instructions to add the alternate appearance.
- Tap "Done" to finish the process.
- Test Face ID by attempting to unlock your device again.
Trick 11: Reset All Settings
- Open "Settings" and navigate to "General" > "Reset" > "Reset All Settings". (Reset All Settings vs. Erase All Content.)
- Enter your passcode when prompted.
- Confirm the action by tapping "Reset All Settings" on the pop-up.

Trick 12: Contact Apple Support
If your iPhone's TrueDepth camera is damaged due to a drop or water exposure, the iOS 16 Face ID not working issue should arise. You can now contact Apple Support for assistance and schedule a store visit.
Part 3: Fix Face ID Not Working on iOS 16 with iOS System Recovery [100% Work]
If you're still unable to make Face ID work as usual on your iPhone despite attempting the methods mentioned earlier, it is possible that there is an underlying issue with your iOS system. To effectively resolve this problem, you're advised to utilize a specialized program like iOS System Recovery. This tool can address over 50 different iOS errors caused by system failures, including issues with devices, screens, iTunes, and iOS modes.
Outstanding Features of iOS System Recovery:
- Troubleshoot iOS 16 Face ID not working without damaging your iOS content.
- Apply to such issues as iPhone touch screen not working, error 0xe8000015 on iPhone, iTunes error 8003, overall iPhone screens of death, iPhone typing on its own, etc.
- Offer two repair modes to effectively resolve various system issues.
- Provide a safe way to upgrade or downgrade iOS versions, ensuring flexibility in managing your device's software.
- Work well with almost all iOS devices, including iPhone 14/14 Plus/14 Pro (Max), iPhone 13/13 Pro (Max)/13 mini/12/12 Pro (Max)/12 mini, iPhone 11/11 Pro/11 Pro Max, iPhone X/XR/Xs/Xs Max, iPhone 8/8 Plus, iPhone 7/7 Plus, iPhone 6/6S/6 Plus, iPod touch, iPad, etc.
- It won't disclose your privacy.
How to fix iOS 16 Face ID not working with iOS System Recovery?
Step 1. Download and install iOS System Recovery on a computer. Connect your iPhone using a USB cable and launch the program. Subsequently, click on "More Tools" > "iOS System Recovery".

Step 2. Tap the "Start" button to initiate the detection process. Next, follow the on-screen instructions to put your device into Recovery or DFU mode before proceeding with the repair.

Step 3. Select your iPhone model and click "Repair" to download the iOS firmware. The software will then automatically start repairing your iPhone. Wait for the process to complete, and the Face ID error should be resolved eventually.

Ending Part
To sum up, for those facing challenges with Face ID on your iOS 16 device, we recommend trying the 12 quick troubleshooting tips provided. However, if you're still experiencing difficulties, it is high time that you utilized iOS System Recovery. This professional program goes beyond the basic troubleshooting techniques, offering a reliable solution for a range of system issues, including iOS 16 Face ID not working.
Related Articles:
[2024] How to Recover Deleted Videos from iPhone with/without Backup?
7 Quick Ways to Fix "Your Passcode Is Required to Enable Face ID"
Can't Sign into Apple ID? 13 Methods 99% People Don't Know
Top 4 Solutions to Fix iPhone Unavailable without Data Loss
iPhone Update Issues: 20 Common iOS Update Problems & Fixes
An Essential Guide to Recover Deleted Data from iPhone with/without Backup



