Where Is Trash on iPhone? How to Clear or Recover Items from iPhone Recycle Bin?
The longer an iPhone is used, the more likely it is to saturate memory space. Many folks wonder where the iPhone recycle bin is to clean junk files on iPhone for more storage. In contrast, some others are looking for the iPhone garbage bin because they want to retrieve data that have been accidentally deleted but should not.
So, where to find the iPhone recycle bin location? How to empty the trash? How can we restore deleted items? If you are troubled by any of the queries, just go ahead with what you desire.

Section 1: Where Is Trash on iPhone?
Is there a deleted items folder on iPhone?
The simple answer is NO. Many people may associate the trash with the "Recent deleted" feature on the iPhone Album. In fact, it only serves as a "temporary transfer station" rather than the real "garbage bin". In short, it is different from those in Windows and Mac computers.
Where is "trash bin" on iPhone?
Strictly speaking, we cannot find the trash location, for it doesn't exist in Apple devices. However, in a broad sense, iPhone provides similar features, which can help us locate some deleted content within a short time. For instance, when you delete photos, notes, emails, etc., your iPhone temporarily stores them in a folder equivalent to "Recycle Bin". Besides, it allows you to retrieve what you need within dozens of days after the deletion.
Read Also:
- 2 Efficient Methods to Back Up and Restore iPhone without iTunes
- [Full Guide] How to Erase iPhone without Password Permanently?
Section 2: How to Empty iPhone Trash Can for More Storage
Way 1. Clear from the Photos app
By going to your Photos app, you can delete miscellaneous photos and videos from the "trash folder" on iPhone 13/12/11/X/8/7 permanently as follows:
- Run the "Photos" app and go to its "Albums". (How to move photos from Camera Roll to Album?)
- Find and open the "Recently Deleted" folder.
- You will get the "Edit" button on the top menu when files are displayed.
- Click on the option and select the media files you intend to delete.
- Tap the "Delete XX items" option.
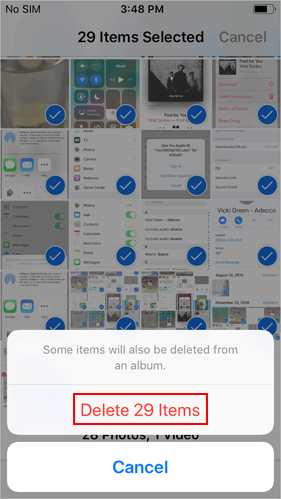
Way 2. Empty from the Notes app
As one of the native apps on your iPhone, Notes gives you the freedom to wipe out recently deleted files, though they take up little space. Let's see how to look at trash on iPhone and delete the stuff from the Notes app:
- Launch the Notes app on your device.
- Touch the "Back" button to get into "Folders" if the app doesn't enter the page.
- Navigate to "Recently Deleted."
- Hit "Edit" > "Delete All".
- To clear individual notes, you can tap any dot nearby the "Note" you're to erase and click "Move To..." > "Delete".
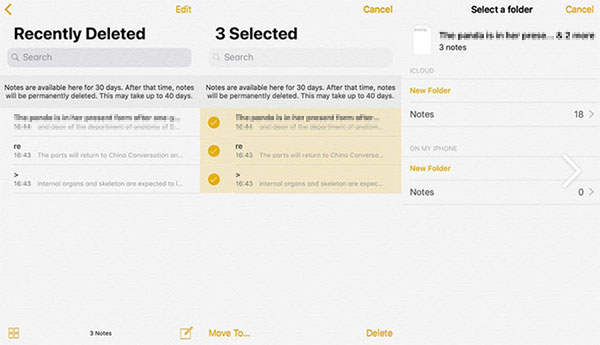
Way 3. Clean from the Mail app
The Mail app lets you delete any of the emails as per your needs. However, you're not allowed to erase all of them at once, assuming your iPhone is running iOS 10 or below. Here's how to find/access trash on iPhone and wipe emails out from the Mail app:
- Go to the Mail app on your iPhone.
- Open your account associated with the emails you want to clear up. (What if Gmail on iPhone is not working?)
- Head over to "Advanced" > "Deleted Mailbox".
- Press "Trash" and hit "Edit" to opt for the mails before getting rid of them.
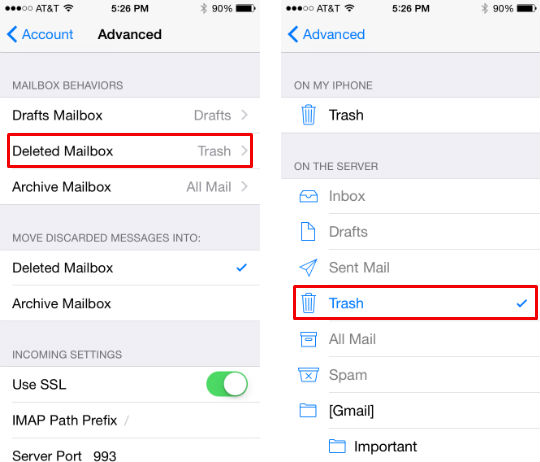
You can also choose "Trash All" if you don't need to keep any of the emails. This may take you some time to complete the deletion, depending on the size of the data on your iPhone.
Way 4. Delete from the File app
If you'd like to clean items from locations like Apple's "Numbers and Pages" or cloud services, you can turn to the "Files" app. Let's now go over how to check trash on iPhone and delete data from the Files app:
- Run the "Files" app from your iPhone.
- Go to "Browse" at the bottom of the screen if you cannot see this option.
- Choose "Recently Deleted".
- Go for "Select" > "Delete All".
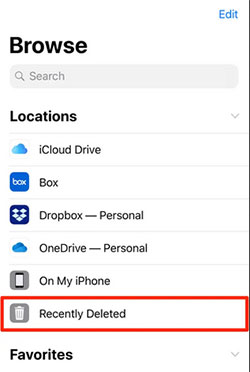
Extended Reading:
- How to Recover Deleted WhatsApp Messages on iPhone with/without Backup?
- [Solved in 2023] How to Transfer Data from Broken iPhone to New iPhone?
Section 3: How to Find Deleted Data from iTunes/iCloud Backup
Some may want to fetch deleted iOS files but cannot find them from the "trash folder". Well, it's easy to handle if you ran a backup of your iPhone with iTunes or iCloud.
Way 1. How to recover deleted data from iTunes backup?
- Open iTunes on your computer.
- Link your iPhone to the PC via a USB cable.
- Select the "device" icon when iTunes identify your phone. (iTunes could not connect to this iPhone?)
- Choose "Summary", followed by "Restore Backup" from iTunes. (It's best to check the backup date and pick the most relevant one.)
- Finally, tap on "Restore". (Note that iTunes will overwrite your existing data on the connected iPhone.)

Way 2. How to retrieve lost files from iCloud backup?
- Erase your iPhone by going to "Settings" > "General" > "Reset" > "Erase All Content and Settings".
- After that, it will restart.
- You can then set it up by following the steps given on its screen.
- When you reach "App & Data Screen", tap "Restore from iCloud Backup".
- Sign in to your iCloud profile and select the backup by data or size.
- Restore your purchases and apps by logging into your Apple ID details.
- Keep connected until the progress bar completes.

Section 4: How to Recover Deleted iPhone Items via 3rd-party Software
Would you like to restore lost iPhone data in the absence of a backup? OK, you have the ability to do it with the most professional tool - MobiKin Doctor for iOS when you cannot proceed with iPhone trash recovery directly or have no backup available. This advanced program assists you in recovering iOS data flexibly with or without a backup. And you can use it independently and easily on your computer.
Main features of Doctor for iOS:
- Find and recover deleted files from an iPhone directly and selectively.
- Work for such items as contacts, texts, call logs, photos, calendars, videos, Safari history, voice memos, notes, and more.
- Retrieve content from any iTunes backup in a flexible manner.
- Get along well with various Apple devices, covering iPhone 14/14 Pro/14 Pro Max/14 Plus, iPhone 13/13 Pro (Max)/13 mini/12/12 Pro (Max)/12 mini, iPhone 11/11 Pro/11 Pro Max, iPhone X/XR/Xs/Xs Max, iPhone 8/8 Plus, iPhone 7/7 Plus, iPhone 6/6S/6 Plus, iPad, iPod touch, etc.
- It won't interfere with your privacy.
Here's how to recover iPhone deleted data directly via Doctor for iOS:
Step 1. Install the downloaded utility before launching it on your computer. Link your iPhone to this computer via a USB cord. The program will make an automatic detection soon. Next, please select "Recover from iOS Device" from the left sidebar.

Step 2. Once the software detects this iPhone, all recoverable file categories will be displayed on the screen. You can now mark the data types you want and hit "Start Scan" to let the tool scan your iPhone database.

Step 3. After that, please tick on the missing files you desire from the right column and click "Recover to Computer" at the bottom right corner to get them back.

As you can see from the image above, if you ever kept a copy of them with iTunes, you can also get into the "Recover from iTunes Backup File" section to restore deleted iOS items from iTunes backup to computer, without overwriting or deleting data on your iPhone.
Section 5: Tips to Prevent Data Loss on Your iPhone
- Back up your iPhone to a computer, U-disk, or Mobile HD.
- Regularly make backups of your device via iTunes, iCloud, Dropbox, etc.
- Take preventive measures before making adjustments to iOS on your iPhone.
- Give preference to getting applications from App Store.
- Update common apps in time if there are updates available.
- Make sure your iPhone has content far from the memory limit.
Ending Words
Well, let's call it a day! This tutorial aims to let you know about iPhone recycle bin. We covered the methods to find trash from an Apple device, empty it from iPhone, and restore deleted data from iPhone and iPhone backup. Plus, in the last section, we provide you with some tips to help better protect your iOS content. We will be very happy if any part of it is helpful to you. Finally, any questions? Please leave us a message below.
Related Articles:
3 Ways to Retrieve Deleted Text Messages from iPhone without Backup
3 Easy Ways to Recover Deleted Photos from iPhone without Backup
Where is Recycle Bin on Android? How to Find Deleted Android Files?
How to Speed Up iPhone 14/13/12/11/Xs/Xs Max/XR/X/8/8 Plus?
iPhone Storage Full? How to Free up Space on Your iPhone in 11 Tips



