How Long Does It Take to Back Up iPhone? Here's The Answer
The most popular method for safeguarding data on an iPhone is to back up the device to a computer, iCloud, or iTunes. In this manner, you may safeguard your data in the event that something unforeseen happens to your device. You might be unsure about certain aspects of iPhone backup, such as how long does it take to back up iPhone? Why is my iCloud backup taking so long?What elements influence the speed of the backup? How to make iPhone backup faster?
This tutorial will be helpful if you're keen to learn the answers to the aforementioned queries. We will also provide you with an iPhone backup solution that is faster and more dependable so you can rapidly backup all of your files.
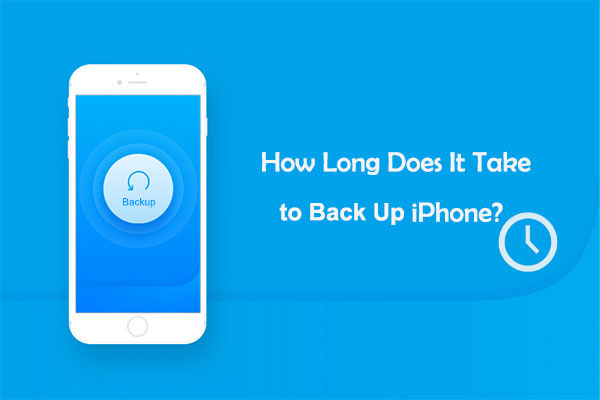
- Part 1: How Long Does It Take to Back Up iPhone
1.1 How Long Does iCloud Backup Take
1.2 How Long Does iTunes Backup Take
1.3 How Long to Back up iPhone on Mac
1.4 How Long to Back up iPhone on PC - Part 2: Why Is My iTunes/iCloud Backup Taking Forever
- Part 3: How to Speed Up iPhone Backup [5 Tips]
- Part 4: Fastest Way to Back up iPhone Using Assistant for iOS
Part 1: How Long Does It Take to Back Up iPhone
1.1 How Long Does iCloud Backup Take
"How long should an iCloud backup take" should be the most concerning issue for you. This task is mainly affected by such factors as the network's speed, the size of backup content, and other unknown reasons.
Generally speaking, the first two are the key aspects determining the backup time. Specifically, if you have a fast and stable Wi-Fi network, it may take only a few minutes to run iPhone iCloud backup. Assuming you use cellular data, it may take 2 to 3 hours to complete. Finally, for those with a host of items to back up and the network state is poor, it may take several hours, and "iCloud backup stuck" might occur anytime.
1.2 How Long Does iTunes Backup Take
Some may wonder how long does a backup take on iTunes. On the whole, it takes 15 to 40 minutes, which is more efficient than iCloud.
As for a reason, it is similar to the iCloud backup we just said, such as file size, network speed, etc. In addition to those, this is also related to iPhone storage. For example, the backup time of a 256GB device is more than 30 minutes slower than that of a 64GB one.
If the backup takes too long, you can learn what files an iTunes/iCloud backup includes and excludes to delete unnecessary content before backup.
1.3 How Long to Back up iPhone on Mac
Generally, the time it takes to back up your complete device through iTunes can vary. Nevertheless, it is usually faster to manually transfer only the necessary files via USB. Transferring a 128GB file, for example, could take five to six hours. The quality of the device and the amount of data being transferred are two examples of factors that affect how long the backup lasts.
1.4 How Long to Back up iPhone on PC
The main way to backup an iPhone to a Windows PC is through iTunes, just like you would when backing up to a Mac. The size of the data has a major impact on how long the backup takes. Network speed is irrelevant because the data is kept locally. The backup procedure should typically take one to two hours to finish.
Know More:
- iCloud Backup for Android: 4 Ways to Restore iCloud Backup to Android
- How to Restore iPhone from iCloud without Resetting [2024 Update]
Part 2: Why Is My iTunes/iCloud Backup Taking Forever
In the previous section, we briefly covered how long does it take to back up iPhone to iCloud, iTunes, PC and Mac. Next, let's summarize the causes of "iPhone taking forever to back up" with a simple list.
Why is my phone taking so long to backup?
- Huge Data Volume: Because your device must transfer and store a huge amount of data, such as a large number of photographs, movies, or applications, the backup process will inevitably take longer.
- Slow Internet Connection: iCloud backups may take significantly longer if you have a slow or unstable internet connection. Make sure your Wi-Fi connection is strong and stable to expedite the backup.
- iCloud Storage Limitations: If your iCloud storage is nearing full, the backup process can take longer. Verify that there is sufficient space in your iCloud account to accommodate the backup.
- Issues with the iTunes or iCloud servers: On rare occasions, issues with the iTunes or iCloud servers may cause backups to take longer than usual. Decreased backup speeds may be the consequence of server overload during peak hours or maintenance intervals.
- Software Updates: The backup process may not function properly if you install software updates on your computer or device. Updates may consume system resources, causing the backup to operate more slowly than usual.
Further Reading:
- [SOLVED] How to Sync iPhone to iPad with or without Computer?
- [Guide] How to Recover Photos from iPhone That Won't Turn on
Part 3: How to Speed Up iPhone Backup [5 Tips]
How to make iCloud backup faster? How to speed up iPhone backup? There are 5 useful tips you can follow.
Tip 1. Try Another Wi-Fi Network
The primary factor affecting the backup efficiency is the Wi-Fi network regarding how to speed up iPhone iCloud backup. Therefore, please determine whether there is a reliable and stable network. You can try to disconnect it and wait a moment before reconnecting if the network is poor. In addition, trying to link to another one may get better expectations and fix the "iCloud backup taking days" issue.

Tip 2. Run iPhone Backup Frequently
It is not efficient when iPhone creates all new files on iCloud or iTunes. This usually occurs during the first backup. In each backup in the future, the actual amount of backup to be added will be much less than the primary one because only part of the content needs to be handled incrementally. So how to make iPhone iCloud backup faster? Just back up your iPhone frequently.
Tip 3. Remove Unwanted Files before Backup
As you know, the most memory occupied in an iPhone is usually some media files, such as photos, videos, music, etc. There is always old or less commonly-used content. Therefore, you might as well go into your device's internal storage, check unused and large files, delete them or transfer iPhone files to an Android device or another iPhone when the iCloud backup is slow.
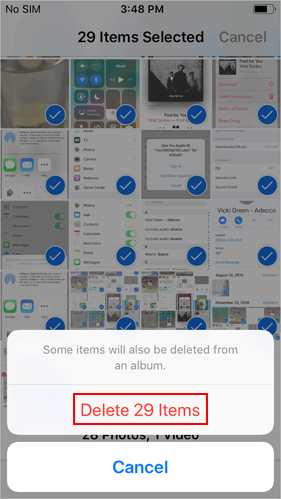
Tip 4. Delete Unnecessary Backups
First, please make sure that at least one local copy of iPhone data has been made before, and you can then disable the unnecessary iCloud backup to fix iCloud backup taking hours as follows:
- Go to your iPhone's "Settings" > [your name] > "General".
- Tap "Storage & iCloud Usage" > "Manage Storage".
- Choose the name of the iDevice whose backup you intend to remove.
- Touch "Delete Backup" > "Turn Off & Delete."
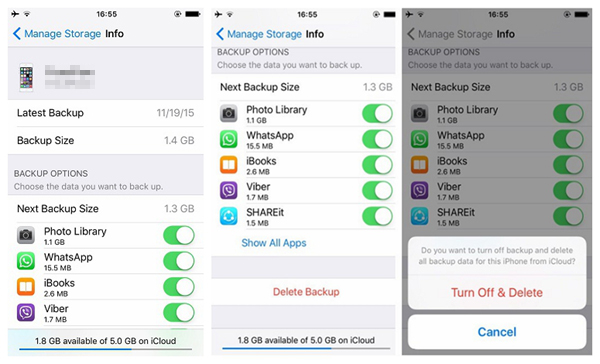
Tip 5. Avoid Syncing Large Apps
Removing apps that are out of proportion can also help troubleshoot "iPhone taking forever to back up", especially when you haven't decided whether to uninstall some apps directly from your phone. Here is how to delete them to free up space on iPhone. To do it, just go to "Settings" on your iPhone > tap [your name] > "iCloud" > turn off the App's backup option.
Part 4: Fastest Way to Back up iPhone Using Assistant for iOS
As one of the best iOS data management and transfer apps, MobiKin Assistant for iOS (Win and Mac) is superior to iTunes and iCloud backups. It offers consumers the quickest and easiest way to backup the data on their mobile phones. Using Assistant for iOS, users can easily perform full backups or selective backups of particular data categories, since it gives them more flexibility over a wide range of data kinds.
Assistant for iOS – Back up in a Faster Way
- Back up iPhone data to computer/iTunes independently and quickly.
- Work for such data types as Contacts, Text Messages, Video, Photo, Music, eBook, Notes, Safari Bookmarks, Voice Memo, Podcast, Ringtone, Playlist, etc.
- Restore iPhone from backup with one click.
- Let you view files and select your desired items to back up and restore.
- Allow you to manage/organize your iOS device from a PC/Mac without trouble.
- Play functions on overall iDevices, including iPhone 15/14/13/12/11/X/8/7/6/5/4, iPod touch, iPad, etc.
- It won't divulge your privacy.
Let's expound on how to back up your iPhone to a computer/iTunes via Assistant for iOS.
Step 1. Connect your iPhone to computer
After downloading the Assistant for iOS, please install and run it on your computer. Then connect your iPhone to the computer via USB and follow the on-screen prompts to have your iDevice recognized by this utility.

Step 2. Access the "iTunes Backup & Restore" feature
Click on "Super Toolkit" from the top menu, and you will see the "iTunes Backup & Restore" option there. Just tap the option to go on.

Step 3. Back up iPhone to iTunes/computer
Select "Backup", and all manageable iOS devices will be listed below. Please choose your iPhone and pick "Backup file(s) to default iTunes backup location" or "Customize" as per your needs. Lastly, click "OK" to run the backup.

As you can see from the just screenshot in step 1 above, you can also go to any of the files types from the left pane of the program and use this tool to back up the corresponding items to this machine selectively. For example, if you want to back up the photos on your iPhone to your computer, you just need to select "Photos" and "Albums", preview and check the photos you want to backup, and then click the "Export" button on the top menu bar.
The Bottom Line
Overall, iCloud takes longer to complete a backup than iTunes. However, due to the complexity of their backup mechanisms, both may waste your time in practice (especially when you take a backup with them for the first time), and the process may not be smooth. So if you wish to complete the backup faster and more flexibly, you can consider MobiKin Assistant for iOS directly. After all, we all want to save the iOS content with a more reliable and efficient tool.
Related Articles:
Can You Airdrop from PC to iPhone? Everything You Should Know
iCloud Not Backing Up on iPhone? Here's the Fix!
How to Fix the "Not Enough iCloud Storage" Errors Easily & Quickly?
iPod/iPad/iPhone Won't Sync with iTunes? 10 Easy Solutions to Fix It!
Authoritative Answer: How Long Does It Take to Restore an iPhone?



