4 Methods for How to Transfer Data from iPhone to vivo [2025]
Transferring data between iPhone and Vivo, which run on different operating systems, requires caution. Cheap or insecure online solutions may fail and put your personal data at risk. Avoid being lured by promises of "free" and "fast" services that could compromise your data.
In this passage, we've compiled free, paid, online, and offline methods for iPhone to vivo data transfer. These methods are safe and reliable. Let's dive into the step-by-step guide to ensure a secure and effective procedure.

Option 1: How to Transfer Data from iPhone to vivo via MobiKin Transfer for Mobile
If you are looking for a near-perfect phone transfer solution to complete iPhone to vivo data transfer, then MobiKin's Transfer for Mobile (Win and Mac) is your best bet. This tool can stand out in the rapidly changing technology industry thanks to its simple operation, smooth performance, and mature functions. Here are some of the core functions of MobiKin Transfer for Mobile to let you know more about this product.
- Transfer various types of data, including contacts, text messages, call logs, music, videos, photos, documents, apps, etc., from one phone to another.
- Support cross-platform transfer, including transferring data from Android to iPhone and vice versa.
- Offline operation, no network connection is required, stable operation, and fast work.
- Compatible with 8000+ mobile phones, including iPhone 17/Air/17 Pro/17 Pro Max/16/15/14/13/12/11/X/8/7, vivo V29/V27/V25/V23/V21/V9/Youth/Pro/V8/V7/V6, X100/X90/X80
- It is 100% secure - never interferes with any of your privacy.
Steps to transfer files from iPhone to vivo with this iphone to vivo data transfer app:
Step 1. Install and Launch the program
Download and install the program over a Windows PC or a Mac. After the installation, open it, and you'll be asked to connect your iPhone and vivo devices to the computer via USB cables.

Step 2. Connect both phones
Link both the iPhone and vivo device to the computer you have installed the MobiKin Transfer for Mobile. After the connection, the iPhone placement must be over the Source and vivo on the Destination. If not, tap "Flip" to make them the correct way. (By the way, you may need to enable USB debugging on your vivo phone to get it connected)

Step 3. Transfer data from iPhone to vivo
Select the data you wish to transfer from the middle interface and click "Start Copy" to begin to switch from iPhone to vivo. Wait a few seconds for the process to complete.

The Good:
- Safe and secure transfer without data loss or leakage.
- Easy-to-use interface with a straightforward process.
- Works without an internet connection.
The Bad:
- A registration code is required to unlock its full functionality.
Video Directions:
Option 2: How to Transfer iPhone Data to vivo with Easy Share
vivo EasyShare is an excellent iPhone to vivo data transfer app developed by vivo specifically for vivo users. It can help users transfer content from old Android phones or iPhones to vivo devices. Files that can be transferred include SMS, contacts, apps, photos, videos, music, etc. Note that this app needs to be used on Android 9.0 or above.
How to migrate iPhone to vivo v11 pro/v15 pro/v20 via vivo EasyShare?
- Download EasyShare from Google Play and install it on your iPhone.
- Launch it and tap the 2-arrow icon on the screen. Then, you will get the Phone Clone screen.
- Select "Old Phone" and choose "vivo Phone" as the receiving device.
- Follow the directions and enable "Allow modifying system settings".
- Allow the permissions prompted from the app; a QR code will appear on the iPhone.
- Turn to your vivo phone, open EasyShare, and click "New phone".
- Use your target phone to scan the QR code on your iPhone, and the two phones will be connected.
- All the data types available for transfer will be displayed on the next screen.
- Select the data types you wish to transfer and press "START DEVICE SWITCH".
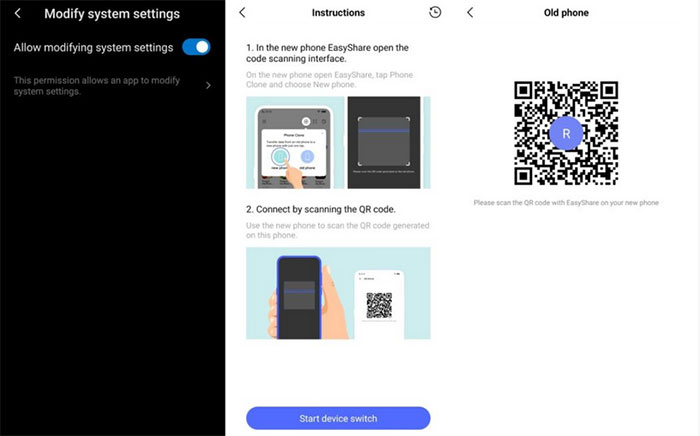
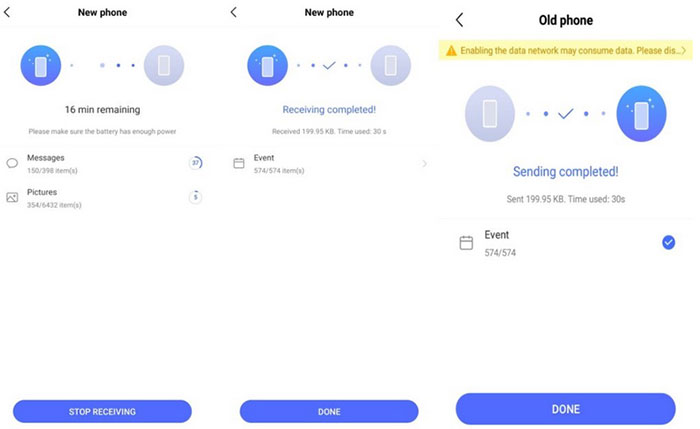
The Good:
- Wireless transfer without using mobile data or an internet connection.
- Fast transfer speeds between devices.
The Bad:
- Only works for iOS/Android to vivo devices.
- Connection issues may occur due to compatibility challenges between iOS and Android.
Option 3: How to Transfer Data from iPhone to vivo Phone via Google Account
If you have a Google account, you can also achieve the transfer using Google's backup and restore function for iPhone Google backup and vivo data sync. When you don't have an account, just register for one for free. Google provides 15GB of free storage space for each account. Below, we simplify the process for iPhone to vivo data transfers via a Google account:
How to copy data from iPhone to vivo with a Google account:
- On your iPhone, go to the "Settings" app and scroll down the screen to choose "Mail, Contacts, Calendars".
- Tap "Add account" > "Google" and log in to your Google account.
- On the Description screen, input a description of the contacts/calendars/mail/notes.
- Tap the "NEXT" button.
- Turn on the data options displayed on the screen.
- Tap "Save" to begin syncing iPhone XXX with Google.
- Turn to your vivo phone, tap "Settings", and choose "Account & sync".
- Choose your Google account and tap on "Sync XXX" > "Sync Now".
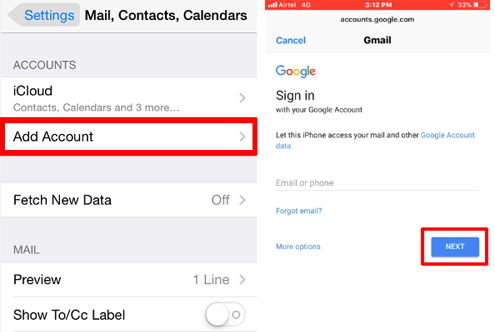
The Good:
- Free and widely accessible.
- Easy to use with any Google service and device.
- Doesn't require additional software or tools.
The Bad:
- Limited to certain data types like contacts, emails, and calendar entries.
- Requires a stable internet connection for data backup and synchronization.
Option 4: How to Make iPhone to vivo Data Transfer Using Zapya
Being a cross-platform file-sharing app that enables wireless data transfers without internet or mobile data, Zapya supports a wide range of file types and allows seamless transfers between devices like iPhone and vivo using Wi-Fi direct, making it simple for cross-platform data sharing.
- Install Zapya on both devices (from the App Store on iPhone and Google Play Store on vivo).
- On the vivo phone, tap "Create Group" to set up a Wi-Fi hotspot.
- On the iPhone, connect to the vivo's hotspot via Wi-Fi settings.
- Open Zapya on the iPhone, tap "Join Group", then select and send the desired files.
- On the vivo, accept the incoming files to complete the transfer.
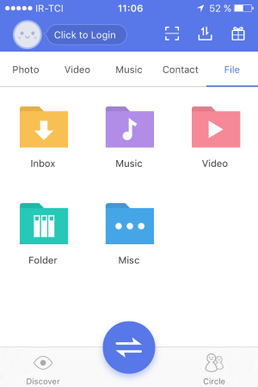
The Good:
- Can transfer a wide variety of files (media, apps, documents, etc.).
- Use a hotspot connection instead of mobile data or WiFi.
The Bad:
- Ad-supported, according to Zapya reviews.
- May face connection stability issues when transferring between iPhone and Android.
In Summary
In this guide, we covered 4 productive methods for transferring data from iPhone to vivo: Transfer for Mobile, Google Account, Vivo EasyShare, and Zapya. You can compare these methods based on ease of use, effectiveness, pros, and cons, to choose the best one.
From our comparison, EasyShare is more complicated, and Google Accounts and Zapya cannot always complete a seamless transfer. MobiKin Transfer for Mobile offers the highest security and efficiency, completing the migration in just three simple steps.
Related Articles:
4 Clever Strategies on How to Recover Deleted Photos from File Safe in vivo
How to Export Contacts from vivo Phone? 5 Options You'd Better Know
5 Effortless Ways to Back up iPhone to Computer without iTunes
Top 3 Ways to Permanently Delete Files on iPhone [100% Unrecoverable]



