Effective Ways to Transfer iCloud Backup to Samsung S9
Getting trouble in switching your old iPhone to Samsung s9? Just keep your shirt on! This won't be a hard task since you can simply complete it by transferring iCloud bakcup to Samsung S9. Then at this moment, you may wonder how to move the files from iCloud backup to Samsung S9, right? It is easy! You can even achieve this goal in 3 ways:
What's more important, all these methods are easy to follow. You can go with the detailed tutorial below to have a try.
Manually Transfer iCloud Backup to Samsung Galaxy S9
To perform the moving process without installing any software on both your phone and computer, you can select to transfer the iCloud backups manually. However, before using this means, you should know one thing first- it only allows you to transfer the contacts. You can export a VCF file from your iCloud account and then import the files to your Samsung S9 and that's all. If you want to sync other file type from iCloud, you need to use other methods. And now, let's learn how to transfer contacts from iCloud backup to Samsung Galaxy S9/S9 Plus:
Step 1. Open the web browser on your computer and go to iCloud.com. Then you need to sign in your account to enter the service.
Step 2. After entering iCloud, you can first choose Contacts options from the displayed list and then tap on All Contacts at the top left corner.
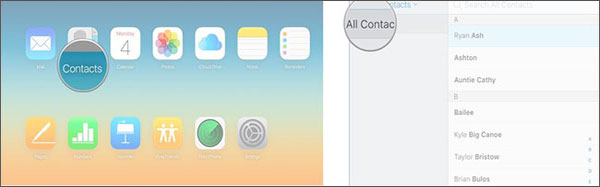
Step 3. Now you can see that all the contacts in your iCloud are listed on the screen. Here you can press Ctrl + A (Windows) or Command + A (Mac) to select all your contacts.
Step 4. Next, you can go to Settings, namely the Gear icon at the lower left corner. In this menu, you should click Export vCard option to download ".vcf" file onto your computer.
Step 5. Then you can connect your Samsung S9 to computer and sync the ".vcf" file to your phone. After that, you should go to the file manager on your phone to find out the transferred file and tap on Import when prompted.
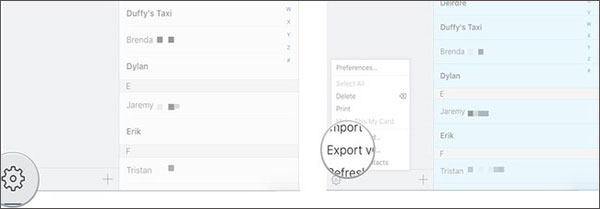
You may also want to know:
Tutorial to Transfer WhatsApp from iPhone to Samsung S9
Guide to Transfer Data from Old Phone to Samsung S9
Use Third-party Software to Move iCloud Backup Easily
Since the method 1 above can only transfer contacts from iCloud, it cannot meet the requirements of most users. Hence, it is essential for you to find another better way to transfer more files from iCloud to Samsung S9. Here you are strongly suggested to use Transfer for Mobile. It enables you to transfer various kinds of files from iCloud to Android phone, including contacts, text messages, calendars, call log, photos, videos, music and so on. With it, you can complete the moving process with clicks. Just follow the steps below to have a try.
Step 1. Download and install the software on your phone and then launch it.
Step 2. Next, you need to choose Restore from Backups and tap on iCloud from the listed options.
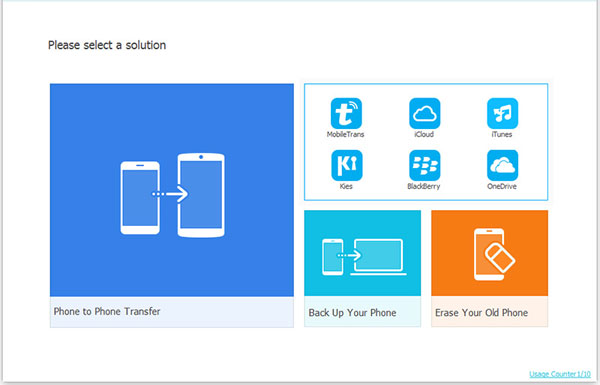
Step 3. Now you need to connect your Samsung S9 to the computer with a USB cable. Once the device are detected, it will be displayed in the window and you need to sign in your iCloud.
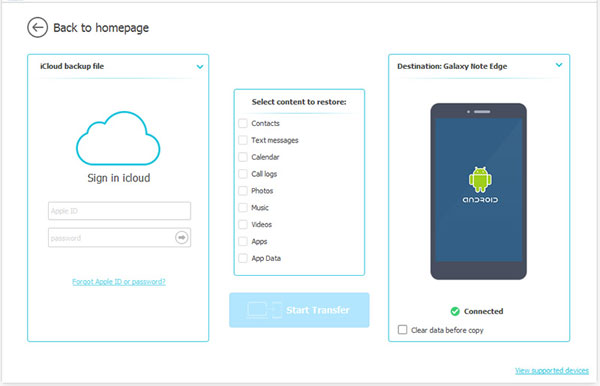
Step 4. Then you will see several categories listed in the middle. Just mark the folder that you want to transfer and tap on Start Transfer to sync the files.
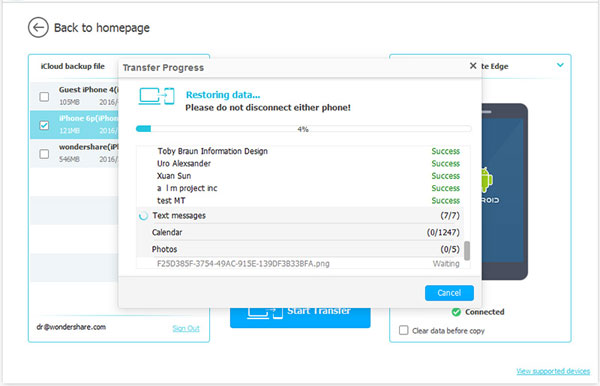
Except for syncing file between iCloud and Samsung, you also use this software to transfer data between two iPhones, two Android phones or Android and iPhone.
Sync iCloud Backup to Samsung S9 with Smart Switch
Using Smart Switch is also a good way to move the iCloud backups. Smart Switch is a mobile application developed by Samsung, which can help you to solve the transfer issue between iPhone and Samsung device. And also, the file types that it can transfer are also various, such as contacts, images, videos, event alarms, etc. What's more important, it is easy to operate:
Step 1. Download the Smart Switch App from Google Play Store and go with the instructions to properly install it.
Step 2. After the installation, you can open the App and tap on the options Wireless> Receive> iOS in sequence. Here you need to sign in your iCloud account with Apple ID and password.
Step 3. Once you enter the account, you need to search the files that you wish to restore and tap on Import to move the iCloud backup to Samsung S9.
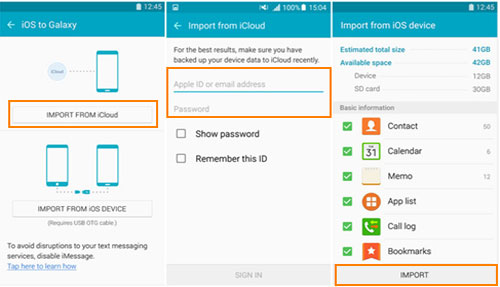
Now what you need to do is just to wait till the moving process finishes. And when it is done, you can tap on Continue to download the transferred files to your Samsung S9.
Related Articles:
How to Transfer WhatsApp Messages from Android to Android?
Easy Way to Transfer/Sync Old Samsung Phone to Samsung S8
How to Recover Data after Factory Reset on Samsung [4 Ways You'd Better Know]



