[5 Methods] How to Transfer Data from Samsung S4/S5/S6/S7/S8 to Samsung S9
Samsung Galaxy S9 takes on a new and stunning effect in its chip, camera, software, affordable price, compared with Samsung S8 and S7. Although it has been quite a long time since S9 came out, it is still a popular choice for many people to upgrade your old Galaxy S7. If you just got the cost-effective device, you may wonder how to transfer data from Samsung S7 to Samsung S9 with minimum requirements.
Well, we will talk about several options to help you copy files between Samsung devices. Now let's see what they are.

- Way 1: How to Transfer Data from Galaxy S7 to S9 via USB Cable Only
- Way 2: How to Transfer Data from Samsung S7 to Samsung S9 with Transfer for Mobile
- Way 3: How to Transfer Data from Samsung S7 to S9 via Samsung Smart Switch
- Way 4: How to Transfer Files from Samsung Galaxy S7 to S9 with Google Drive
- Way 5: How to Transfer Data from Samsung S4/S5/S6/S7/S8 to S9 over Bluetooth
Way 1: How to Transfer Data from Galaxy S7 to S9 via USB Cable Only
You can easily transfer the content of your old Samsung S7 to Galaxy S9 through drag and drop if you only need to copy photos, videos, and other media files. All you need is to prepare two original USB cables. After the migration, you can free up space on Samsung as you want.
Here are the steps of switching from S4/S5/S6/S7/S8 to S9 via USB cable only:
- Link your Samsung S7 to a computer via a USB cable.
- Then swipe down from the top, and you'll see "Use the USB for".
- Just choose "Media Transfer Protocol (MTP)".
- Soon the computer will recognize the linked device.
- Now go to "This PC"/"My Computer" to access the media files by clicking the "Samsung" icon.
- Open the "DCIM" folder.
- Finally, copy the files you want from the folder of the device and paste them to the computer.
- Once done, unplug this Samsung S7, and link the Galaxy S9 to the computer instead.
- Then select the same connection mode to get S9 connected to this computer.
- Open the folder that stores the transferred items from your PC.
- Drag and drop them to the corresponding folder of the Samsung S9.

Read Also:
- Samsung Galaxy Backup - How to Backup Galaxy S9/S10/S20/S21 with Ease?
- Recover Deleted/Lost Photos from Samsung Galaxy S7/S8/S8+/S9/S10/S20/S21
Way 2: How to Transfer Data from Samsung S7 to Samsung S9 with Transfer for Mobile
You may find that it's easy to move media files by copy & paste, but it doesn't transfer items like contacts, text messages, call history, and apps. So, is there any 3rd-party tool that can copy various data types across Samsung devices without technical hassle? Well, MobiKin Transfer for Mobile (Win and Mac) meets or exceeds your expectations.
Core features of Transfer for Mobile:
- 1-click to transfer data from Samsung S7 to S9.
- Copy items from Android to Android, iPhone to iPhone, Android to iPhone, and iPhone to Android with zero data loss.
- Support processing such data as contacts, call logs, text messages, photos, music, documents, videos, apps, and more.
- Work for various Android and iOS devices, such as Samsung Galaxy S23/S22/S21/S20/S10/S10+/S10e/S9/S8/S7/S6/S5/S4, Galaxy Note 21/Note 20/Note 10/Note 9/Note 8/Note 7/Note 6/Note 5/Note 4, Galaxy Tab, iPhone/iPod touch/iPad, etc.
- It won't reveal your privacy.
How to transfer all data from Samsung Galaxy S7 to S9 with Transfer for Mobile?
Step 1: Install the Transfer for Mobile on your computer after you downloaded and installed it. You will get its primary window as below.

Step 2: Use USB cables to link Samsung S7 and S9 to the computer. After the recognition, make sure the source phone is your Galaxy S7, and the destination one is S9. If not, tap "Flip" from the middle of the screen.

Step 3: Tick on the data types you want to copy from the middle of the panel. Finally, tap on "Start Copy" to start the transfer.

Note: To ensure a smooth data transfer, please don't unplug any cables unless you see the prompt on the screen indicating that the transmission is complete.
Way 3: How to Transfer Data from Samsung S7 to S9 via Samsung Smart Switch
Samsung users may be familiar with Smart Switch, which offers three options - USB Cable, Wi-Fi, or computer to help sync phone data from an Android/iPhone to a new Samsung phone. This tool lets you share files like contacts, schedules, memos, messages, multimedia data, recent history, and more. It applies to Samsung with Android devices 6.0 and higher. (Samsung Smart Switch not working?)
How to transfer data from Samsung S7 to S9
- Download Smart Switch on both Samsung phones from Google Play.
- Make sure the devices are no farther from each other than 8 inches; this helps in easy connection for data transfer.
- Install and run the app on two devices.
- Select the "Sending device" on S7 and "Receiving device" on S9.
- Click the "CONNECT" button to link the devices to share the data.
- Now select the files which you want to transfer to your Galaxy S9 phone.
- Click on "Transfer" to trigger the data migration.
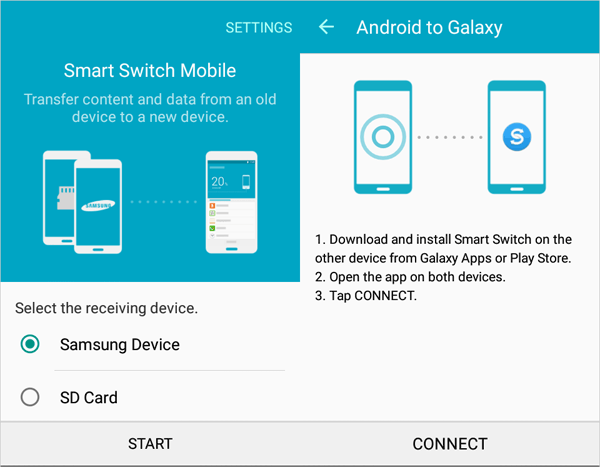
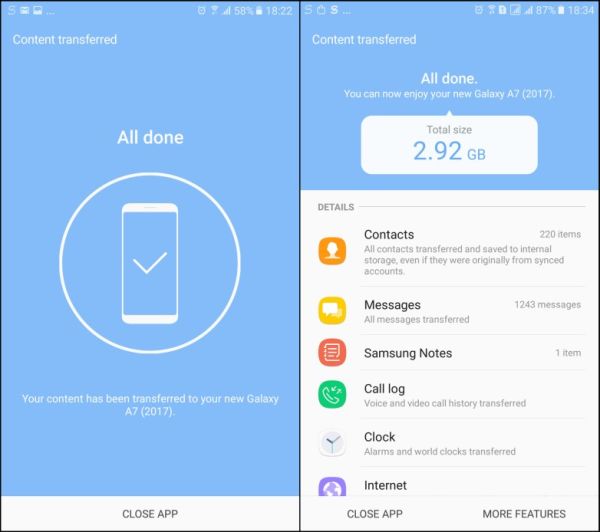
Further Reading:
- How to Speed Up Samsung Galaxy Easily? (4 Easy Ways)
- How to Print Text Messages from Samsung? - Incredibly Easy
Way 4: How to Transfer Files from Samsung Galaxy S7 to S9 with Google Drive
Each Google account delivers 15 GB of free storage that's shared across Google Drive. You can use this Samsung Smart Switch alternative to back up your Samsung S7's contacts, call history, app data, messages, home screen settings, photos, etc. And after that, it lets you restore them to the target S9 device.
How to transfer text messages, apps, contacts, etc., from S7 to S9 with Google Drive?
- Open your Samsung S7, go to its "Settings" > "Backup & reset"/"Backup & Restore".
- Choose to make a backup of Samsung to the Drive.
- Once done, unlock your Samsung S9 phone and initiate the setup.
- Type in the same Google account where the backup files are stored.
- Then you will get access to the backup records.
- From here, select the recent backup files, go for what you wish to restore, and confirm the action.
- The data on Google Drive should be on the S9 device afterward.
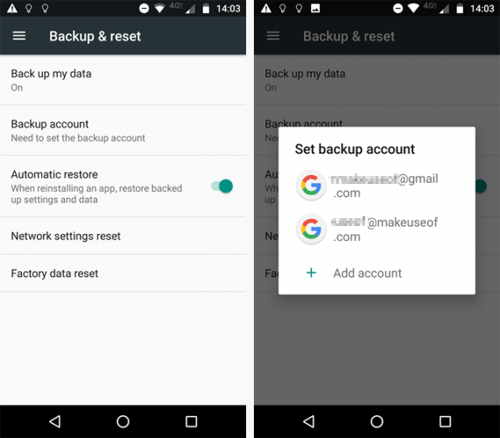
Way 5: How to Transfer Data from Samsung S4/S5/S6/S7/S8 to S9 over Bluetooth
Nearly all types of smartphones support Bluetooth transmission. You can use this means to transfer your contacts, text messages, photos, videos, etc., from the old Samsung S7 to the Samsung S9 device. Note that you should first pair the device and keep them close to each other.
How to transfer data from Samsung S7/Android to S9 by Bluetooth?
- Find the "Settings" of two phones and enable "Bluetooth" for pairing to create a connection between them.
- Once paired, please select the data like contacts you need to transfer from the contact list on S7.
- After that, go to the "Share" option and select "Send" via Bluetooth.
- Finally, you need to choose the connected Samsung S9.
- Accept the transfer request on the target phone to initiate the data copy.
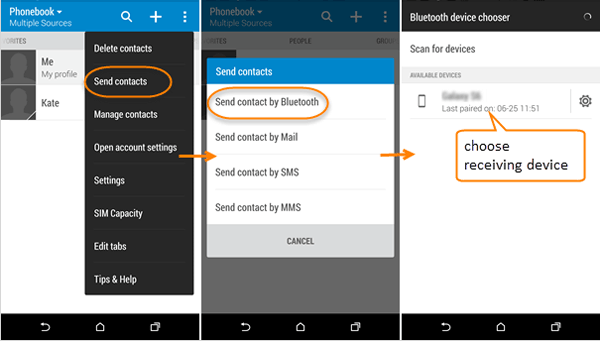
Conclusion & Additional Tips:
OK, going through the full text, we can find that MobiKin Transfer for Mobile is the only way that can quickly and safely complete the transfer from Galaxy S7 to S9 in one tap. Of course, you can also pick any other method as per your needs.
Finally, here are two additional tips. Firstly, before the transmission, please ensure that your Galaxy S9 phone has enough space to receive the data from S7. Next, if you are to give away or resell your old device, please remember to wipe the Samsung phone permanently to protect your privacy.
Related Articles:
Samsung to iPhone Transfer: Switching from Samsung to iPhone in Different Ways
How to Transfer WhatsApp Messages from iPhone to Samsung S10/S20/S21/S22/S23 2023?
How to Restore iTunes Backup to Samsung Galaxy S/ Galaxy Note?
Settings Has Stopped on Samsung S21/S20/S10/S9/S8/S7? 4 Solutions to Fix It!
How to Fix "Samsung Cloud Backup Failed" Issues? [2023 Updated]
Kies Replacement: 8 Best Samsung Kies Alternatives for Samsung Management



