How to Fix iPhone Unavailable Without Computer in 4 Ways?
When you enter an incorrect lock screen passcode multiple times, your iPhone becomes temporarily inaccessible. Although the "iPhone Unavailable" message is easily solvable, many unlocking methods require a computer. What if you don't have one readily available? Relax! In this guide, we'll show you how to fix iPhone unavailable without computer. We'll explore various practical solutions to get your iPhone back in working order.
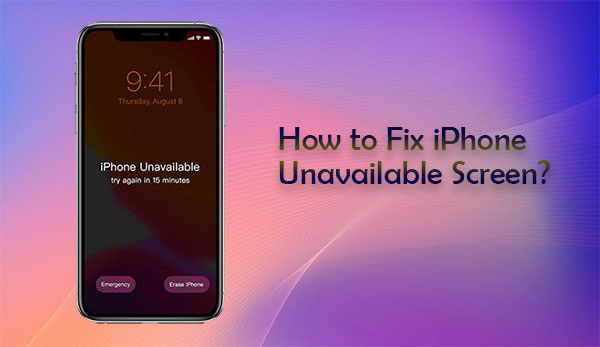
- Part 1. What Does "iPhone Unavailable" Mean?
- Part 2. How to Fix iPhone Unavailable without Computer by Waiting for A While
- Part 3: How to Unlock iPhone Unavailable without Computer via Erase iPhone
- Part 4: How to Bypass iPhone Unavailable without Computer Using iCloud
- Part 5: How to Fix iPhone Unavailable without Computer with Find My App
- Part 6: Use Third-Party Software If You Can't Fix iPhone Unavailable Without Computer
- Part 7: FAQs on iPhone Unavailable Fix without Computer
Part 1. What Does "iPhone Unavailable" Mean?
There are quite a number of reasons as to why the "iPhone Unavailable" error message appears. Most of the time, this happens because of issues with connection to the cellular network. Network outage or even weak signal strength can lead to this error. Also, it can happen due to software hitches and bugs. This means that there could be an external or internal cause to the issue.
Given the factors mentioned above, an obvious solution would be rebooting your iPhone or resetting your cellular network settings. Even so, if the problem persists after this, then it means that there is a hardware issue. Hardware malfunctions such as faulty antennas can lead to poor connection to the cellular network.
Given the gravity of the situation, it is important to reach out to Apple support or consult an authorized Apple dealer near you. They will be able to advise you accordingly. As a point of note, you should make sure that your phone has the latest version of the iOS to avoid any further problems.
You May Also Need:
Part 2. How to Fix iPhone Unavailable without Computer by Waiting for A While
Most of the time, when the "iPhone Unavailable" error message occurs on the screen, a countdown timer will begin. Once you see the timer, And have memory about your password, then you can opt to be patient until the timer runs out. This is because the iPhone screen will be accessible to you once the countdown finishes. You can then key in the right passcode to unlock your iPhone. This is one of the most reliable fixes to the issue and is guaranteed not to delete your data.
Part 3: How to Unlock iPhone Unavailable without Computer via Erase iPhone
Another great "iPhone Unavailable" fix without computer is by utilizing the lock screen feature, Erase iPhone. Please be advised that this solution is only possible for iPhones that have iOS 15.2 and later. You will also be required to have your Apple ID password. (How to erase iPhone without iTunes?)
To use Erase iPhone method to fix "iPhone Unavailable" message, use the following steps:
- In the lower right corner of your iPhone lock screen, once the message is displayed, there will be an option written "Erase iPhone". Tap once.
- Afterward, another screen will appear, and you should tap again on "Erase iPhone".
- Then, fill in your Apple ID credentials that are found in your locked iPhone.
- Your iPhone will be unlocked and also erased in just a matter of minutes.
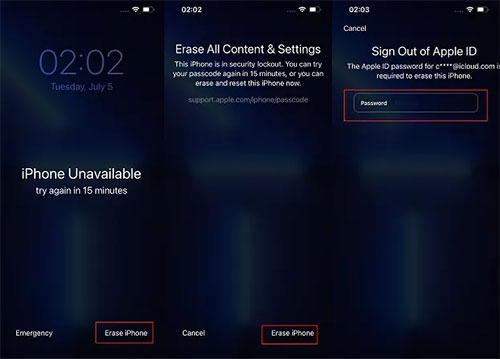
Part 4: How to Bypass iPhone Unavailable without Computer Using iCloud
This option works quite the same as the Erase iPhone method, only that you will use the iCloud.com website. It therefore means that if you are conversant with the Erase iPhone fix, then this should be easy for you. One of the greatest benefits of this fix is that it does not require you to be physically near the unavailable iPhone, as you can perform the function remotely. The solution also has additional functionality in that it helps to unlock your iPhone without needing your face ID or password.
To learn how to bypass "iPhone Unavailable" without iTunes, follow these steps:
- Go to iCloud.com using another tablet or fond that is available.
- Log in with your Apple ID credentials similar to the ones found in the locked iPhone.
- Select "Find iPhone" on the interface and then go to "All devices".
- On the list of devices, click on the locked iPhone and select "Erase iPhone".
- To proceed, tap again on "Erase iPhone".
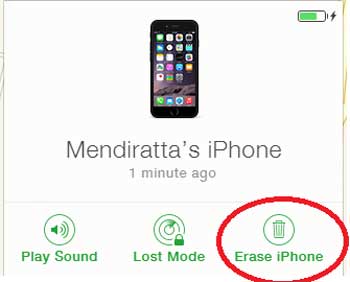
Learn More:
- What to Do If iPhone Won't Turn on after iOS 17/16/15/14/13 Update
- [Solved] iPhone Keeps Restarting, How to Fix It?
Part 5: How to Fix iPhone Unavailable without Computer with Find My App
If you also have an iPad as an extra Apple device, then you may already have a solution on how to unlock "iPhone Unavailable" without computer. This method is also quite similar to the fixes given above, only that you do not need to log into the iCloud website. You will not be using the iCloud website because you want to avoid crashes due to two-Factor authentication. By using Find My App, you can link all your devices bearing your Apple ID and can manage them, including erasing them.
To utilize this "iPhone Unavailable" fix without computer, adhere to the following steps:
- On your iPad, launch the Find My App. Once on the interface, tap on the devices tab and choose the iPhone that you desire to erase.
- Scroll to the lower part of the page to find the option written "Erase this device" and click on it. Confirm your choice and complete the process.
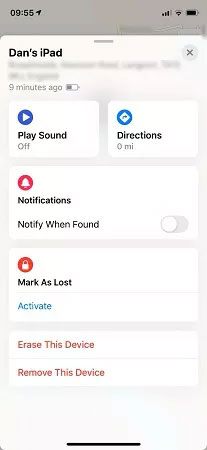
Part 6: Use Third-Party Software If You Can't Fix iPhone Unavailable Without Computer
To solve the "iPhone Unavailable" message with some methods given above, you will need to have a handle of your Apple ID credentials. iOS Unlock is an all-in-one solution to this problem, enabling you to unlock your iPhone with the "Unavailable" message without requiring any preconditions. The software product is custom-designed for people with Apple devices to conveniently bypass a wide range of iOS passcodes within a short while.
Main Features of iOS Unlock:
- Capable of eradicating Face ID, Screen Time passcode. 4-digit passcodes and, 6-digit passcodes.
- Remove remote management/MDM on your iPad/iPhone without losing any data.
- Bypass SIM locks without infringing on your phone's warranty.
- Wipe off in seconds, iCloud activation lock.
- Compatible with a wide array of iOS devices, namely, iPhone 15/15 Pro (Max)/15 Plus, iPhone 14 Pro Max/14 Plus/14, iPhone 12 Mini/12 Pro Max/13 Mini/13 Pro Max/13, iPhone 11 Pro Max/11 Pro/ 11, iPhone XS Max/XS/XR/X, iPhone 8 Plus/8, iPhone 7 Plus/7, iPhone 6 Plus/6S/6, iPad, iPod touch and many more.
How to bypass "iPhone Unavailable" without iTunes or computer using iOS unlock:
Step 1. First, install the free download of iOS Unlock on your PC. Then, click on "Screen Unlock" found amongst the modules given on the interface.

Note: Since eradicating your screen lock will result in your iOS data being wiped out, be advised that you should have backed up your iPhone's data in advance.
Step 2. Using a USB cord, link your iPhone to your PC and then await for the device to be recognized by the software. Once recognized, select "Unlock iOS screen".

Step 3. Follow the on-screen instructions to switch your iPhone into "Recovery Mode" or "DFU mode".
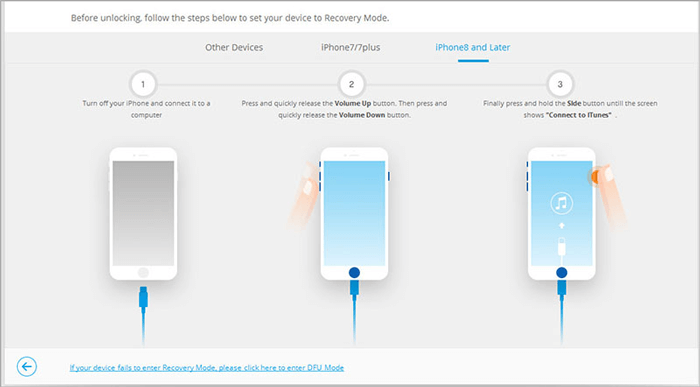
Step 4. Afterward, confirm your iPhone model and also the iOS version before selecting "Download" to have the firmware package for your device installed.
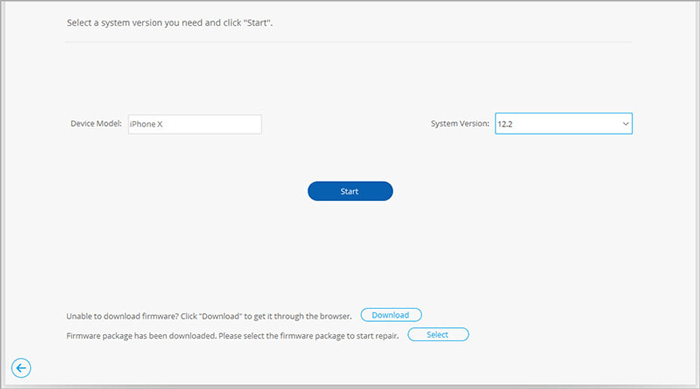
Step 5. Then, unlock your iPhone lock screen by tapping on "Unlock Now". In a short while, you'll be able to access your iPhone without restrictions.
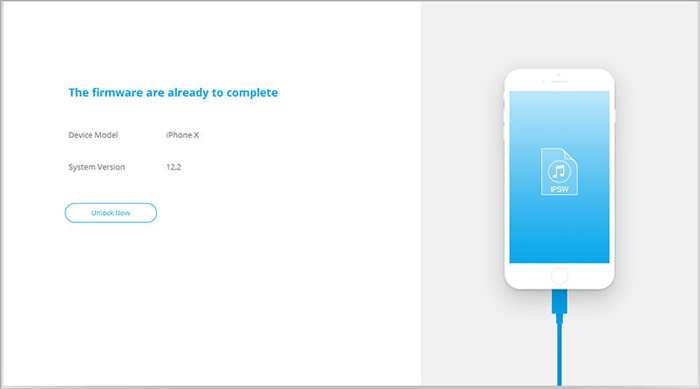
Part 7: FAQs on iPhone Unavailable Fix without Computer
Q1. How do I fix "iPhone Unavailable" message with no data loss?
A: Chances are that if your iPhone becomes unavailable, and you don't have your Face ID, Touch ID or password, you will eventually lose your data after successfully unlocking it. Even so, while setting up your iPhone you can restore your data from the backup provided that you had backed it up before.
Q2. How to fix iPhone Unavailable without computer using Erase iPhone?
A: The option "Erase iPhone" will not appear on all iPhone lock screens. If you do not have access to a computer and this option does not appear on your iPhone, then you can use any other device or borrow from a friend to use Find My iPhone to erase iPhone.
Q3. What do I do if I see "iPhone Unavailable" message with no countdown timer?
A: If it so happens that on the screen written "iPhone Unavailable" there is no countdown timer, then you should choose the Erase iPhone choice that is displayed in the bottom right corner of the screen. This will factory reset your iPhone, enabling you to unlock it and reset it again with a new passcode.
Calling It a Wrap
By this time, you should have enough answers to solve how to unlock iPhone Unavailable without computer. There is no one-size-fits-all solution, and therefore, you should try the given answers one-by-one to find the one that works for you. If you do not remember your Apple ID credentials, remember to use iOS Unlock. This will provide you with all the tools that you need to bypass your iPhone passcode without any preconditions.
Related Articles:
iPhone Red Screen of Death? 3 Solutions to Fix It!
5 Ways to Fix iPhone Blue Screen of Death (BSOD)
How to Control iPhone with Broken Screen Effortlessly? [Ultimate Guide]
iPad/iPhone White Screen of Death? 3 Ways Show You How to Fix It!
3 Methods to Resolve iPhone Stuck in Boot Loop
9 Best iPhone Repair Software to Fix Various iPhone Software Issues



