Full Guide: Enable/Allow/Disable Mock Location on Android [New]
Thanks to modern technology, "mock location on Android" has become increasingly relevant. It lets users digitally change their device's GPS location, a feature that's surprisingly useful in many situations.
OK, this tutorial is dedicated to unveiling the intricacies of fake locations on Android. Whether you're a tech enthusiast, a developer, or someone looking to navigate digital spaces discreetly, understanding mock location on Android can offer a plethora of benefits.
- Part 1: What Is Android Mock Location
- Part 2: How to Enable Mock Location on Android [General Guide]
- Part 3: How to Mock Location on Different Android Devices
- Part 4: How to Fix Can't Allow Mock Location on Android Phone
- Part 5: Pros & Cons of Using Mock Location on Android
- Part 6: How to Mock Location on Android Securely via a Professional Tool
Part 1: What Is Android Mock Location
Android Mock Location is a feature that allows users and developers to simulate location data for testing and geo-tagging purposes. This entails sending mock location data to Android's location services, mimicking real locations for apps and services.
To activate this feature, users must enable "Allow mock locations" in their device's "Developer options". Then, they can use apps to set an Android fake location with specific coordinates.
Want to hide your mock location on your Android phone? Follow these steps: 1. Root your Android device. 2. Install Xposed Installer. 3. Download and activate the Mock Mock Locations module. 4. Reboot your phone. 5. Open the module and select the apps you want to spoof the location for.
You May Take a Liking to:
Part 2: How to Enable Mock Location on Android [General Guide]
Most modern Android devices include a built-in mock location feature, mainly designed for developers. To use this functionality, you first need to enable "Developer options." Here's a general step-by-step guide to enable mock locations on most Android phones:
- Begin by unlocking your Android device and locating its "Build Number".
- On some phones, it's under "Settings" > "About Phone"/"Device", while on others, it might be under "Settings" > "Software information".
- Tap the "Build Number" option consecutively seven times without interruption.
- This will activate the "Developer options" on your device, confirmed by a prompt. (After that, you can enable USB debugging on your device.)
- Return to "Settings", and you'll find the newly added "Developer options".
- Tap it to access the settings and switch on that field.
- A list of developer options will appear. Locate the "Allow mock locations" feature and activate it.
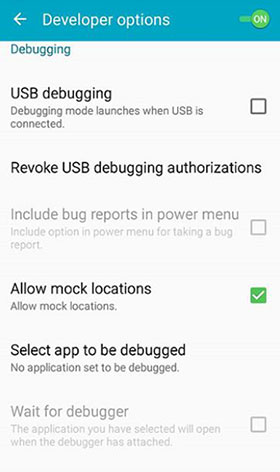
How to turn off mock locations on Android 15/14/13/12/11? If you've activated mock locations on your device for testing or any other purpose and wish to disable them, navigate to your device's settings. Access the "Developer options" and locate the USB Debugging section. From there, choose "Select Mock Location App" and opt for "None". This action will deactivate the mock location feature.
Part 3: How to Mock Location on Different Android Devices
While the core mock location feature is consistent across Android devices, there can be minor differences depending on the brand or model. To make things easier for you, I've put together specific guides for the top Android brands to help you use mock locations smoothly.
Enable mock location on Samsung:
- Access the "Settings" section on your Samsung mobile and navigate to "Developer options". (Settings has stopped on Galaxy?)
- Activate the developer mode by toggling the switch in this section.
- Within the "Developer options" menu, locate and tap "Mock Location app".
- Select the app you wish to enable for mock location functionality.
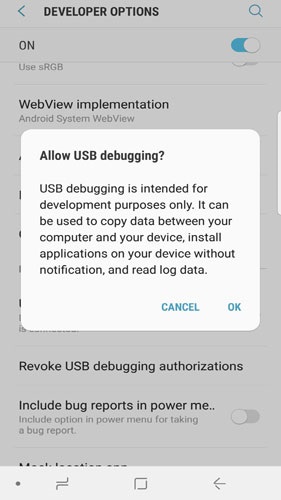
What is "allow mock locations in Developer options"? "Allow mock locations" is a setting in Android's Developer options. When activated, it permits apps to simulate location data for testing and development purposes, which is useful for creating geotagged content without being physically present at a location.
Allow mock location on Xiaomi/Mi/Redmi:
- Navigate to your Xiaomi mobile's "Settings" section and access "Additional Settings".
- Scroll down the screen to locate "Developer options" within the list.
- Activate the developer mode; when a confirmation pop-up emerges, click "OK".
- Once enabled, access the "Mock Location App" option.
- Choose your preferred application from the provided list.
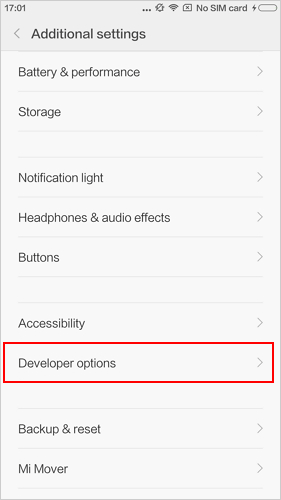
Select mock location on vivo:
- Download and install an app that allows location spoofing.
- Access "Settings" and choose the "More settings" option.
- Click on "About Phone" and tap the "Software version" option multiple times until a pop-up confirms "Developer options" are enabled.
- Locate "Select Mock Location App". Choose this option and then select the app you want for mock locations.
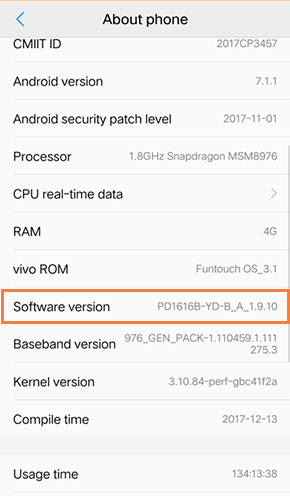
Toggle on mock location on Huawei:
- Access the "Settings" menu on your Huawei mobile and choose "System".
- Select the "Developer options" tab to enable the mock location feature.
- Within the developer mode, opt for the "Mock Location App" setting and spoof location on Huawei.
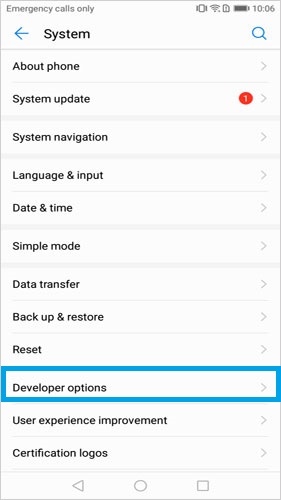
Select mock location on OPPO:
- Access the "Settings" section on OPPO and choose "Additional Settings".
- Click on "Developer options" and input a code using the keyboard, then click "Continue".
- Activate the "Developer Options" by toggling the switch.
- Once the option is enabled, activate the "Allow mock locations" setting.
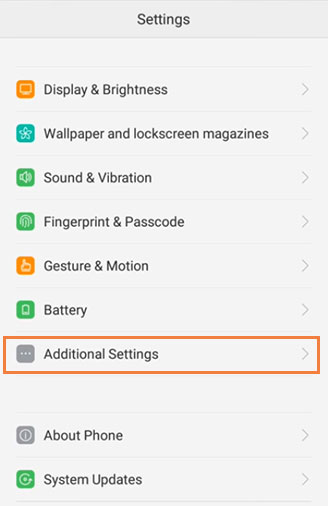
You Might Find Interesting:
Part 4: How to Fix Can't Allow Mock Location on Android Phone
The "Allow Mock Locations" option may be missing on your Android device due to several reasons. These include using an Android version earlier than 6.0, not having Developer Options enabled, or the device manufacturer disabling the mock location feature. Any of these factors could explain why your device doesn't support this functionality.
Now, you can try to fix the issue by downloading a mock location app from Google Play as follows:
- Launch the Google Play Store app on your Android device.
- Tap the search bar, enter "mock location", and hit "Search".
- Choose the desired app from the search results and tap "Install" to download and install it.
- Open the device's "Settings", then access "Developer Options".
- Locate the "Mock Location App" setting and select it.
- A list of installed mock location apps will display.
- Choose the app you wish to enable for mock locations.
Part 5: Pros & Cons of Using Mock Location on Android
Pros:
- Testing and Development: Valuable for developers to test location-based features.
- Privacy Protection: Shields actual location and privacy in certain apps.
- Geo-Tagging Content: Adds location tags to media and posts.
- Bypassing Restrictions: Helps access apps limited by region.
- Saving Money: Help you save money on location-based services by altering your location for better prices.
- Remote Access: Explore virtual destinations without leaving home.
Cons:
- Potential for Misuse: Could be used for fraudulent activities, posing security risks for businesses.
- App Violations: Violating app terms can result in account bans.
- Accuracy Concerns: Changing the GPS location on Android may lead to inaccurate results.
- Security Threats: Malicious applications may exploit mock location features.
- Legal Risks: Possible violations of terms and local laws.
- Device Performance: May slow down device performance.
- Battery Impact: Increased battery consumption and possible disruption of normal device functions.
- Compatibility Challenges: Could affect app functionality on certain devices or Android versions.
Part 6: How to Mock Location on Android Securely via a Professional Tool
If you're seeking a reliable and efficient way to spoof your GPS location on Android, the Virtual Location Tool is an excellent option that excels across the board. Its global popularity is growing quickly, thanks to its user-friendly setup and operation.
Once installed on your computer, you can easily control the GPS location of your Android or iPhone device directly from your desktop.
Why select Virtual Location Tool?
- A top GPS spoofer to mock location on Android/iOS.
- The decision to retain or delete saved locations is up to you, influenced by your past visits.
- Tailor unique routes to personalize and simulate diverse pathways.
- Integrate location-based apps like AR games, social networks, and related platforms seamlessly.
- Utilize the Import/Export feature to preserve your preferred routes.
- Work well with a whole range of Apple devices, including Samsung, Xiaomi, Infinix, Wiko, Sony, Motorola, Huawei, OPPO, Google, DELL, TECNO, etc.
- It won't disclose your privacy.
How to mock location on Android with Virtual Location Tool?
Step 1. Run the program
Download and install the Virtual Location Tool on your computer. Launch it and select "Get Started" on the initial interface. Connect your Android device to the computer using a USB cable. (How to connect Android to PC via Wi-Fi?) The program will detect your device after a brief moment.
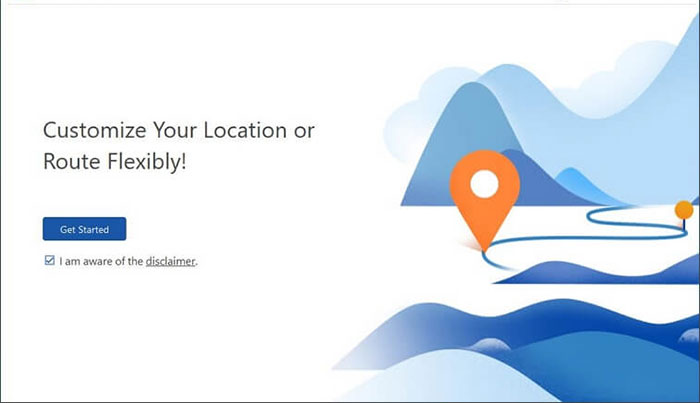
Step 2. Pick Teleport Mode
Access the upper right corner of the interface and click on "Teleport Mode". Enter your desired location into the search box. Alternatively, input specific GPS coordinates to pinpoint a particular spot.
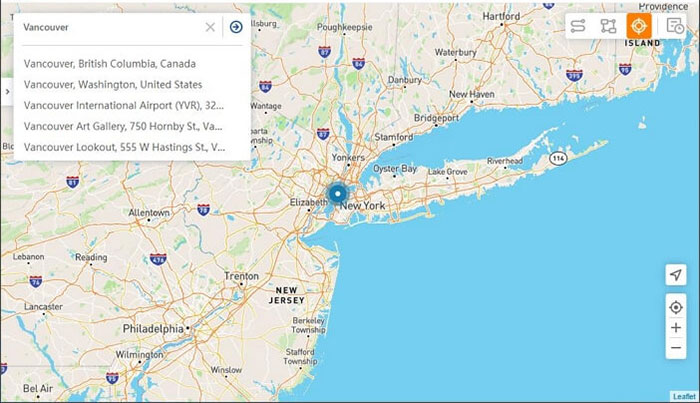
Step 3. Mock location
As per your provided location, the pointer on the map will shift accordingly. Finally, click "Move" to initiate a mock location on your Android device.
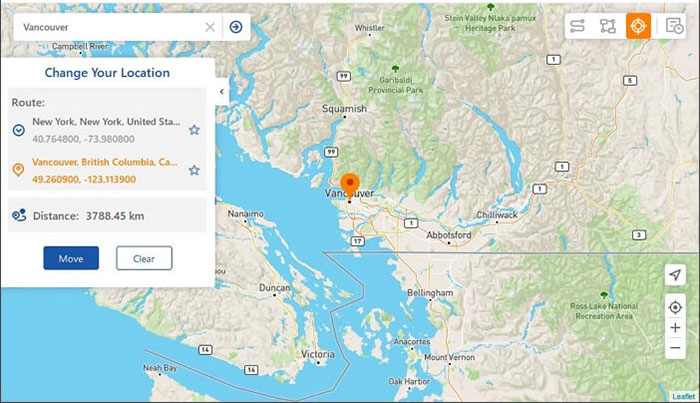
Finalization
Today, we covered how to enable/disable mock locations on Android using native settings and third-party software. While native options are basic, lacking features like custom routes or GPX file support, a professional tool like Virtual Location Tool offers advanced capabilities.
- Enhance location control with precise coordinates and an intuitive interface for easy spoofing.
- Enjoy features like route simulation, speed control, and custom paths.
- It works smoothly on various Android devices and includes extras like a cooling timer, realistic mode, and history records.
All in all, this product deserves your favor. So, give this tool a download and try it out now.
Related Articles:
[100% Success] How to Stop Sharing Location Without Them Knowing
4 Widely-used Ways to Send Fake Live Location on WhatsApp for Android/iOS
[Full Guide] How to Share Location between iPhone and Android in 2025?
A Detailed Wondershare Dr.Fone Virtual Location Review [All-inclusive]



