[Easy Guide] How to Connect Android Phone to PC through WiFi?
How to connect Android to PC using WiFi? Believe me, you are not alone with this problem. Android phones are ubiquitous because of their affordable prices and easy-to-use features. However, many Android users report that when they connect their Android phone to the PC via USB, the phone will get stuck or not respond at all. This is why users want to connect phone to desktop wirelessly.
I understand your thoughts very well, that's why I brought this article to guide you how to connect smartphone to PC wirelessly through a WiFi connection.
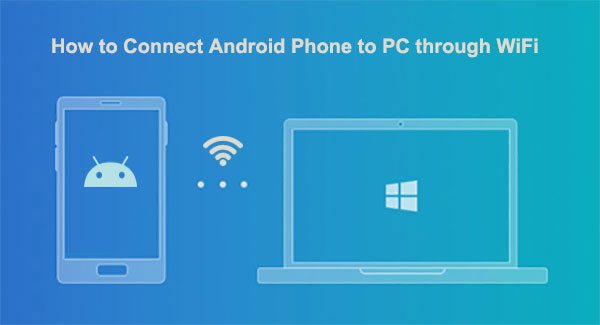
Way 1: How to Connect Android to PC over WiFi via Windows' Built-in Settings
First of all, you can directly use the built-in settings of Windows to connect Android phone to PC through WiFi. Let's take Windows 10 as an example to show you how to do it.
- Open "Settings" in Windows 10, select "Your Phone", and then click "Add a phone" to start.
- The system will prompt you to install the "Your Phone" app on your Android phone.
- Install the "Your Phone" app on your phone, run it, and log in with your Microsoft account. Or you can use the QR code that pops up on the Windows PC to connect the two.
- Accept all permissions.
- Your Android phone and PC will be successfully connected.
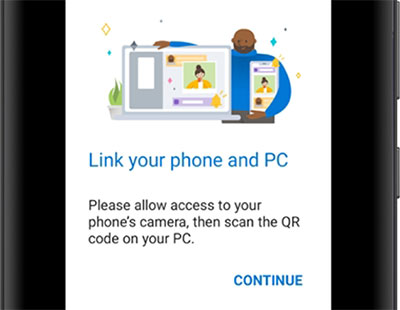
Once you connect PC and Android phone via WiFi via Windows' built-in settings successfully, you can directly access the content of the phone on the Windows PC. You can even make and receive calls directly on the PC.
You May Also Like:
- 4 Ways to Transfer Files between Android Devices via WiFi
- Full Guide on How to Connect iPhone to PC and Transfer Files?
Way 2: How to Connect Android to PC Wirelessly via WiFi Hotspot
With the help of WiFi hotspot, Android users can easily connect their phones to PCs. Please refer to the steps below to learn how to connect Android to laptop via WiFi, by turnning Android phone into mobile hotspot.
- Go to the settings of your Android phone to check your Android system and make sure it has been updated to 9 or higher.
- Go back to the "Settings" app on your Android phone, find and select the "Network & internet Hotspot & tethering" option.
- Select "Wi-Fi hotspot" and switch the button on by swiping to activate the "Wi-Fi hotspot further".
- Go to the Setup Wi-Fi hotspot and change the WiFi settings according to your needs.
- Once the WiFi hotspot on the Android phone is activated, you can go to your Windows PC and search for the new WiFi in the settings.
- You will see the name of the WiFi hotspot you just set up on your phone. Click on it to connect your phone to your computer via the WiFi hotspot.
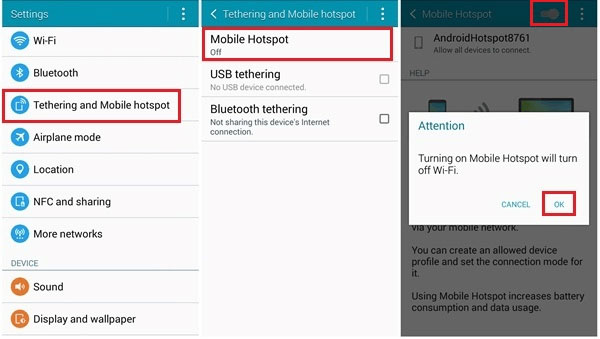
If you have previously set password protection for this WiFi hotspot, then you need to enter the password on your computer to complete the connection between the Android phone and the PC.
Way 3: How to Connect Android Phone to PC through WiFi via Apps
Some third-party applications, such as WiFi File Explorer, WiFi File Transfer or SuperBeam, can also easily allow you to connect to Android phone over WiFi to send and receive files between the Android device and the PC. Here, we set WiFi File Explorer as an example, to show you how to connect Android phone to computer wirelessly via WiFi.
- Download WiFi File Explorer from Google Play Store, and install it on your Android phone.
- Link your Android phone and your Windows PC to the same WiFi network.
- Run the WiFi File Explorer on your Android phone, and it will provide you with a URL connection.
- Enter the URL connection on your PC, and the web browser on your PC will display the content on your Android phone.
- Now, you have connected phone to PC wireless via the app. You can preview your iPhone data from your PC, and even save them to your computer.
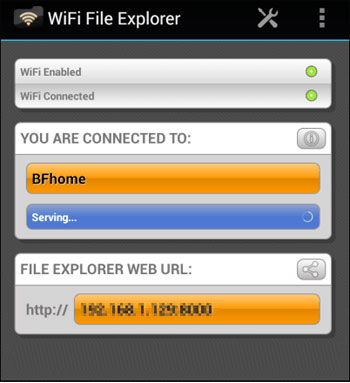
You May Want to Know:
- Best Android File Transfer Alternatives for Mac in 2021
- 4 Effective Ways to Transfer Music from Mac to Android in 2021
Way 4: How to Connect Android to PC using WiFi via Professional Software
How to connect my PC to mobile through WiFi easily and safely? The ultimate method is to use third-party software - MobiKin Assistant for Android (Win and Mac). It provides two ways to connect Android devices to the computer: using WiFi or using USB. You can choose the most convenient connection method according to your own situation. After the connection is successful, this Android desktop manager can allow you to import, export, edit, delete, backup & restore, and manage all Android data on your computer directly.
Principal Features of Assistant for Android:
- Easily connect Android phone to PC/Mac through WiFi.
- Allow you to connect Android phone/tablet to computer via USB or WiFi.
- Transfer data from Android to computer, and vice versa within clicks.
- Back up and restore Android devices easily.
- Manage, export, import, edit and delete Android files on computer.
- Apple to various Android files, including contacts, call logs, SMS, music, photos, videos, books, apps, etc.
- Work for almost all Android phones, including Samsung, HTC, Huawei, LG, Sony, Xiaomi, OPPO, etc.
Steps: How to connect mobile to PC wirelessly with Assistant for Android?
Step 1. First of all, you need to download the MobiKin Assistant for Android software on your computer.
Step 2. Then, launch the program on your computer and choose "Connect via WIFI" from the upper right. There would be a "Windows Security Alert" window popping up, in which you should tap "Allow access".
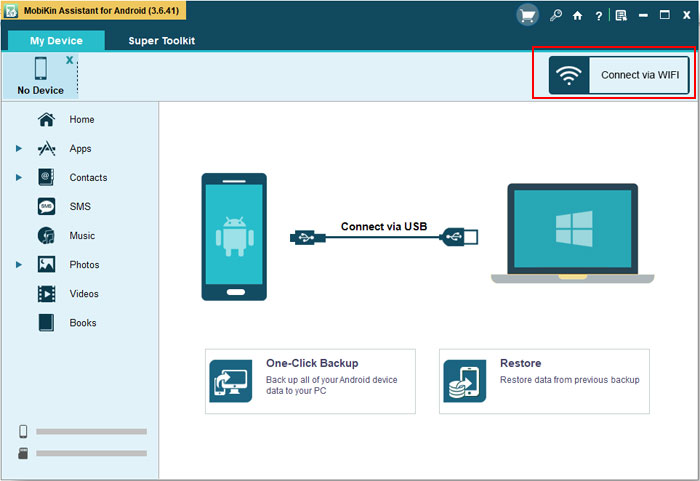
Step 3. Now, you should download MobiKin Assistant for Android (Android Version) and install it on your Android phone. You can scan the QR code below to get the app downloaded.
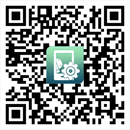
Step 4. Make sure that your Android phone and PC are connected to the same network. Run the app on your phone and click on "WiFi Connection" to scan the QR code on the desktop program.
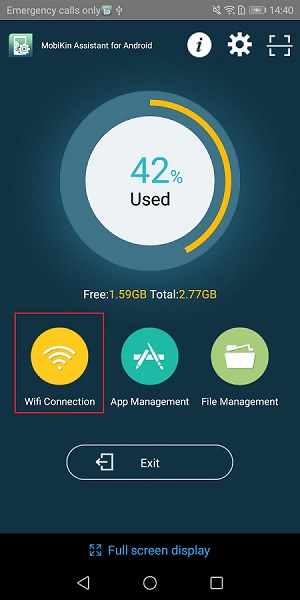
Step 5. When the scanning process is finished, your Android device would be connected to the PC successfully. Now, you can view and manage your Android data on computer directly.

Conclusion
After reading the above, you must have understood how to connect Android phone to PC through WiFi. Among the above four methods, the software MobiKin Assistant for Android mentioned in the last method is a very worthwhile Android data management tool. It provides you with a one-stop Android management function, which is convenient for you to manage and protect device data and make better use of your mobile phone.
Related Articles:
How Can I Connect My Android Phone via Wi-Fi?
[Solved] Samsung Galaxy S21/S20/S10/S9 Cannot Connect to Wi-Fi, How to Fix It?
Cannot Connect to WhatsApp on Android? Solutions are Here!
USB Debugging Enabled, but the Detection Still Failed?
Samsung Galaxy Recovery - How to Recover Samsung Data from Normal & Crack Samsung Galaxy
What to Do When iPhone Won't Connect to Mac? [11 Workarounds]



