Android File Transfer: Is It Worth Installing Now? [Answered]
When you use an Android phone, you naturally store many valuable files, snapshots with celebrities, videos of birthdays or weddings, favorite songs, and even important messages. To avoid losing these memories and data, you may wish to back them up by transferring files to a computer.
One of the tools designed for this purpose is Android File Transfer, a utility that helps users move files between Android devices and Macs with ease. This article explores the latest information about Android File Transfer, including how it works, its strengths and limitations, and what you need to know before using it.
Part 1: What Is Android File Transfer? How to Use It?
What is Android File Transfer?
Android File Transfer is a free Google tool that lets Mac users transfer files between their computer and an Android device. Since macOS doesn't support Android's MTP protocol, this app makes it possible to browse, copy, move, and delete files via a simple drag-and-drop interface.
This tool allows you to transfer different file types - including photos, videos, music, and documents - by simply connecting your Android device to a Mac with a USB cable.
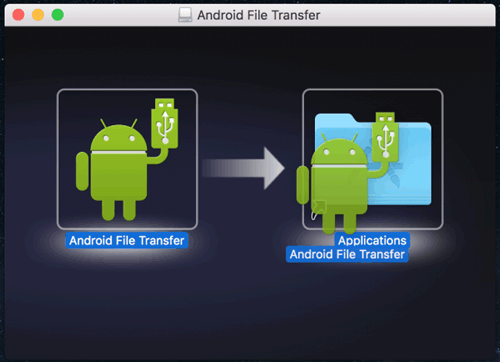
Attention: Recently, some may find that they cannot download Android File Transfer officially from Google's support site. However, you can still get it safely from this trusted source: https://www.android-file-transfer-mac.com/ (a trusted mirror). It is worth noting that this tool has not been updated recently, so it may not work on some devices.
You May Like: Can I mirror my Android phone to my MacBook? Yes. Here are the 8 easy solutions.
How to use Android File Transfer?
- Download and install Android File Transfer from https://www.android-file-transfer-mac.com/.
- Open the app on your Mac.
- Connect your Android device to the Mac using a USB cable.
- On Android, select File Transfer (MTP) mode.
- Browse your Android files in the app.
- To transfer to Mac: drag files from Android to a folder on your Mac.
- To transfer to Android: drag files from your Mac to a folder on your Android device.
- Wait for the transfer to complete and safely eject your device.
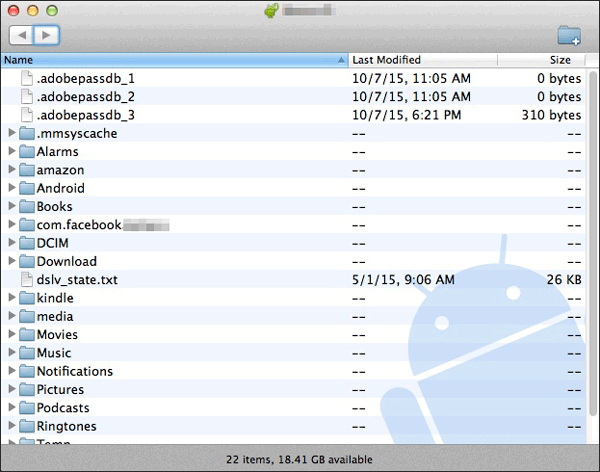
Android File Transfer is a secure tool that does not compromise your data or privacy. However, it is only compatible with Mac computers. Windows users don't need this tool because Windows natively supports MTP for Android devices.
Part 2: What If Android File Transfer Doesn't Work
Sometimes Android File Transfer may fail to work as expected, leaving users unable to move files between their devices. This can be frustrating, especially when important photos, videos, or documents need to be backed up. Understanding the possible solutions can help ensure a smoother file transfer experience:
- Unlock Your Android Device: Make sure your phone or tablet is unlocked before connecting to your Mac.
- Use a High-Quality USB Cable: Avoid using damaged cables or USB hubs, which can interfere with the connection.
- Select File Transfer (MTP) Mode: On your Android device, choose File Transfer (MTP) from the USB options.
- Restart Both Devices: Reboot your Mac and Android device to refresh the connection.
- Close Conflicting Apps: Ensure no other applications are using the USB connection at the same time.
- Reinstall Android File Transfer: Uninstall and reinstall the app on your Mac to fix possible software glitches.
- Check for Software Updates: Make sure both your Mac and Android device are running the latest system updates.
- Try an Alternative Tool: If the problem persists, use alternatives like MobiKin Assistant for Android.
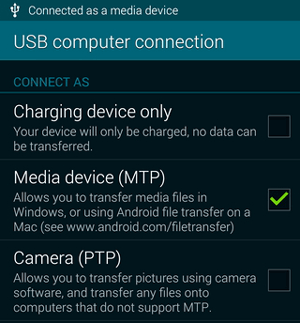
Part 3: Where Android File Transfer Excels & Falls Short
Android File Transfer offers a straightforward way for Mac users to connect with their Android devices, but its performance can vary depending on the situation. Understanding its capabilities and limitations helps users know when it's reliable and when alternative solutions might be needed.
Strengths:
- Free and Official: Developed by Google, it's a trusted tool for Mac users.
- Simple Interface: Drag-and-drop functionality makes transferring files easy.
- Supports Multiple File Types: Works with photos, videos, music, documents, and more.
- No Extra Software Needed on Android: Only the Mac app is required.
Weaknesses:
- Mac Only: Not compatible with Windows computers.
- Connection Issues: Can fail to detect devices or experience interrupted transfers.
- Basic Functionality: Lacks advanced file management features like batch renaming or syncing.
- Occasional Instability: Some users report crashes or freezes during large file transfers.
Part 4: Android File Transfer Is Still Not Working? Try the Best Alternative
The lack of ongoing support for Android File Transfer on the official website has caused its updates to stagnate, making occasional issues during use inevitable. If you encounter problems, MobiKin Assistant for Android (Mac and Windows) is a reliable alternative.
This program enables seamless transfer of contacts, messages, photos, music, videos, and apps between your Android devices and computers, while also offering features like data backup and restore, media management, contact and message editing, and app installation or removal. Compatible with most Android devices, it works on both Mac and Windows.
Now you can download a free trial to give it a go first. The detailed instructions are as follows:
Step 1. Run the Program and Enable USB Debugging
Open the program and link your Android device to the computer using a USB cable. If the phone is brand new, you'll need to turn on USB debugging first - follow the steps outlined below. For more details about how to enable USB debugging, please follow the link.
Step 2. Preview the Files
The main interface will display essential information about the Android phone, including the model, system version, storage capacity, and more. You can also preview the files on the left side of the menu and proceed accordingly.
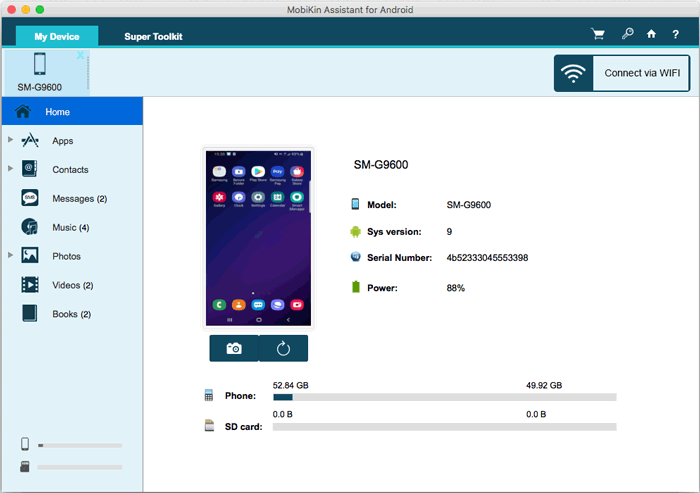
Step 3. Transfer Content between Android and Mac
At this point, you can examine the files, click on the icons, and initiate the file transfer process. For instance, you can select the "Contacts" icon, then click on "All Contacts" in the left column to preview the information on the right side of the interface.
- Afterward, click "Export" to transfer the contacts from an Android device to the computer. To copy data from a Mac to the Android device, please select "Import" instead.
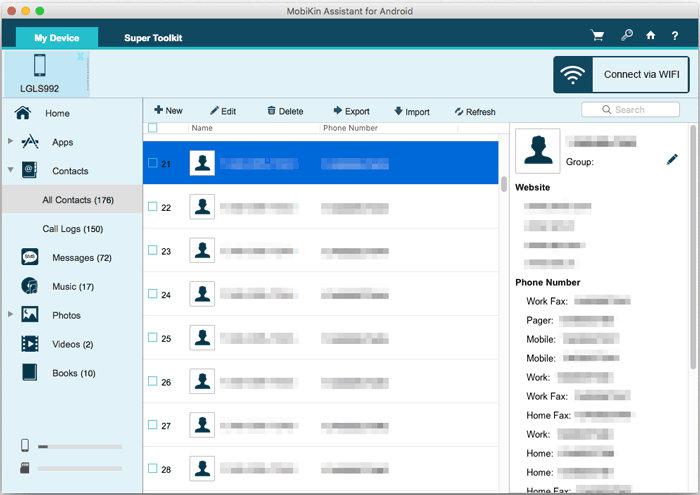
Final Thoughts
Since Android File Transfer no longer provides a direct download button on its official website, all available downloads on other platforms are essentially mirror versions. As a result, instances where the tool fails to work have increased significantly compared to before.
To ensure a smooth and reliable file transfer experience, just use a professional alternative like MobiKin Assistant for Android (for added safety), which is continuously maintained, updated, and fully compatible with most Android devices.
Related Articles:
How to Transfer Data from Android to Android? 8 Tested Methods
How to Use Nearby Share on Mac? Full Analysis & 1 Alternative
12 Best File Sharing Apps for Android/iOS/PC/Mac [A Checklist 2025]
How to Recover Deleted Files on Android Device? 7 Effortless Ways



