vivo Cloud Backup: Overview, How-tos & Best Alternative [Updated]
In today's world, owning a smartphone is a necessity, and having a budget-friendly vivo phone is a great option for those who want sleek and stylish design without breaking the bank. However, one of the most annoying situations that we face as smartphone users are data loss.
Fortunately, vivo has come up with an excellent solution for this problem – the vivo Cloud backup. OK, this post lets you know how to back up and restore your vivo data to/from the Cloud or computer. To get started, we'll take you through vivo Cloud.

Part 1: Overview of vivo Cloud
Brief Overview:
vivo Cloud is a cloud storage and backup service provided by vivo Inc. It enables its users to store and access their data, including media files and contacts, across multiple devices like smartphones, tablets, and personal computers, through the Internet. Plus, the Cloud offers automatic backup, file syncing, data encryption, sharing, and restoration. Users can automatically back up their data to the cloud, with storage ranging from 5 GB to 50 GB of storage.
Key Features:
- Automatic backup: vivo Cloud can automatically back up your data to the cloud. (How to back up Android data to Google Drive cloud?)
- Cross-device syncing: Let you access and sync your data across multiple devices.
- Data sharing: Allow you to share your data with others through various social media platforms.
- File encryption: Use encryption technology to protect your files from unauthorized access.
- Affordability: Its storage plans are reasonably priced.
You May Also Like:
- 6 Ways to Transfer Data from Samsung to vivo V17/V20/V9/Y19/S1 Pro, etc.
- Can I Use MobiKin Backup Manager for Android Crack Version? [Answered]
Part 2: How to Back Up vivo to vivo Cloud
vivo Cloud provides a convenient way to store and access your data across multiple devices and locations, making data backup much easier and smarter. Simply register the user's account and connect vivo devices. Then you can initiate automatic backup and data sharing with no effort.
How to back up vivo to vivo Cloud directly?
- First, download and install vivo Cloud from Google Play.
- Once installed, open the app and log in to it. (Register for a vivo account to begin backing up your data)
- Next, go to the "Settings" tab from vivo Cloud.
- Select "Accounts and Sync" to reach the sync interface of your Google account, where you can choose the items you want to back up. (Can't sign in to Google account on Android/vivo?)
- To execute vivo photo backup, open the "Photos" app or "Google Photos" and pick the "Menu" icon in the upper left corner. Then, go to "Settings" and enable "Back Up and Sync" to automatically back up your photos.
- To perform vivo notes backup or alike, go to "Settings" > "More settings" > "Back up and reset" > "Backup data" and choose "Google Server". Finally, choose "Back Up My Data" to save the remaining data.
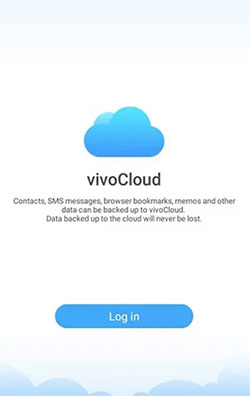
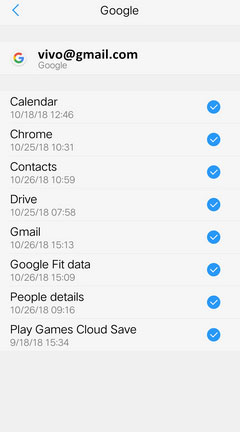
Part 3: How to Restore vivo from vivo Cloud
Offering a comprehensive backup solution, vivo Cloud can also be used to restore such files as contacts, text messages, web bookmarks, notes, etc., directly from backup files you've made. To start with, ensure your phone is with a stable Internet connection and has enough space to accommodate the backup.
How to perform vivo cloud restore without trouble?
- To restore your data using vivo Cloud, launch the app.
- Select the type of data you want to restore, such as "Contacts", "SMS", or "Notes".
- After that, tap the "Restore" option to restore the data to your device. (Can I transfer data from iPhone to vivo?)
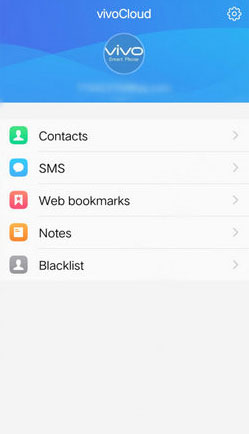
Although vivo Cloud is easy to use in terms of backing up and restoring vivo phones, it has some obvious drawbacks as follows:
- vivo Cloud lacks some advanced features, such as file versioning and collaboration tools.
- Some users may have privacy concerns about storing their data in a cloud service.
- The maximum storage limit of 50GB may not be sufficient for users.
- It is only available for vivo device users.
So, move on the get the best replacement for this service.
Read Also:
- 5 Easy Ways to Recover Deleted Files on Android without Computer
- How to Fix Android Crash? 12 Common Solutions You Must Know
Part 4: Back Up and Restore vivo with the Best vivo Cloud Alternative
Looking for a secure and efficient way to back up your vivo data to your computer? Look no further than MobiKin Assistant for Android (Win and Mac). This versatile tool is specifically designed to make data transfer simple and easy for nearly all Android devices. With the aid of it, you can easily transfer and manage your vivo photos, contacts, videos, music, and more on your computer with intelligent and flexible options.
Main features of MobiKin Assistant for Android:
- Selectively back up vivo before restoring it as per your needs.
- One-click to back up and restore vivo phone in no time.
- Support moving such files as contacts, call logs, text messages, music, pictures, videos, books, apps, etc.
- Manage Android data on a computer independently.
- Free trial, fast backup, and no data loss.
- Work well with almost Android phones/tablets, including vovo V23/V21/V9/V9 Youth/Pro/V8/V7/V6/V5, X70/X60/X50/X20/X20 Plus, X9/X9 Plus, Xplay 6, Y67/Y66, Xshot, NEX 3S, iQOO Neo3, iQOO Z1, etc.
- It won't disclose your privacy.
How to use Assistant for Android to back up and restore vivo flexibly?
Step 1. Install the downloaded program and run it on your computer. Connect your vivo phone to the computer via USB. Then enable USB debugging mode on vivo to let the program detect your phone automatically.

* Selectively back up vivo files to the computer
Step 2. Once recognized, click "Contacts", "SMS", "Call logs", "Photos", "Videos", "Music", etc., from the left panel to preview and pick the specific files to transfer.

Step 3. Press the "Export" button from the top menu bar and select an output location before saving the items on your computer.

* Selectively restore vivo from the backup:
- When your vivo device is recognized by the software, select "Contacts", "SMS", "Call logs", "Photos", "Videos", "Music", etc.
- Next, click "Import"/"Add"/"New" and pick the details from your computer before pressing "Open" to put them on your vivo phone.

* Bulk back up vivo:
- Access the "Backup & Restore" feature with just one click by selecting the "Super Toolkit" option in the top menu.
- From there, navigate to the "Backup" tab, and you will be presented with a list of file types that can be backed up. Simply select the data types you want to save and click "Back Up" to transfer them to your computer.

* Bulk restore vivo:
- If you need to restore data from a backup to your vivo phone in batches, select "Super Toolkit" again.
- This time choose the "Restore" option. Select the appropriate backup files and restore the desired ones directly to vivo.

Part 5: Comparison of vivo Cloud and Assistant for Android
As we mentioned earlier, you can leverage of vivo cloud storage space, ranging from 5 GB to 50 GB. In contrast, MobiKin Assistant for Android itself does not come with cloud space but depends on the memory of the computer's hard drive. In addition to this feature, there are some significant differences between the two in the following metrics, which we will present in the form of a table below:
|
Metrics
|
MobiKin Assistant for Android
|
vivo Cloud
|
|
Connection Mode
|
Wired & Wireless
|
Wireless
|
|
Compatibility
|
Windows & Mac
|
Windows Only
|
|
Preview availability |
|
|
|
Transmission Flexibility |
Selective & Bulk Transfer
|
Bulk Transfer
|
|
Transfer Speed
|
Quick
|
Slow
|
|
Error Rate
|
Almost None
|
At Times
|
|
Additional Features
|
|
|
|
Security
|
High
|
Medium
|
At Last
Generally, vivo Cloud provides a convenient and affordable way for its users to store and access data across platforms. Nevertheless, its limited features and storage capacity may not be suitable for those with more advanced storage needs. Plus, privacy concerns might also be a factor for some when considering using this Cloud. So, try its best alternative - MobiKin Assistant for Android (Win and Mac) to back up and restore any Android phones/tablets, including vivo phones.
Related Articles:
4 Useful Methods to Unlock vivo Phone If Forgot Password/Pattern
OPPO to vivo Data Transfer: How to Copy Data from OPPO to vivo?
[5 Ways] How Do I Back Up Contacts on vivo V9/V9 Youth/Pro?
How to Run Android Apps on PC Windows 11/10/8/7? Top 6 Methods for You
Want to Fake GPS with No Root? 6 Programs You'd Better Know
Top 6 iPhone Contacts Backup Apps to Back Up Contacts on iPhone



