3 Brilliant Ways to Transfer Photos from Samsung to USB Stick/Flash Drive
Nowadays, we capture and store tons of photos on our Samsung phones. However, with limited storage, transferring these precious memories to other devices, such as a USB drive, is imperative. In doing so, we can free up space on Samsung and ensure that the pics are backed up and easily accessible.
Then how to transfer photos from Samsung to USB stick efficiently? OK, this guide covers three well-tried ways to ensure you can transfer your pictures hassle-free.
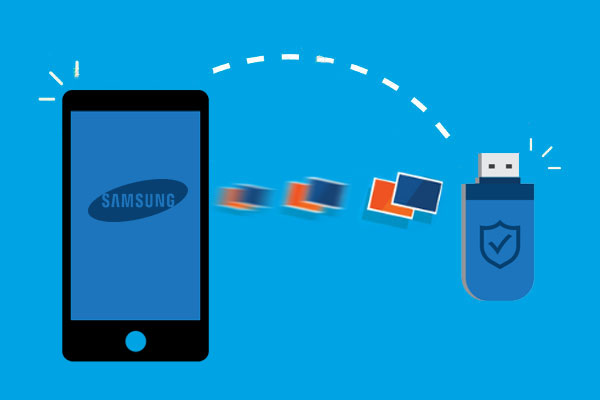
Way 1: How to Transfer Photos from Samsung to USB via Windows Explorer
Can you transfer photos from Samsung phone to flash drive directly? Actually, Android users have the flexibility to transfer some data types between their phones and computers without assistance. To be precise, you can use local Windows settings to move files from Samsung devices to a USB flash drive without the need for third-party applications.
How to transfer photos from Samsung to USB stick with Windows Explorer?
- Insert your Samsung device and USB flash drive into the computer.
- Allow "File Transfer" by scrolling down the notification panel and selecting the appropriate option.
- Next, navigate to This PC and select your Samsung device.
- Choose either "Internal Storage" or "SD card" from the drive. (How to recover files from a Micro SD card if you have lost them by accident?)
- To access the photos you wish to copy, hover over the "DCIM" or "Camera" folder.
- Select all desired photos by holding "CTRL" and clicking on them.
- Right-click on the selected photos and choose "Copy" from the dropdown menu.
- If you wish to remove the files from your Samsung device, select "Cut" instead of "Copy".
- Then, navigate to This PC and select your USB flash drive.
- Create a new folder and assign it a unique name.
- Finally, paste the copied photos into the newly created folder.

Related Content:
- [5 Ways] How to Transfer Pictures from iPhone to Flash Drive Quickly?
- How to Transfer Photos from Android/Samsung to iPhone Wirelessly [6 Options with Pics]
Way 2: How to Transfer Photos from Samsung to USB Stick via Assistant for Android
In addition to transferring all types of photos from a Samsung Galaxy to a USB stick, some users may want to perform various personalized operations on their images. Well, MobiKin Assistant for Android (Win and Mac) offers an all-in-one solution for both tasks.
With this program, you can preview all Samsung photos directly on your computer and sort them by name, size, format, and creation date. Plus, it also enables you to easily delete, export, copy, or move them handily.
Why pick MobiKin Assistant for Android?
- Transfer photos from your Samsung device to your USB stick or computer quickly and faultlessly.
- Copy files between Android devices and PCs/Macs with no data loss.
- Back up your Android phone to your computer with just one tap and restore it to your device whenever needed.
- Best Samsung device manager to manage Galaxy on your computer straightforwardly.
- Support different data types, such as contacts, text messages, call logs, photos, videos, audio, music, documents, etc.
- Let you securely connect your Android device to your computer using either Wi-Fi or USB.
- Work well with almost all Android/iOS devices, including Samsung Galaxy S23/S22/S21/S20/S10/S10+/S10e/S9/S8/S7/S6/S5, Galaxy Note 20/Note 10/Note 9/Note 8/Note 7/Note 6/Note 5, Galaxy Tab series, etc.
- It won't let out your privacy.
How to transfer photos/pictures from Galaxy to a flash drive with MobiKin Assistant for Android?
Step 1. Connect your Samsung phone and USB stick to your computer via a USB cable. Run the software and follow the on-screen instructions to ensure the software identifies the inserted device.

Step 2. In the left panel, select "Photos" and choose "Camera"/"Library". This will display all the pictures on your Samsung phone on the right panel.
Step 3. Select the photos that you want to transfer. Finally, click the "Export" button to copy the chosen images from the Samsung phone and save them onto the flash drive.

Alternatively, the "One-click Backup & Restore" feature of this tool also makes photo transfer a breeze. To do it, click the "Super Toolkit" option and select "Backup"; in the backup options, choose "Photos" and click "Browser" to set the USB stick as a location to store the files; lastly, click "Back Up" to save all your Samsung pictures to the USB stick.

Way 3: How to Transfer Photos from Galaxy to Flash Drive via OTG Adaptor
Check your Android phone's specifications to ensure it supports USB On-the-Go technology, which allows you to plug a flash drive directly into the phone. You'll also need an OTG or micro USB flash drive for successful copying. If you don't have one, just get it from various online marketplaces like Amazon, Best Buy, and Walmart.
How to transfer photos from Samsung Galaxy S23/S22/S21/S20/S10/S9/S8/S7/S6 to USB stick via OTG adaptor?
- Insert the OTG adaptor into your phone's charging port. (What if your Samsung phone is overheating?)
- Connect your USB stick to the OTG adaptor.
- Once your phone detects the flash drive, it will prompt you to open the files. Tap on "Open folder to view files".
- Open the folder where the photos you want to transfer are stored.
- Select the photos you want to transfer to the USB stick by tapping and holding one photo, then click on the other ones to select them.
- When you have selected all the photos you want to transfer, tap on "Copy" or "Move".
- Navigate to the USB stick folder where you wish to save the images.
- Tap on "Paste" to transfer the photos from your Samsung Galaxy to the USB stick.
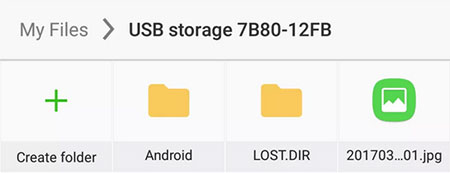
Recommended Reading:
- 5 Efficient Ways to Reset Samsung Galaxy Tablet/Phone [Most People Don't Know]
- 8 Best Samsung Data Recovery Apps/Tools/Software [Ultimate Checklist]
FAQs on Samsung Photo Transfer
Q1: USB Stick vs. SD Card: Which Is Better for Transferring Samsung Photos?
The choice between USB sticks and SD cards depends on individual preferences and needs. Specifically, USB sticks are faster, have larger storage capacities, and are more versatile but more expensive and less compact than SD cards. SD cards are more affordable, easier to use, and more compact but have lower storage capacity and slower transfer speeds.
Q2: Why Aren't My Photos Imported to My Computer?
- Connection Issue: Ensure your Samsung device is properly connected to your computer.
- Incorrect Settings: Make sure Samsung is set to allow file transfer.
- Outdated Drivers: Ensure that the drivers for your Samsung phone are up to date.
- Storage Location: Check if Samsung is storing photos in a location accessible to your computer.
- Compatibility Issues: Make sure your computer's operating system is compatible with your Samsung device.
- Malfunctioning Hardware: If none of the above work, there may be an issue with Samsung or computer hardware.
Q3: How Do I Know If My Phone Works for OTG?
Not all phones support OTG, so it is essential to check before attempting to use it. To know if your phone works for OTG, you can check your phone's specifications or manual. Look for a section that mentions "USB OTG" or "USB On-The-Go". If your phone supports OTG, you can plug in USB devices such as a flash drive or keyboard into your phone using an OTG cable or adapter.
Concluding Thoughts
In conclusion, transferring photos from Samsung to a USB stick can be easily done through various approaches, including Windows Explorer and an OTG adapter. To be precise, the former is convenient and readily available, but it might not be as reliable as other options. While the latter offers more flexibility and control but may require an extra purchase and availability verification.
For a more comprehensive and efficient way to transfer Samsung photos, MobiKin Assistant for Android is highly recommended. This smart program not only allows you to copy pictures and other items but enables you to manage and edit them on your computer directly. With its easy-to-use interface and powerful features, it is trustworthy to simplify the photo migration from Samsung to a USB drive.
Related Articles:
[Guide] How to Transfer Photos from Android Phone to External Hard Drive?
How to Transfer Photos from Flash Drive to iPhone [Option 1 Is the Best]
How to Wipe Out Data from Samsung SD Card
How to Export Samsung Calendar? 4 Methods for Samsung Calendar Export & Import
Screen Mirroring Samsung: 5 Tricks to Mirror Samsung Screen to TV/PC/Mac
Top 8 Methods to Unlock Samsung Phone Forgot Password Easily



