4 Wonderful Ways for vivo Backup & Restore [Ultimate Guide]
Unexpected events like accidental data loss, device upgrades, or performing a factory reset on your Android phone can seriously threaten the security of your valuable data on a vivo device. That's why safeguarding and recovering your files is crucial for every vivo user. This guide focuses on vivo backup and restore, exploring the key takeaways to protect your data with ease.
Option 1: How to Back Up and Restore vivo Phone via Android Backup & Restore [Fast]
If you're looking for the most reliable method to back up and restore your vivo device, MobiKin Backup Manager for Android (Win and Mac), also known as Android Backup & Restore), is your ideal solution. This professional tool enables you to securely back up your phone to a computer and later restore the backup to any Android device safely, without the risk of data corruption.
Main features of MobiKin Android Backup & Restore?
- Back up a vivo phone to a computer smoothly.
- Restore vivo backup from a computer to any Android device.
- Copy data across devices without size limits.
- Transfer a broad range of data types, including contacts, text messages, call logs, photos, music, documents, videos, apps, and more.
- Easy to use, risk-free, and a free trial.
- Work well with overall Apple devices, including vivo V30/V27/V25/V23/V21/V9/V9 Youth/Pro/V8/V7, vivo X100/X90/X80/X70/X60/X50, vivo Y100/Y67/Y66/Y53s/Y33s/Y35/Y31/Y22, etc.
- It won't uncover your privacy.
How do I back up and restore my vivo phone using Android Backup & Restore?
Step 1. Launch - After downloading and installing the software, launch it. Connect your vivo phone to the computer using USB or Wi-Fi. (How to connect Android to PC via Wi-Fi?) If necessary, stick to the on-screen guide to enable USB debugging on the device. Then this program will detect your device soon.

Step 2. Choose - Select the "Backup" option from the main interface, and you'll see different data types on the interface. Next, choose the content you wish to back up and specify an output folder to save the backup items.

Step 3. Back up - Click the "Back Up" button to initiate the data copy. Wait for a moment, and you will be notified once the data backup is complete.

Step 4. Restore - To restore the backup to your vivo phone or any other compatible device, connect your device to the computer. Click the "Restore" button from the interface, and follow the on-screen instructions to complete the restoration.

Video Tutorial:
Click to Explore:
Limitations:
- You need a computer to perform backups and restores.
- It doesn't offer remote access like cloud services.
- Full functionality may require a paid version for some advanced features.
Option 2: How to Back Up vivo Phone to PC and Restore It with vivoCloud
As you might already know, vivoCloud backup provides a free cloud-based solution for convenient data backup. Users receive 5 GB of complimentary storage, with the option to purchase additional space if needed.
Specifically, vivoCloud allows you to back up and restore contacts, messages, bookmarks, blacklists, and notes—though the process may take some time to complete. Now, let’s walk through the steps for backing up and restoring data using vivoCloud.
Back Up:
- Begin by launching vivoCloud on your device after the download and installation.
- If you haven't logged in yet, simply tap on the "Log in" button to access your account.
- For users with an existing vivoCloud account, enter your credentials at this stage.
- If you don't have a vivoCloud account yet, you can create one by providing your email address, setting up a password, and verifying a one-time generated code.
- After logging in to your account, access the app to explore the various data types that can be saved.
- To back up specific data types like contacts or calendars, simply tap on the desired data type and choose to synchronize it with your vivoCloud account.
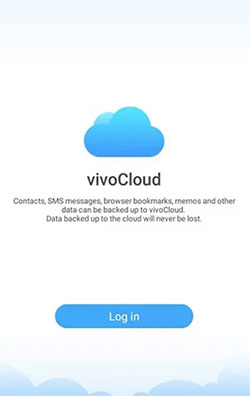
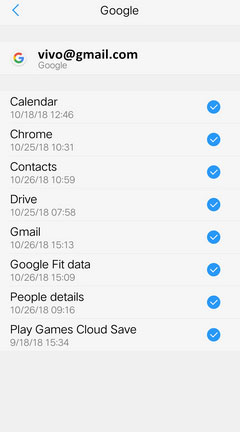
Restore:
- Begin by launching the vivoCloud app on your phone.
- Log in to your account by entering your credentials.
- Once logged in, you can access your vivoCloud account and review the types of data that have been synced.
- From there, you have the option to select any file categories you wish to restore from your vivoCloud account to your device.
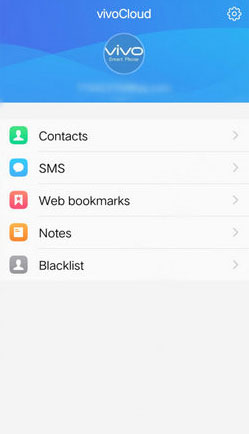
vivoCloud typically offers free storage with your Vivo account, but there may be limitations depending on your region and the type of data. Check the vivoCloud settings or website for available storage details.
Limitations:
- No support for media files like photos or videos.
- Only available to users with a registered vivo account.
- Free storage is limited, and options to upgrade may vary by region.
Option 3: How to Back Up and Restore vivo via vivo PC Suite
vivo PC Suite, also referred to as vivo Assistant, is the official file management tool for vivo devices. After downloading the latest version, installation on your computer is simple. If you're using an older version, you can conveniently update it directly through the tool's settings.
Back Up:
- On your vivo phone, access "Settings" and go to "About Phone".
- Tap on "Build Number" seven times to activate "Developer Options".
- Return to "Settings", and now you'll find "Developer Options" available.
- Enable USB debugging on your vivo phone.
- Connect your vivo phone to the computer using a USB cable.
- Launch the vivo PC Suite on your computer.
- The vivo PC Suite will detect your phone and may prompt for USB Debugging permission on your phone; grant it.
- Now, the tool will display all the files from your phone.
- Select the data types you wish to back up, such as contacts, messages, pictures, etc.
- Choose the destination folder on your computer where you want to store the backup.
- Click the "Backup" button to initiate the backup process.
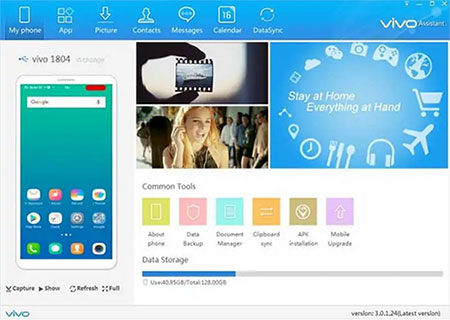
Restore:
- Ensure you have the backup file from a previous backup.
- Connect your vivo phone to the computer using the USB cable.
- Launch vivo PC Suite on this computer.
- Get your device recognized by the tool as you just did for the vivo backup.
- Click on the "Restore" option in the PC Suite.
- Locate the backup content on your computer and select it.
- Choose the data types you want to restore to your vivo phone.
- Press "Restore" again to begin the restoration process.
vivo PC Suite uses a proprietary, undocumented binary file format for backups, known as the [.nbu] format. The data within these files is encrypted in binary code, meaning it can't be accessed directly. To view the contents, you must restore the backup to your phone using the Vivo PC Suite itself.
Limitations:
- May not support newer vivo models or the latest Android versions.
- Uses an encrypted [.nbu] backup format that cannot be accessed directly without restoring.
- Only works on Windows, with no support for macOS.
Extended Reading:
Option 4: How to Back Up and Restore vivo Phone Using Google Drive
Google Drive is a powerful cloud storage service by Google that enables users to store, access, and share files online. The app provides 15GB of storage for essential content from vivo X100/X90/X80/Y100/V30, which can be uploaded either automatically or manually.
Back Up:
- Ensure your vivo phone is connected to a Wi-Fi network.
- Make sure you have a Google account and are signed in on your phone.
- Open the "Settings" menu and scroll down to find and tap on "Accounts & sync".
- Tap "Google" from the list of accounts, and select your Gmail account for the backup. (If needed, press the "Add account" button to add a new Google account.)
- You will see a list of file types that can be synced with Google services. Choose the desired content to back up your phone data to Google Drive.
- Finally, tap "Sync now" at the bottom of the screen to initiate the backup of your vivo to the cloud storage.
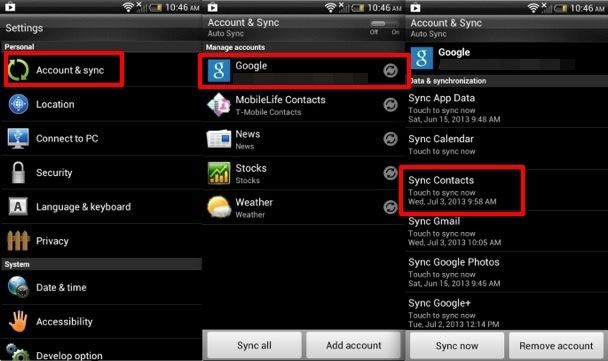
Restore:
- Open the Google Drive app on your phone or access it through the Google Drive website on your computer.
- Sign in to the Google account that you used to back up your data.
- Once signed in, the synced data will be shown on the interface.
- Select the specific device to view the data.
- Click on "RESTORE" to retrieve the data to your device.
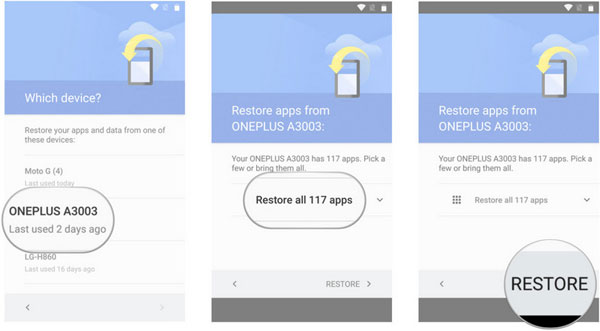
Alternatively, you can sign in to your Gmail account via the Google Drive app or website, then navigate to the "My Drive" section or the "Recent" folder to locate your uploaded files. From there, select the files you want to restore, click on them, and choose the "Download" option.
Limitations:
- Doesn't allow selective backup or restoration of individual items easily.
- Free Google Drive storage is capped at 15 GB (shared across Gmail, Drive, and Photos).
- Some automatic backups may not run frequently.
In a Nutshell
Given the vast amount of data stored on your vivo phone, investing in a reliable backup and restore solution is crucial. With MobiKin Backup Manager for Android, you can be confident that your important contacts, SMS, call logs, media files, and more are securely backed up and easily accessible when needed. Protect your digital life by trying this tool and enjoy a worry-free experience with your vivo phone.
Related Articles:
5 Easy Methods to Hard Reset vivo with/without a Password [New]
8 Workable Ways to Unlock vivo Phone If Forgot Password/Pattern
How to Move Apps to SD Card from vivo Internal Storage? 4 Solutions
How to See/Recover Deleted Messages on WhatsApp in vivo? 5 Techniques



