How to Back Up Samsung Phone to PC/Computer? Top 7 Methods
How often do we experience the anxiety of potentially losing important files or needing to transfer data to a platform with greater storage capacity? Whether it's the excitement of getting a new Galaxy phone or just a precautionary step to avoid data loss, the need to back up Samsung phone to PC becomes essential at key moments in our digital lives.
In this passage, we delve into the intricacies of backing up your Galaxy device to your computer, presenting a comprehensive guide to ensure the preservation of your important content.

- Way 1: How to Back Up Samsung Phone to PC by Copy & Paste
- Way 2: How to Back Up Samsung Phone to PC in One Click
- Way 3: How to Back Up Samsung Phone to Computer via Samsung Cloud
- Way 4: How to Back Up Galaxy to PC Using Google Drive
- Way 5: How to Back Up Galaxy Phone to PC with Google Photos
- Way 6: How to Back Up Entire Samsung Phone Using Smart Switch
- Way 7: How to Back Up Samsung Galaxy to Laptop over Bluetooth
Video Guide: Take a visual look at this topic by watching the video below.
Way 1: How to Back Up Samsung Phone to PC by Copy & Paste
Galaxy phones offer a traditional connection method to your computer, allowing straightforward Samsung backup to PC. However, only certain data types like photos, videos, audio files, and documents can be transferred or backed up to your PC via this method. Here's the user guide:
- Connect your Samsung to your computer using a USB cable.
- Grant permission on your phone by selecting "Allow".
- Once your computer recognizes your phone, various options will appear on your phone screen.
- Choose the "File Transfer" option.
- Tap on "Charging this device via USB" and then select "File Transfer".
- On your computer, open Windows Explorer and navigate to your Samsung phone in the left panel.
- Click on "Internal storage" and paste the copied files onto your PC's hard drive for backup.

Pros & Cons:
- Simple connection; cannot let you back up contacts, text messages, or other specific items.
Way 2: How to Back Up Samsung Phone to PC in One Click
Designed for PC/Mac that enables easy backup and restore of Samsung/Android devices, MobiKin Backup Manager for Android (Win and Mac) (Referred to as Android Backup & Restore) is an efficient and powerful software. With just one click, you can initiate backing up Samsung phone to PC securely, ensuring no data loss. Furthermore, this program also facilitates the seamless restoration of data from the backup to your phone without any complications.
How can MobiKin Android Backup & Restore assist you with?
- Back up Samsung phone to PC in one click.
- Restore Samsung files without quality loss.
- Let you connect your phone via USB or Wi-Fi.
- Supported data types: Contacts, SMS, call logs, images, videos, music, apps, etc.
- Compatible with 8000+ Android devices, including Samsung Galaxy S24/S23/S22/S21/S20/S10/S10e/S10+/S9, Galaxy Note 10/9/8/7/6, Galaxy Tab S, etc.
- It won't disclose your privacy.
How do I back up my entire Samsung phone to my computer via Android Backup & Restore?
Step 1. Run the Android backup program
Download and install the software on your computer, then launch it. Connect your Samsung phone to the machine via USB or WiFi, ensuring you have enabled USB debugging on Samsung. The program will successfully detect your device.

Step 2. Go for the "Backup" option
Select the "Backup" section from the main interface. The utility will display the file types for backup. Next, choose the ones you want to include in the backup and set a custom output folder to save the backup data.

Step 3. Back up Samsung phone to PC
Initiate the transfer process by clicking the "Back Up" button. While the backup is in progress, avoid disconnecting your device. Lastly, you'll receive a notification once the backup has been successfully created.

Pros & Cons:
- Efficient, safe, and offline backup; the full-featured version comes with a cost.
Video Tutorial:
Way 3: How to Back Up Samsung Phone to Computer via Samsung Cloud
If you accidentally deleted data, you can restore it through Samsung Cloud, a dedicated storage server by Samsung, by downloading the previously backed-up data. (What if Samsung Cloud backup failed?) Please note that the settings and screens may vary based on your software version. Here's how to make a Samsung phone backup to PC via Samsung Cloud:
- Navigate to Galaxy's "Settings" > "Cloud & Accounts" > "Accounts" and add a new account.
- Choose Samsung from the options and log in or create a new Samsung account.
- Once linked, go to "Settings" > "Cloud & Accounts".
- Select the Samsung Cloud account and toggle the data you want to sync.
- For a manual backup, tap the three-dot icon at the top and choose "Sync Now".
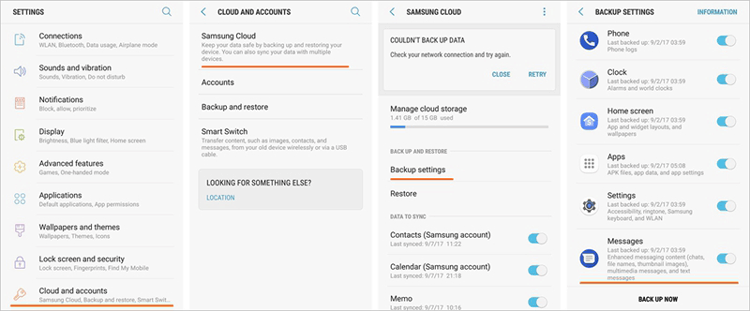
Pros & Cons:
- It allows for automatic syncing of data; it offers limited free storage, and the compatibility of Samsung Cloud services can vary by region.
Way 4: How to Back Up Galaxy to PC Using Google Drive
Google Drive lets you automatically back up and store your contacts, files, photos, and videos, allowing you to access them from anywhere. Here's how to back up Samsung phone to PC without Smart Switch using Google Drive:
- On your Samsung phone, open the Settings app.
- Scroll down and select "Accounts and Backup" or "Users and Accounts".
- Tap on Google, then select your Google account.
- Look for and tap on the "Backup" option.
- Ensure that "Back up to Google Drive" is turned on.
- You can choose which data to back up (app data, call history, contacts, etc).
- On your PC, open a web browser.
- Enter the URL drive.google.com and log in to your Google account.
- In Google Drive, you can view your backed-up files.
- If needed, select files and download them to your PC.

Pros & Cons:
- Provides a certain amount of free cloud storage for each Google Account; data synchronization relies on a stable internet connection.
Way 5: How to Back Up Galaxy Phone to PC with Google Photos
Google Photos was initially linked to Google Drive but now operates more independently. It is a cloud-based service for storing, organizing, and sharing photos and videos. While the Drive stores various file types, Photos focuses specifically on media. Here's how it works:
- Download the Google Photos app from the Google Play Store if it isn't already installed on your device.
- Open Google Photos, log in to your Google account, and grant all necessary permissions for backup settings.
- Tap your account profile picture in the upper-right corner.
- Select the "Turn on backup" option and wait for the Google Photos app to complete the backup process.
- To enable automatic backup of Android data to Google Photos, navigate to "Photos Settings" and turn on "Back up & sync."
- Go to your computer, visit Google Photos from the web browser, and sign into the same Google account to download the photos from there.

Pros & Cons:
- Offers features like facial recognition, albums, and search capabilities for easy organization and retrieval; Depending on the backup settings, photos may be compressed, potentially reducing image quality.
You Might Also Like: Top 4 Means to Move Photos/Pictures from Google Drive to Google Photos.
Way 6: How to Back Up Entire Samsung Phone Using Smart Switch
To Smart Switch back up to PC, please check your PC's compatibility with this app by visiting the program's page. Go to the "Overview" section and click "Requirements". If your system meets the criteria, choose your preferred download method before gathering your files. Then check out the steps for Samsung backup with this tool:
- Connect your phone to your computer using a USB cable and tap "Allow" on your phone.
- Open Smart Switch on your computer, then click "Backup".
- Choose data categories to back up (Calls and contacts, messages, apps, etc.).
- The "Select all" option is the default, but you can deselect items.
- Clicking a category allows specific item selection.
- Click "Backup" when ready. Your computer will start backing up, taking several minutes.
- When complete, a screen will confirm. Select "OK".

If your device isn't recognized, choose "MORE" > "Reinstall device driver". Disconnect Samsung while Smart Switch installs drivers. After installation, reconnect your device to your computer.
Pros & Cons:
- This method lets you choose specific categories or items to back up; occasional technical glitches like the Samsung Smart Switch not working lead to failed backups or restores.
Way 7: How to Back Up Samsung Galaxy to Laptop over Bluetooth
If you experience Wi-Fi connectivity issues, consider connecting your Android device to your PC using Bluetooth. Please note that it's slower, and both devices must be in close proximity. How can you back up Samsung S24/S23/S22 Ultra/S21/S20 to PC over Bluetooth?
- On your Samsung phone, go to "Quick Settings" > enable "Bluetooth" and ensure it's discoverable.
- On the PC, navigate to "Settings" > "Devices" > "Bluetooth" > enable "Bluetooth".
- If your phone appears on the device list, select it and click "Pair".
- After successful pairing, open the "File Manager" app on the phone.
- Choose files to back up, and select "Send" > "Bluetooth".
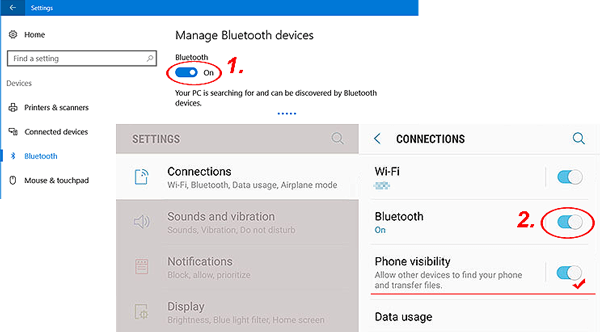
Pros & Cons:
- Eliminating the need for cables or Wi-Fi; interruptions may occur during the transfer process.
Final Words
This article has covered details for backing up Samsung to a PC. Along with providing detailed instructions for 7 avenues, we have also analyzed the pros and cons of them. Well, which one do you like best? Frankly, if you prioritize transmission efficiency, ease of use, and security, we accord MobiKin Backup Manager for Android the utmost acknowledgment. If you have any further inquiries, please feel free to leave a comment below.
Related Articles:
3 Auto Backup Solutions for Samsung Devices You'd Better Know
Samsung Phone Not Connecting to PC/Computer? 7 Troubleshooting Tips
7 Options to Transfer Data from Samsung to Samsung without Smart Switch
6 Proven Ways to Transfer Files from PC to Samsung Galaxy S24/S23



