How to Transfer Files from Android to PC in 6 Ways? [2025]
Having problems on how to transfer files from Android to PC? There are many data transfer apps for you to resolve the problem. In this article, we list 6 easy and popular methods for you. With the step-by-step guides, you can move files from your Android phone to your computer with USB cables, Wi-Fi, Bluetooth, cloud service apps, and more.
- Part 1. Transfer Files from Android to PC with MobiKin Software
- Part 2. Move Files from Android to PC via SD Card
- Part 3. Copy Files from Android to PC via Drag & Drop
- Part 4. Transfer Files from Android to PC with Bluetooth File Transfer
- Part 5. Copy Files from Android to PC with Cloud Service
- Part 6. Copy Data from Android to PC with Phone Link
- Extra: How to Transfer Files from PC to Android
Part 1. How to Transfer Files from Android to PC with MobiKin Software
The first method we recommend here is MobiKin Assistant for Android - a competitive and all-around Android file management program. With a user-friendly interface, it allows you to transfer files between Android and PC with previewing, as well as manage (delete/edit/read) Android files in batches on your computer effectively.
The Highlights of MobiKin Assistant for Android
- Support contacts, SMS, call logs, photos, videos, music, apps, and more.
- Allow you to preview the data before transferring it between Android and computers.
- Back up your Android phone with 1 click for easy restore.
- Offer easy and convenient data management on a computer.
- Support almost all Android phones on the market.
- Fast speed on data transmission and completely secure.
Transfer Files from Android to PC with MobiKin Assistant for Android - Here's how
Step 1. Launch the program and connect your Android devices to PC via a USB cable.
Step 2. Enable USB debugging on your Android phone if it prompts. You can click here or follow the hints on the screen to turn on USB debugging.
Step 3. Go with the on-screen prompts to make the program recognize your Android device. Once done, you can enter the interface as below:

Step 4. Please hit the folders that contain your wanted files on the left panel, preview and select the data, then click Export to transfer them from Android to PC.

* If you need to transfer all the Android files to PC for backup, please go to Super Toolkit > Backup > select a local folder to store the backed up files > tap on Back Up. Then you can copy all the files from Android to PC. You are allowed to restore from this backup next time.

Video Instructions:
MobiKin Assistant for Android also supports moving files from Android to PC via Wi-Fi. Here's how:
Step 1. Free download and launch the program on your PC. Install the MobiKin Assistant for Android app on your Android device.
Step 2. On the PC program, tap on Connect via WiFi. Then you can get a QR code.

Step 3. Open the mobile app and scan the QR code with the scanner in the top right corner of the app interface. Please make sure that your Android phone and the PC are connected to the same network. Then you can connect your phone to a PC via Wi-Fi.

Step 4. Once done, you can enter the main interface. Go with the steps mentioned in Part 1 to easily transfer files from your Android phone to the PC.
Part 2. Move Files from Android to PC via SD Card
Requirements:
- SD Card - The card where your Android files are stored or where you can temporarily move files.
- Android Device with SD Card Slot - Or a phone that supports external SD cards.
- SD Card Reader or Adapter - Either built-in on your PC or via a USB SD card reader.
- PC with File Explorer - Windows, macOS (Finder), or Linux to access and copy files.
- USB Cable (Optional) - If you want to keep the SD card in your phone and transfer via phone as a card reader.
- Sufficient Storage on PC - Enough free space to accommodate the transferred files.
Option 1: Using SD Card Reader
- Remove the SD card from your Android phone.
- Insert the SD card into your computer's SD card slot or use a USB SD card reader.
- Open File Explorer (Windows: press Win + E).
- Locate your SD card under This PC.
- Open the SD card folder and select the files you want to transfer.
- Right-click and choose Copy.
- Navigate to the folder on your PC where you want to save the files.
- Right-click and choose Paste.

Option 2: Using a Phone as a Card Reader
- Keep the SD card inside your Android phone.
- Connect your phone to the PC with a USB cable.
- On your phone, choose File Transfer (MTP) mode when prompted.
- Open File Explorer on your PC.
- Locate your phone's storage and open the SD card folder.
- Select and drag the files from the SD card to your PC.
Pros
- Fast transfer speed.
- Supports large files.
- Works offline, no internet needed.
- Simple drag-and-drop process.
Cons
- Requires an SD card and a reader.
- Risk of card damage with frequent handling.
- Only transfers files on SD, not internal storage.
- Not wireless.
1. If the SD card does not appear on your PC, check the card reader or USB cable. 2. Use a dedicated SD card reader for faster transfer speeds with large files. 3. Always eject the SD card safely from your computer to avoid data corruption.
Part 3. Copy Files from Android to PC via Drag & Drop
The simplest way to copy files from Android to PC is to drag and drop using a USB cable. It involves these few steps:
Step 1. Plug your Android device into a PC via a USB cable.
Step 2. On your device, tap the Charging this device via USB to go to the Android notification screen.
Step 3. Select File Transfer mode on this screen.
Step 4. On the desktop, please go to This PC > tap on your device under the Devices and drives > open the Internal shared storage > find the required files from the folders and drag them over to your PC.
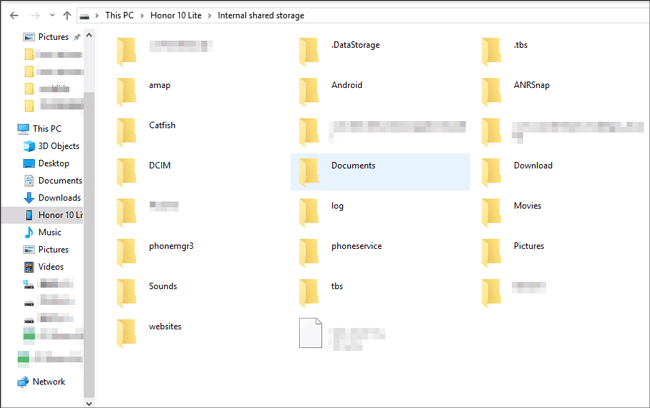
Pros:
1) Uses native File Explorer (Windows) or Finder (Mac).
2) Do not rely on Wi-Fi or other software.
Cons:
1) Hard to find the target files for green hands.
2) Do not support contacts, call logs, or SMS.
Part 4. Transfer Files from Android to PC with Bluetooth File Transfer
Bluetooth may not be the first choice for many users now, and it is not available for some of PC. However, it is still useful when you need to wirelessly transfer files to a PC without Wi-Fi or third-party software.
Here's how
Step 1. On your Android phone, turn on Bluetooth from Settings. On PC, please go to Start > Settings > Devices to turn on Bluetooth. Please make sure that your Android phone is discoverable.
Step 2. Select your Android phone from the list of devices, and click Pair to make a connection.

Step 3. Match your Android phone and PC with a given code. Once done, on your PC, please go to Settings > Devices > Bluetooth & other devices > Related settings > Send or receive files via Bluetooth to enable receiving files from your phone on PC.
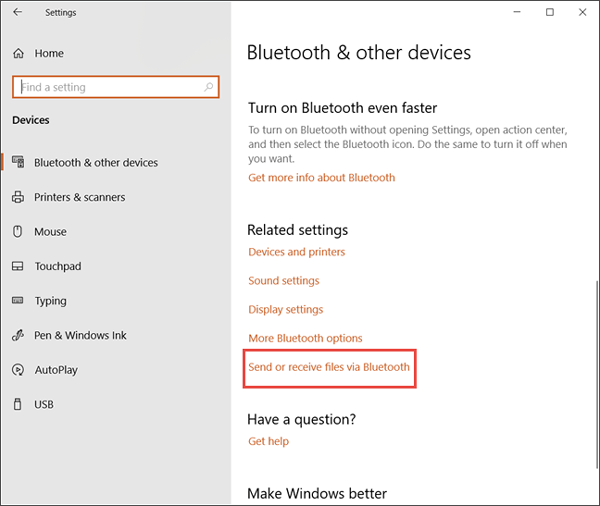
Step 4. Select the files that you want to transfer from your Android phone, then tap on Share > choose to send with Bluetooth to your PC. Finally, save the received files to a local folder on your PC.
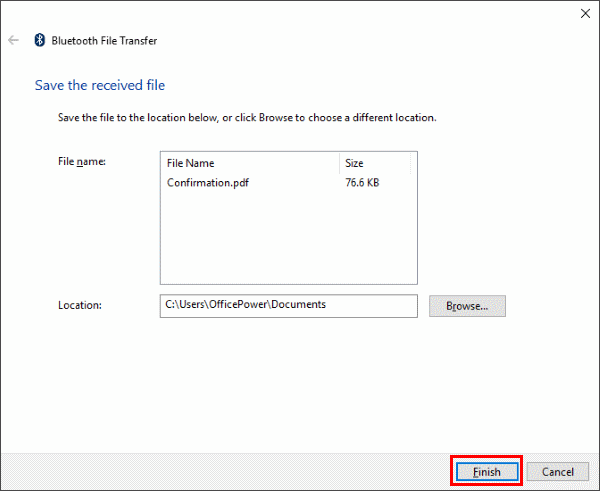
Pros:
1) Convenient for documents, photos, or small media.
2) No Internet Required – Works offline.
Cons:
1) Slow transferring speed.
2) The connection between your Android phone and PC is easy break.
3) Not available on each PC.
Part 5. Copy Files from Android to PC with Cloud Service
It is a good way to copy files from Android to PC with some apps, like Google Drive and Dropbox. These apps with cloud service provide both mobile and web/PC versions for users to sync their Android data to PC with Wi-Fi. They are commonly free for the limited storage, and you need to pay for the extra space.
General steps:
Step 1. Create a cloud account on the web. Download the cloud service app on your Android phone.
Step 2. Upload Android files to the cloud storage using the cloud account.
Step 3. Visit the cloud service web or open the PC version program on your computer, log in to the account that you used for uploading Android files. Then find the files that you wanted from the cloud and download them to your PC.
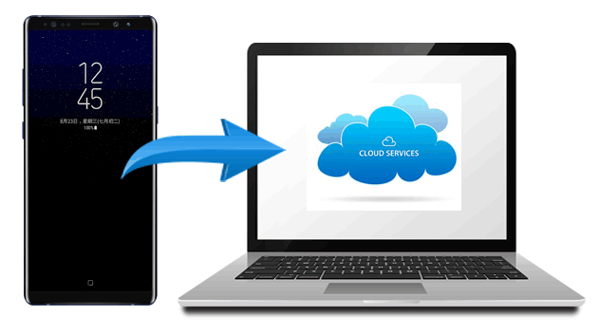
Pros:
1) Support auto transfer.
2) Conveniently restore from cloud backups.
3) Access the uploaded files anywhere and anytime if there is a Wi-Fi network.
Cons:
1) Limited free storage.
2) Heavily rely on stable Wi-Fi networks.
Part 6. Copy Data from Android to PC with Phone Link
Requirements:
- A Windows 10/11 PC with Phone Link (formerly Your Phone) installed.
- The Link to Windows app on your Android phone (most Samsung and newer Android devices have it pre-installed).
- Both devices are connected to the same Wi-Fi network.
How-to Guide:
- Install & open Phone Link on your Windows PC.
- Install Link to Windows on your Android phone and sign in with the same Microsoft account.
- Pair your devices following the on-screen prompts.
- Grant permissions for photos, media, and files on your phone.
- Access files in the Phone Link app on PC.
- Copy or drag files from Phone Link to your PC.
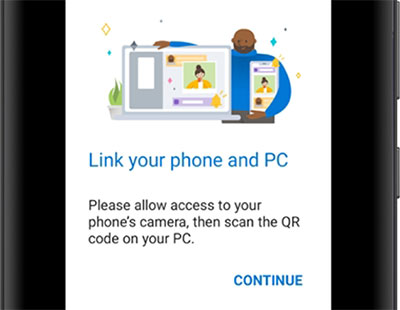
Pros
- Wireless transfer via Wi-Fi.
- Quick access to recent photos and documents.
- Easy setup with a Microsoft account.
- Integrates with Windows for messages and calls.
Cons
- Limited file types (photos/docs only).
- Needs the same Wi-Fi network.
- Transfer speed depends on the network.
- Some Android phones may have limited compatibility.
Extra: How to Transfer Files from PC to Android?
Some people may want to know how to transfer files from their PC to Android. In this case, you can try MobiKin Assistant for Android (Part 1). The program allows you to transfer files from Android to PC and from PC to Android. So it is a good assistant for data transferring between Android and PC, which is worth a try.
The Bottom Line
Well, here are the most popular 6 ways in 2025 to transfer data from Android to PC. Each one has its advantages and disadvantages, which are given in the article. You can pick one as you like after comparing them. How do you think about these tips? Leave your comments below!
Related Articles:
7 Best Ways to Transfer Files from PC to Android Mobile Wirelessly
WiFi File Transfer for PC to PC, PC to Mobile, & Android to PC [5 Means]
10 Fabulous Apps to Transfer Data from Android to iPhone 2025
10 Most Desirable Screen Mirroring Apps for Android [No-hassle]



