How to Reset Android Phone When Locked in 2025? Top 5 Methods
An Android phone functions as a repository for personal information, which holds significant value for individuals. To prevent unauthorized access to sensitive content such as contacts, SMS, photos, videos, and documents, many users opt to secure their devices with a lock. However, if you happen to forget your password, PIN, or pattern, you may find yourself unable to access your own mobile device, which can be quite frustrating.
Would a comprehensive guide on how to reset Android phone when locked provide you with some reassurance? In this article, we will present you with a definitive guide on how to effortlessly reset a locked phone.
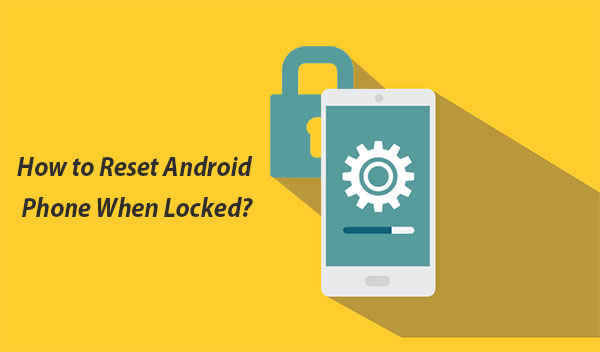
- Part 1: Things to Notice before Factory Resetting Locked Android Phone
- Part 2: How to Reset Android Phone When Locked via Android Lock Wiper [Swift]
- Part 3: How to Factory Reset Locked Android Phone in Recovery Mode
- Part 4: How to Factory Reset a Locked Phone via "Pattern Password Disable" Feature
- Part 5: How to Reset an Android Phone That Is Locked via Find My Device
- Part 6: How to Hard Reset Locked Android Phone via SmartThings Find
Part 1: Things to Notice before Factory Resetting Locked Android Phone
- Backup Data: Save important files to cloud storage or external devices to prevent data loss.
- Google Account (FRP Lock): Ensure you know the Google account credentials linked to the phone to avoid lockouts.
- Screen Unlock: Try unlocking the screen via Find My Device or trusted 3rd-party software before resetting.
- Ownership Proof: Have proof of purchase ready in case reactivation issues arise.
- Cloud Sync: Confirm recent syncs with Google, Samsung, or other cloud services for data recovery.
- App Licenses: Deactivate licensed apps as reactivation might require credentials.
- Encrypted Data: Decrypt the device if necessary, as encryption can make recovery impossible after a reset.
- Custom ROM/Root: Be cautious if the device is rooted or uses custom ROMs, as resetting may cause issues.
- Battery Level: Ensure at least 50% charge to avoid interruptions during the reset.
Part 2: How to Reset Android Phone When Locked via Android Lock Wiper [Swift]
To better protect the data on locked Android phones without any credentials, many people are inclined to go for reliable software. Actually, this solution can not only secure your data but also will easily restore its original state without damaging the phone. After scientific contrasts, Android Lock Wiper is recommended as the best unlock tool. It can remove up to various locks in a while and is compatible with most PC and mobile phones.
Some highlights of Android Lock Wiper:
- Reset Android phone when locked by bypassing its lock screen.
- Apply to such credentials as PINs, fingerprints, patterns, passwords, and facial recognition.
- Reset Android devices without delay.
- Unlock Samsung Galaxy without losing data.
- Run smoothly on a wide range of Android phones/tablets, including Samsung, OnePlus, Motorola, vivo, Google,
- Sony, HTC, Xiaomi, and more.
- Easy to handle and complete privacy assurance.
How to fix being locked out of Android phone with Android Lock Wiper?
Step 1. Begin by downloading and installing Android Lock Wiper on your computer. If you are using a Samsung device, select "Remove without Data Loss" and follow the on-screen guide to move on. For devices from other manufacturers, opt for "Remove Screen Lock" and click "Start" to initiate the procedure.
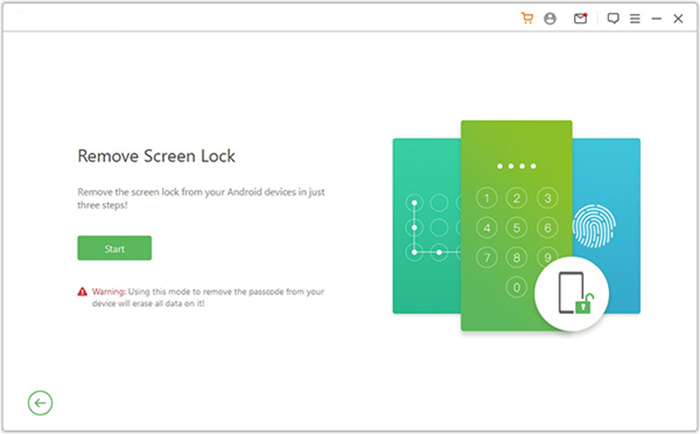
Note: This tool may erase data from non-Samsung phones while unlocking the phone, so for non-Samsung phone users, it's best to make sure you have a backup of the phone before doing so if the contents of the phone are important to you.
Step 2. Connect your device to the computer using a USB cable. The software will automatically detect your device's information. Verify that the displayed information is correct. Should there be any discrepancies, you have the option to manually adjust the details before clicking "Start to Unlock".
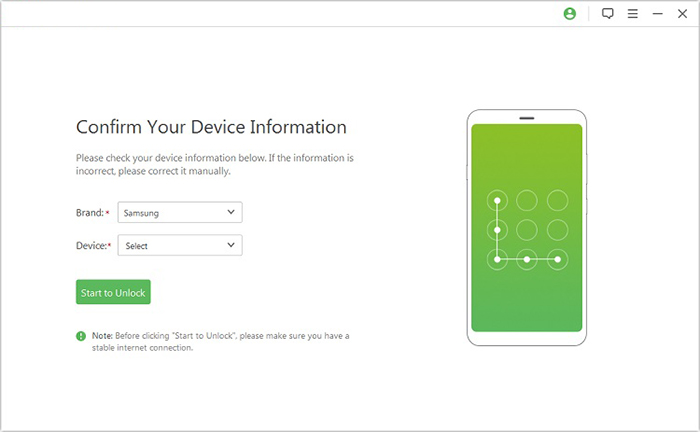
Step 3. The application will download and transfer the necessary data package to your device. Subsequently, adhere to the on-screen prompts to reset your device.
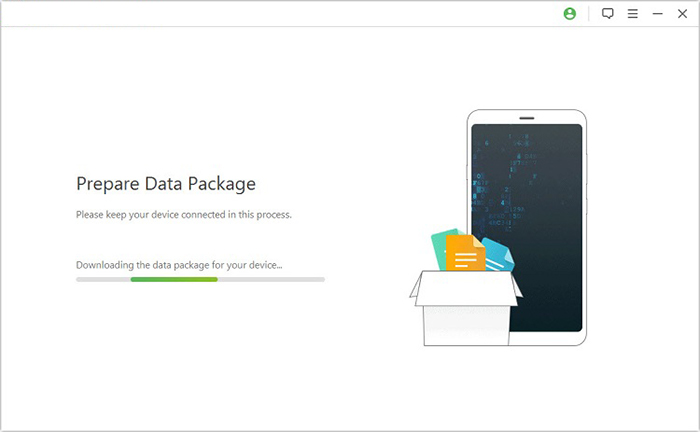
- This tool will start unlocking your device. Please ensure that your phone remains connected throughout the process.
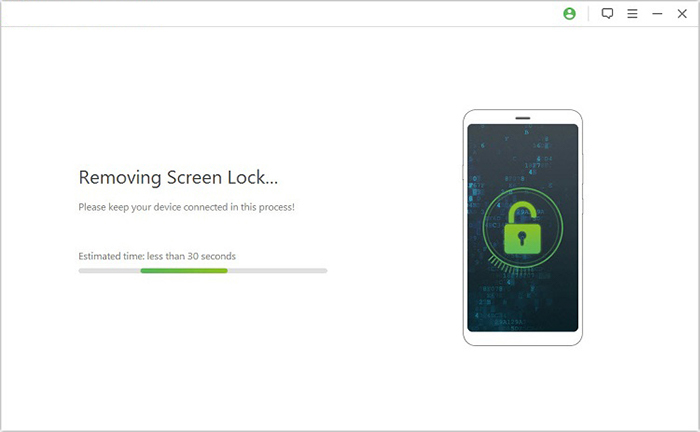
- When the process is done, you will remove the passcode/PIN/Pattern/face recognition from the device successfully.
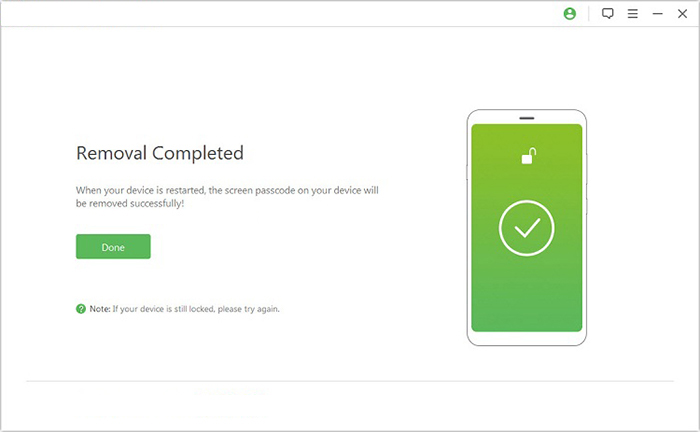
Part 3: How to Factory Reset Locked Android Phone in Recovery Mode
Suppose you have inherited or purchased a second-hand Android device, you may not have the Google account that is used with the phone. After the phone is locked, a factory reset can be an option if you don't want to pick some 3rd-party software.
However, a factory reset restores your phone to its original state, erasing all user data, settings, and installed apps. Please make sure to remove the SD card to minimize data loss before the reset. Conversely, you don't have to pay attention to the loss if you are just wondering how to wipe a locked phone.
Below is how to factory reset a phone with a lock directly:
1. Turn off your Android device, then press and hold the "Power, Volume down, and Camera" simultaneously. Yet if your device does not have the Camera key, just hold the "Volume down and Power" buttons.
2. Release all the buttons as soon as your device is powered on. Scroll down and up using the Volume button until you find the "wipe data/factory reset" option. Just tap it.
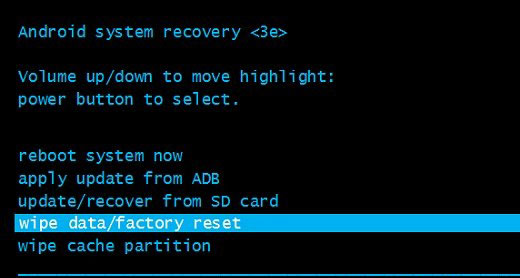
3. A message like "Erase Everything" will soon turn up. Here, confirm the pop-up info and after that, simply tap reboot system now. You can now use your phone without entering the previous login credentials or the previously registered email address.
Part 4: How to Factory Reset a Locked Phone via "Pattern Password Disable" Feature
You don't have to be a cell phone veteran, but should have a rough understanding of "rooting" and "Custom Recovery". Then, an SD card is needed in your locked phone, which can be used to move ZIP files to your device. Next, ensure that a Custom Recovery is installed before the resetting. Here's what you should do with this method:
- Download the Pattern Password Disable ZIP file on your computer, and transfer it to your SD card.
- Plug the SD card into your Android device.
- Restart your locked phone into recovery mode as we just mentioned above.
- Flash the ZIP file on your SD card to install Custom Recovery and reboot your Android phone.
- Your device will boot up without a locked screen. If you find there's a password or gesture lock screen then, type in a random password or gesture to unlock your device.
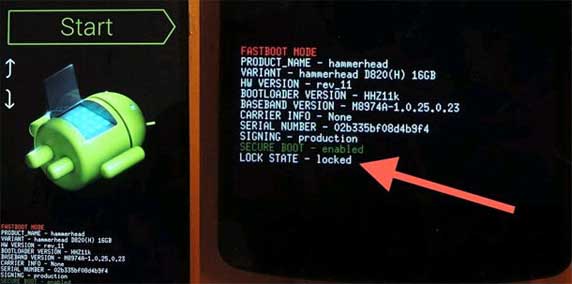
Note: After the reboot, if you find your phone screen goes black, just click here for solutions.
Part 5: How to Reset an Android Phone That Is Locked via Find My Device
Google Find My Device lets you remotely erase data from a locked Android phone. It requires the phone to have location services enabled, be linked to your Google account, and have Find My Device activated beforehand. Just use another internet-connected device to access the feature as below:
- Open Google Find My Device on a browser or use the Find My Device app on another device.
- Sign in using the same Google account linked to the locked phone.
- If multiple devices are listed, select the locked phone from the list.
- Click on "Erase Device" or "Erase" and confirm your selection.
- Google will send a confirmation request. Approve it, and the device will be remotely reset to factory settings.
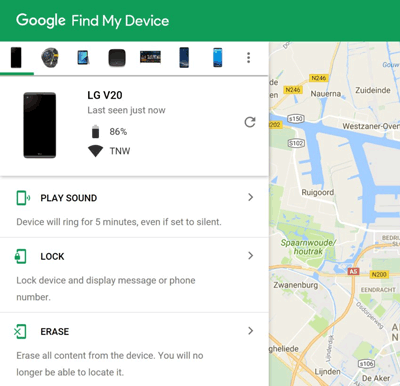
Upon completion, all data on the phone is erased, including apps, settings, and files. If Factory Reset Protection (FRP) is enabled, you'll need to log in with the same Google account to access the phone after the reset.
Part 6: How to Hard Reset Locked Android Phone via SmartThings Find
To use SmartThings Find (Pre Find My Mobile) for locating or resetting your phone, you must enable the Remote Controls feature beforehand. During use, you'll need your Samsung account details. This service also allows remote control of your device. Here's how to use it:
- Launch a web browser and input https://smartthingsfind.samsung.com into the address bar, then press "Enter".
- Proceed to log in using your Samsung account credentials.
- On the "Locate my mobile" page, choose the option for "Erase phone data", followed by selecting "Erase".
- You may be prompted to re-enter your Samsung password. Lastly, click "OK" to finalize the reset.
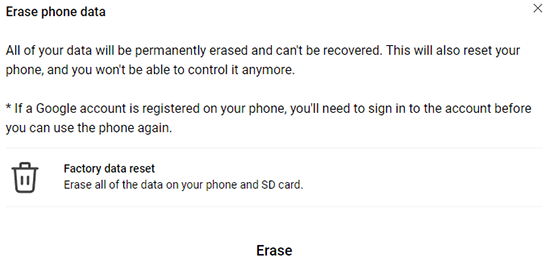
Calling It a Wrap
The above solutions should be roughly carried out under certain circumstances. Please select the one that suits you best by the state of your phone: e.g. whether there's a recent backup before the phone was locked, if there's an associated Google/Samsung account, whether the linked account is available, does the Android version meet the requirements, etc.
Plus, after you reset your locked phone, you can take a screenshot of the new password, PIN, or pattern. Then transfer the images from Android to PC, and find a private location to get it stored.
Related Articles:
[Solved] 4 Efficient Ways to Unlock A Google Locked Phone
Locked out of Your Android Phone? Here're 7 Real Fixes!
5 Easy Ways to Recover Data from Locked Android Phone with Broken Screen
Top 11 Apps to Transfer Data from Android to Android [Updated]


