5 Easy Ways to Recover Data from Locked Android Phone with Broken Screen
* "How to back up a locked Android phone?"
* "How can I get into a locked phone with a broken screen?"
* "How to unlock an Android phone with a broken screen?"
"Android device, locked phone, broken screen, no backup, rescue files, phone unlock..." may come to your mind if your Android smartphone is broken and therefore unable to reach its home screen.
No worries! This page is directed at how to recover data from locked Android phone with broken screen in five practical ways. Now, go over this tutorial for more related to this topic.
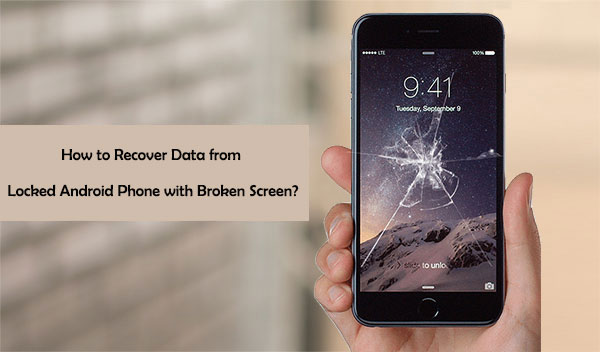
- Part 1: Is it Possible to Recover Files from Locked Android Phones with Broken Screen?
- Part 2: Recover Data from Locked Android Phone with Broken Screen via Broken Android Data Extraction
- Part 3: Rescue Files from Locked Android Phone with Broken Screen via Android Control and ADB
- Part 4: Get Data from Locked Android Phone with Broken Screen via OTG Adapter And Mouse
- Part 5: Access Files on a Locked Android Phone with Broken Screen via File Explorer
- Part 6: Extract Data from Locked Android Phone with Broken Screen via Google Drive
- Bonus: How to Unlock Android Device with Broken Screen via Google Account
Part 1: Is it Possible to Recover Files from Locked Android Phones with Broken Screen?
It's not always challenging to recover data from a locked Android phone with a broken screen. For example, if your Android items are on your SD card, it's easy to solve this problem with a powerful Android recovery tool.
Yet, it is a little bit trickier to rescue files from Android internal storage. There are many factors that determine whether you can recover files from a locked Android phone with a broken screen. They are:
- Do you want to bypass your Android locked screen?
- Is the USB debugging on your phone enabled?
- Are some areas of your phone's screen still responsive?
Now, here comes a query - how to back up data from locked Android phone? To quickly tackle this problem, please get into this article directly: how to back up an Android phone with a broken screen?
Part 2: Recover Data from Locked Android Phone with Broken Screen via Broken Android Data Extraction
The USB debugging on my Android phone was not on before its screen is broken. Is there a simple way to access and recover the content on it? Well, Broken Android Data Extraction is right here to do you a big favor. This intelligent program can help you push through the job, though your phone is with broken screen, water damaged, or even dead. Here, note that it cannot find and recover the deleted or lost data on your phone.
Brief overview of Broken Android Data Extraction:
- Recover data from broken Android phone's internal memory and SD card.
- Recover various data types like contacts, SMS, call logs, photos, songs, WhatsApp, videos, documents, etc.
- Let you preview the data and extract them to a computer in one click.
- Rescue all the Android data with original quality.
- Fix Android system issues, including phone black screen, system crash, phone frozen, phone drown, virus attack, etc.
- Currently, it runs smoothly on most Samsung devices, such as Samsung, Galaxy S6/S5/S4, Galaxy Note 5/Note 4/Note 3, Galaxy Tab Pro, etc.
- It never gives away your privacy.
How to get data from locked Android phone with broken screen via Broken Android Data Extraction?
Step 1. Download and install the tool on your computer. Launch it and connect your broken phone to the computer via a USB cable. Then click "Broken Android Data Extraction" from the left menu and click "Start".

Step 2. Choose your Device Name and Device Model (this program only supports some Samsung devices currently). Now, don't forget to check "I agree" and then click "Confirm".

Step 3. Follow the procedure on the program to put your broken phone into the Download mode. After that, click "Start" to let the software scan your phone.

Step 4. All the data on your broken Android phone will be on the screen. You can preview them and determine the content you want to recover. Lastly, select what you need and click "Recover" to save them on your computer.

Can't Miss:
- How to Recover Deleted Files from SD Card in Android Phone?
- 2 Safe Ways to Access Locked Android Phone from PC without Data Loss
Part 3: Rescue Files from Locked Android Phone with Broken Screen via Android Control and ADB
To access a locked Android phone from a PC in this way, you have to download and install Android Control Tool and install Android Debug Bridge (ADB) on your computer. However, this avenue may not guarantee to work and bear the risk of overwriting your Android data.
How to access files on a locked Android phone with broken screen via Android Control and ADB?
- Get the ADB tool on your PC by clicking its shortcut on the desktop.
- Once the command prompt is open, copy and paste the following:
- Adb shell
- echo "persist.service.adb.enable=1" >>/system/build.prop
- echo "persist.service.debuggable=1" >>/system/build.prop
- echo "persist.sys.usb.config=mass_storage,adb" >>/system/build.prop
- Now, reboot your PC. Once it opens, connect your Android phone to your PC.
- When the connection is created, the Android Control Tool screen should appear.
- This allows you to control your locked smartphone from your computer.
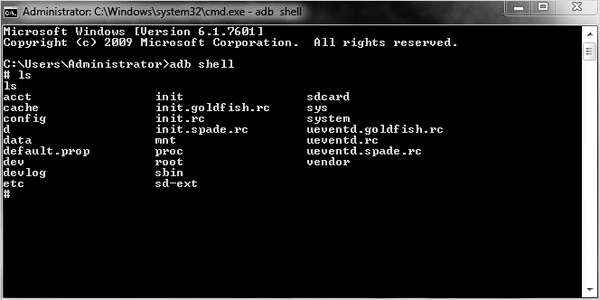
After accessing your broken phone, you can recover inaccessible files or back up your Android data to your computer without hassle.
Part 4: Get Data from Locked Android Phone with Broken Screen via OTG Adapter And Mouse
To fulfill this, you have to prepare for an OTG adapter and a mouse device. Then you have to remember the password, pattern, or PIN set on your Android screen.
How to extract data from locked Android phone with broken screen through OTG Adapter And Mouse?
- Plug the USB mouse device into the OTG adapter.
- Link the micro USB port of the OTG adapter to Android.
- You will notice a mouse pointer icon while pressing the power button on your phone.
- Here, use the mouse to move around the pointer icon on the screen.
- Move the mouse pointer and enter your Android phone's lock code, PIN, pattern, or password.
- Once your smartphone successfully opens, you can now use your broken Android phone.
- You can access and back up your data with essential cloud storage apps.

Note: The linked mouse device will drain your phone's battery during use. And what's worse, some Android phones may even not recognize the mouse.
You May Also Need:
- How to Reset Android Phone without Password in Different Scenarios?
- How to Recover Data from Broken iPhone Easily? [4 Proven Ways]
Part 5: Access Files on a Locked Android Phone with Broken Screen via File Explorer
If you can gain access to your Android internal memory, you'll be free to manually copy your phone files through File Explorer and paste them to your computer. Yet, you're enabled to access and process media files only.
How to recover data from locked Samsung or other Android phones with broken screens via File Explorer?
- Connect your phone with a broken screen to the computer.
- Make sure the computer is the one you've authorized while having enabled USB debugging.
- Ensure you've picked the MTP option on your phone.
- Go to This PC/My Computer > [your device name] > Internal shared storage.
- Find and copy the media folders you want and recover them to your computer.
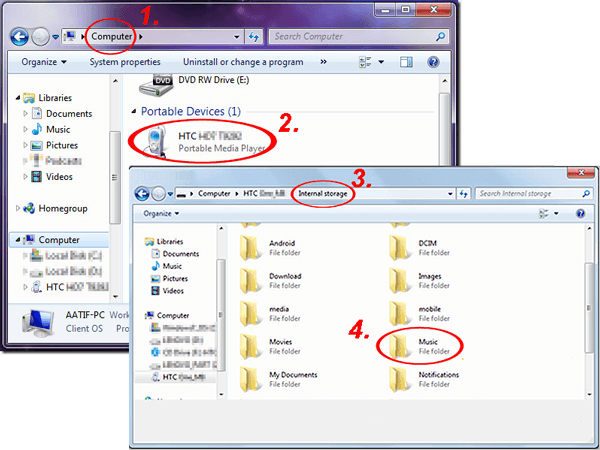
Part 6: Extract Data from Locked Android Phone with Broken Screen via Google Drive
Assuming you have made a backup of your Android phone to Google Drive, you can recover data from your broken Android phone with there being no USB debugging available.
How to make data recovery from locked Android phone with broken screen via Google Drive?
- Go to the Settings menu of your broken device.
- Select "Backup & Reset" > "Back up my data".
- Return to "Backup & Reset".
- Ensure that your Google account is linked to your backup account.
- Log in to your Google account to a functioning Android device.
- Head to "Backup & Restore" > "Automatic Restore" to retrieve lost data to this device.
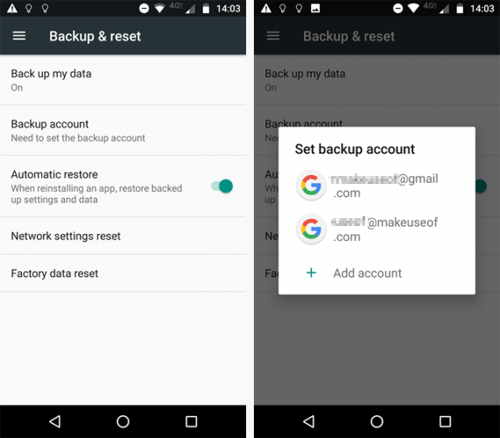
Bonus: How to Unlock Android Device with Broken Screen via Google Account
Having set and signed up to your Google account before your Android phone's screen is broken, you can now try to unlock your phone without data loss, though, it might not work.
- Navigate through your locked Android screen for "forgot password?" and tap it.
- Your phone will ask you to answer the recovery question you used to set up your Google account.
- If you can remember it, type it in, and your device will unlock.
- You can now access your data and set a new password.
- If you forgot it, key in any password five times to invoke "Forgotten the password".
- Your phone will ask you to enter your Google credential.
- This may help you bypass your phone's screen without data loss.
The Bottom Line
There are five methods out there in the post, helping fix how to recover data from locked Android phone with broken screen. And the way with Broken Android Data Extraction is the most striking one among them.
The best part about this utility is it can recover data from your Android phone with a broken, smashed, or cracked screen, even if your phone's USB debugging is off. All in all, it is easy to operate and always there to go around.
At last, you can attempt to unlock your locked Android phone with the broken screen via your Google account.
Related Articles:
Tenorshare UltData for Android Review (Features, How-tos, Pros, Cons, Price & More)
How to Retrieve Text Messages from a Broken Android Phone in 2021
How to Recover Data from Water Damaged Android Phone or Tablet?
[Solved!] How to Get into A Locked Phone without The Password
How to Access Phone with Broken Screen with PC Easily & Safely?


